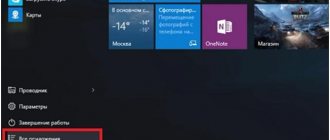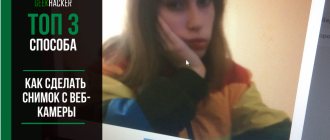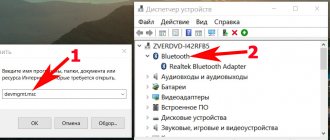Сегодня один из наиболее популярных методов общения в сети – это видеозвонки. Данная функция уже есть практически в любом мессенджере и постепенно появляется и в социальных сетях. Но разумеется, что для того чтобы совершать видеозвонки мало просто зарегистрироваться на одном из этих ресурсов. Кроме этого вам понадобится подключённая и настроенная веб-камера. О том, как включить камеру на ноутбуке на Windows 7, 8, 10 и XP и пойдёт речь в данной статье.
Как быстро включить встроенную камеру ноутбука
Как уже говорилось, во многие современные модели ноутбуков встроена видеокамера. Такие камеры нельзя отключить от компьютера, но их всё же можно выключить. Обычно для этого используют специальные кнопки или комбинации клавиш. На ноутбуках от разных производителей способы включения разные. Давайте разберёмся, как включается встроенная камера на самых популярных марках ноутбуков.
Asus
Есть три способа включить камеру, встроенную в ноутбук фирмы Asus. Чаще всего за данную функцию отвечает комбинация из двух клавиш. Первая клавиша это “Fn”, а вот вторая может быть разной, но на ней снизу должен быть нарисован значок в виде камеры.
Некоторые ноутбуки данной фирмы оборудованы специальной кнопкой, позволяющей включать и отключать камеру. Находится она рядом с самой камерой.
Ну и третий возможный вариант – это специальная утилита для управления камерой. Скачать её можно с диска, который прилагается к некоторым ноутбукам. Называется она “Life Frame”.
HP
Запустить камеру на ноутбуке HP также можно разными способами. Для начала следует отметить, что большинство камер встроенных в ноутбуки HP включаются автоматически при запуске определённых приложений.
Если автоматическое включение не произошло, вы можете попробовать поискать комбинацию на клавиатуре (принцип тот же, что и у Asus).
Подведём итоги
Web-камера – это встроенный или подключаемый элемент, являющийся неотъемлемой компонентой при эксплуатации компьютеров, ноутбуков и современных гаджетов. Её работоспособность обуславливает возможность общения через специальные видеочаты с приятелями, знакомыми и родными. Ещё несколько лет назад такая возможность была просто мифической, сегодня же «видеться» с близкими, независимо от расстояния с ними, можно посредством современных устройств, модифицированных камерами при условии наличия интернета и установленной утилиты. Такие сверхвозможности камеры обуславливают её популярность, а также поиск решения вопросов, которые связаны с подключением и диагностикой работоспособности видеоустройства при возникновении проблем с его функциональностью. В этой статье описаны несложные методы инспектирования работы камеры, с которыми сможет справиться самостоятельно даже «новичок». Выбирайте удобный именно для вас метод проверки, диагностируйте, настраивайте и получайте удовольствие от общения.
Область тестирования
- QQVGA (160×120)
- QCIF (176×144)
- QCIF (192×144)
- HQVGA (240×160)
- QVGA (320×240)
- Video CD NTSC (352×240)
- Video CD PAL (352×288)
- xCIF (384×288)
- 360p (480×360)
- nHD (640×360)
- VGA (640×480)
- SD (704×480)
- DVD NTSC (720×480)
- WGA (800×480)
- SVGA (800×600)
- DVCPRO HD (960×720)
- XGA (1024×768)
- HD (1280×720)
- WXGA (1280×800)
- SXGA− (1280×960)
- SXGA (1280×1024)
- UXGA (1600×1200)
- FHD (1920×1080)
- QXGA (2048×1536)
- QSXGA (2560×2048)
- QUXGA (3200×2400)
- DCI 4K (4096×2160)
- HXGA (4096×3072)
- UW5K (5120×2160)
- 5K (5120×2880)
- WHXGA (5120×3200)
- HSXGA (5120×4096)
- WHSXGA (6400×4096)
- HUXGA (6400×4800)
- 8K UHD (7680×4320)
- WHUXGA (7680×4800)
- UW10K (10240×4320)
Информация о камере
| Название камеры: | Не выбрано |
| Рейтинг качества: | — |
| Встроенный микрофон: | — |
| Встроенный динамик: | — |
| Частота кадров: | — |
| Тип потока: | — |
| Режим изображения: | — |
| Количество мегапикселей: | — |
| Разрешение камеры: | — |
| Видеостандарт: | — |
| Соотношение сторон: | — |
| Размер файла PNG: | — |
| Размер файла JPEG: | — |
| Битрейт: | — |
| Количество цветов: | — |
| Средний цвет RGB: | — |
| Светлота: | — |
| Светимость: | — |
| Яркость: | — |
| Тон цвета: | — |
| Насыщенность: | — |
Оцените свою камеру
Проверьте насколько качественна ваша камера! Оставьте отзыв о своей камере и узнайте место в рейтинге самых лучших камер.
О сайте WebcamTests.com
Этот сайт предоставляет бесплатный онлайн инструмент для тестирования камеры и проверки правильности её работы. Другими словами, вы можете протестировать камеру прямо из браузера без необходимости установки стороннего программного обеспечения. Несмотря на такой простой способ, вы можете тестировать свою камеру «одним кликом» на разных устройствах, включая ноутбуки, смартфоны, телевизоры, планшеты и другие. Независимо от устройства и операционной системы, в результате тестирования вы узнаете, не только если работает ваша камера, но много полезной информации о ней (например, название камеры, разрешение, частоту кадров, количество цветов, качество изображения и многие другие характеристики). Кроме того, если будут обнаружены какие-либо проблемы с вашей камерой, вы получите подсказки о том, как их исправить. После завершения тестирования, помимо прочего, вы сможете делать фотографии с помощью камеры и скачать их на вашем устройстве. Также вы можете посмотреть камеру в полноэкранном режиме и оценить её.
Зачем нужна проверка камеры?
- Вы приобрели или подключили новую камеру и хотите проверить, правильно ли она работает (просмотрщик камеры отображает изображение в режиме реального времени).
- У вас есть сомнения по поводу параметров недавно приобретённой камеры, и хотите проверить свою камеру и её функции (поскольку не все продавцы честны).
- У вас есть несколько камер, и вы хотите сравнить их, чтобы узнать, какая из них лучше (чем качественнее камера, тем выше «Рейтинг качества»).
- Хотите узнать, если ваша камера имеет встроенный микрофон или встроенный динамик (только обратите внимание, что эта функция немного глючит).
- Хотите узнать, сколько кадров в секунду (FPS) отображает ваша камера (низкий FPS вызывает задержки видео).
- Хотите узнать, сколько цветов содержит фото, снятое с вашей камерой (больше цветов означает более высокое качество изображения).
- Желаете узнать разрешение своей камеры (высококачественные камеры имеют высокое разрешение и могут обеспечивать видеозвонки HD).
- Проверить качество камеры по сравнению с другими камерами (для этого вам нужно оставить отзыв о своей камере).
Как проверить свою камеру?
Проверить камеру с помощью нашего онлайн-инструмента очень просто: просто подождите, пока не будут обнаружены все мультимедийные устройства, а потом нажмите кнопку «Проверить камеру». Если данная кнопка не появляется и не получили никаких уведомлений, скорее всего, произошла ошибка с вашим браузером. Чтобы помочь вам, напишите нам по адресу [email protected]
Как проводится проверка камеры?
- Прежде всего, определяется, если браузер поддерживает функции для доступа к мультимедийным устройствам. Если это так, отображается список обнаруженных камер и необходимые элементы управления.
- Когда вы нажмёте кнопку «Проверить камеру», браузер попросит разрешения запустить камеру на этом сайте.
- После предоставления доступа камера будет запущена, и вы увидите видео в просмотрщике (области просмотра) камеры.
- Теперь пришло время определить максимальное разрешение камеры (среди прочего, это позволит рассчитать количество мегапикселей и обнаружить поддерживаемый стандарт видео).
- Затем определяется качество изображения (включая количество цветов, яркость, насыщенность).
- После некоторых измерений определяется количество кадров в секунду (FPS).
- Среди последних тестов рассчитывается приблизительная пропускная способность необходимая для видеоконференций.
- Наконец, отображаются результаты тестирования, подсказки и дополнительные элементы управления (то есть, делать снимки, включать полноэкранный режим, останавливать камеру, обновлять данные).
Зачем нужно оставлять отзыв?
По завершении тестирования вы можете оставить отзыв о своей камере. Это не обязательно, но мы рекомендуем сделать этого, чтобы помочь другим людям приобрести хорошую камеру и обойти плохие. Кроме того, после публикации вашего отзыва вы увидите, насколько хороша ваша камера (то есть, вы узнайте полученное место в рейтинге самых лучших камер).
Системные требования
Чтобы протестировать камеру, вам нужен лишь современный браузер (к сожалению, Internet Explorer таковым не является), который поддерживает функции для доступа к мультимедийным устройствам. Как вы заметили, наш инструмент для проверки камеры не требует дополнительного программного обеспечения, такого как Adobe Flash, Microsoft Silverlight или надстройки браузера.
Ниже перечислены операционные системы и минимальные версии поддерживаемых браузеров:
Если ваша операционная система или браузер не указаны здесь, это не означает, что они не поддерживается. Просто они ещё не были протестированы. Поэтому не стесняйтесь проверять самостоятельно.
Конфиденциальность
- Все операции, необходимые для тестирования, выполняются в браузере, а данные хранятся в памяти устройства пользователя.
- Мы не сохраняем техническую информацию, пока пользователь не публикует свой отзыв.
- Если пользователь не опубликовал отзыв, все данные из памяти устройства уничтожаются при закрытии страницы.
- Отзывы являются общедоступными и содержат только техническую информацию о протестированных камерах.
- Мы ни в коем случае не храним фотографии, сделанные с помощью камеры.
Как включить камеру на ноутбуке на Виндовс 7 или XP
Итак, вы подключили веб-камеру к ПК и готовы приступить к настройке. Данный процесс будет отличаться в зависимости от используемой вами версии ОС. А потому давайте рассмотрим разные варианты.
Начнём с инструкции для тех, кто хочет включить камеру на Windows 7 и XP. Разницы в инструкциях для данных версий не будет, а потому мы не станем рассматривать их отдельно.
- Для начала запустите “Панель управления”.
- В правом верхнем углу окна выберите режим просмотра “Категория”.
- Перейдите в раздел “Оборудование и звук”.
- После этого вам нужно найти подраздел “Устройства и принтеры”, но не заходите в него.
- Вместо этого нажмите на кнопку “Диспетчер устройств”, которая находится рядом.
- Перед вами появится список устройств, где вам нужно найти вашу камеру в соответствующем разделе.
- Дважды кликните по её названию.
- Перед вами откроется окно с информацией о работе камеры; здесь же вы можете включить камеру, если она выключена.
Если всё хорошо, устройство работает нормально и оно включено, вы можете приступать к работе с камерой.
WebCam Monitor скачать
С помощью этой утилиты можно организовать профессиональный мониторинг с подключенных к компьютеру веб- и IP-камер. Продукт формирует видеонаблюдение в реальном времени, проводит автоматический мониторинг, записывает картинку и оповещает о тревоге при обнаружении детектором посторонних движений. ВебКам Монитор имеет интегрированный планировщик, проигрыватель для просмотра материалов, мастер настройки и множество параметров для удобной работы. Юзер может настраивать виды оповещения и сохранять скриншоты, воспользоваться опциями выгрузки записей по FTP, трансляцией картинок по беспроводной сети, автоопределением подключенных устройств и т.д. Меню англоязычное, но не составит сложностей в понимании основ работы ПО. Из минусов отметим наложение рекламы на видео, подключение не более 4-х устройств и автономное функционирование 2 часа.
Как запустить веб-камеру на Виндовс 10 и 8
Версии Windows 8 и 10 также мало чем отличаются в плане настройки веб-камеры. А потому рассмотрим мы их в одной инструкции. Проверить подключённую камеру здесь также можно через панель управления. Однако добраться до панели управления здесь немного сложнее. Поэтому мы рассмотрим другой вариант, как можно запустить веб-камеру на Windows 10.
- Перейдите в “Мой компьютер”.
- Нажмите правой кнопкой мыши по свободному пространству в окне.
- В появившемся меню выберите пункт “Свойства”.
- На панели слева выберите вкладку “Диспетчер устройств”.
- Найдите вашу камеру в списке устройств.
- Дважды щёлкните по ней.
- Проверьте статус вашей камеры и включите её, если она выключена.
Данный вариант, к слову, может подойти и для более старых версий ОС.
Как настроить камеру на ноутбуке
После того как включить камеру на ноутбуке с Windows, вам может потребоваться настроить её. Настройка камеры осуществляется не через систему, а прямо внутри приложения, с которым вы будете его использовать. Например, вы можете настроить изображение с камеры в Skype. Для этого достаточно сделать следующее:
- Запустите приложение.
- Авторизуйтесь.
- Нажмите на три точки рядом с именем вашего профиля.
- В появившемся меню выберите пункт “Настройки”.
- На панели слева откройте раздел “Звук и видео”.
- Затем справа вы можете настроить камеру по своему желанию.
Настройка через другие приложения и мессенджеры проходит схожим образом. Нужно лишь найти правильный раздел настроек.
Устранение неисправностей
В некоторых случаях стандартные методы запуска не работают, и оборудование для обработки изображений остается неактивным. Для этого может быть несколько причин:
- Если используются нажатия клавиш, они могут быть ошибочными. Особенно, если на клавиатуру была пролита жидкость или если обслуживание (чистка) ноутбука не производилось в течение длительного времени. Есть два решения: выполнить ремонт или очистку или использовать другие методы для включения камеры.
- Наличие ошибок в системе.
- Драйвера не устанавливаются.
- Программная ошибка в драйверах.
Как проверить камеру
После того как вы подключили и настроили камеру вам может захотеться протестировать её. Сделать это можно опять же при помощи приложений для видеозвонков. Однако делается это по-разному – где-то для проверки используют ботов, а где-то настройки. Разбираться каждый раз в нюансах данного процесса довольно неудобно.
Куда проще использовать для проверки специальные сайты. Ресурсов позволяющих протестировать камеру существует довольно много. Просто выбирайте любой из них и проверяйте. Их управление предельно простое и понятное, а потому проблем у вас возникнуть не должно.
Как включить встроенную веб камеру на ноутбуке: видео
Это вся информация необходимая вам для комфортной работы с веб-камерой. В данной статье вы могли узнать, как включить камеру на ноутбуке с Windows 7, 8, 10 и XP, а также как настроить её и проверить. Веб-камера крайне полезна в общении через интернет, а потому уметь ей пользоваться стоит всем пользователям.
Благодарим за интерес к статье. Если она оказалась полезной, то просьба сделать следующее:
- Поделитесь с друзьями с помощью кнопки социальных сетей
- Напишите комментарий внизу страницы — поделитесь советами, выскажите свое мнение
- Посмотрите ниже похожие статьи, возможно, они окажутся вам полезны
Всего вам доброго!
webcamXP скачать
Удобное ПО с функционалом для создания качественного видеонаблюдения с использованием большого числа устройств. Организовывает наблюдение с помощью ТВ-тюнеров, IP- и web-камер, плат видеозахвата, позволяя управлять ими дистанционно через удалённый ПК или мобильный. В настройках ВебкамИКСПИ можно регулировать скорость передачи, выбирать IP-адреса и порты сервера, управлять записью, источниками картинки, работой датчика слежки. Юзер может также создавать скриншоты, устанавливать индивидуальные параметры работы датчика слежки и его варианты уведомлений. Бесплатная версия предоставляет трансляцию только одного потока и подключение двух камер.