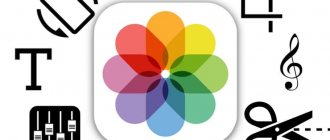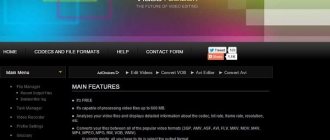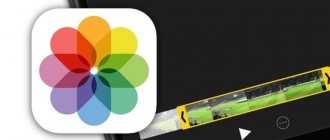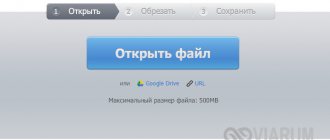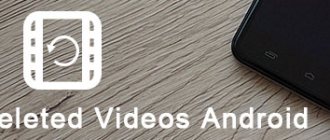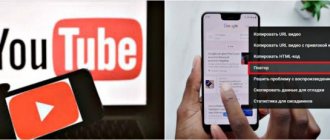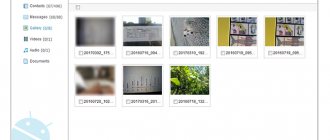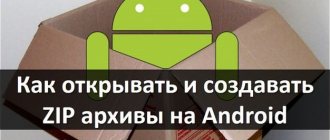Мы снимаем много видео на наши Android-смартфоны. Есть еще и те видео, которые присылают нам друзья через мессенджеры или социальные сети. При просмотре некоторых из них мы понимаем, что вот он тот самый кадр, который надо сохранить, как отдельную фотографию. Вот только не все знают, как это можно сделать. Самый простой способ, которым пользуются многие — остановить видео и сделать скриншот. Так все получается быстро и просто. Но этот способ нельзя назвать самым правильным. Есть кое-что чуть более сложное, но при этом лишенное минусов способа со скриншотом. Сейчас расскажу подробнее, что я имею в виду.
Вытащить фото из видео намного проще, чем кажется.
Видеоредактор на Xiaomi
Не все пользователи знают, что на телефонах Xiaomi с оболочкой MIUI 12 и выше имеется встроенный видеоредактор. С его помощью можно не только обрезать видео по краям, но и наложить различные эффекты, добавить музыку или склеить видео из нескольких. Данный редактор встроен в программу Галерея, которая имеется на всех телефонах Xiaomi.
После открытия Галереи, нажимаем вверху на три точки и выбираем Видеоредактор.
На следующем окне нам нужно выбрать одно или несколько видео, которые мы будем редактировать. Выбираем нужные нам видео и нажимаем на галочку вверху.
После этого, мы попадаем в программу, где и будем обрезать и делать монтаж видео на телефоне.
Экран состоит из нескольких разделов, это шаблоны, редактор, фильтры, надписи и саундтрек.
Прежде чем более подробно разобрать их, также расскажем об инструменте, с помощью которого можно указать соотношение сторон для видео. Находится он сверху.
На этом экране можно указать нужное соотношение сторон для видео. Некоторые видео можно сделать более вытянутыми, а некоторые наоборот, сделать более удобным для мобильных устройств, т.е. вертикальными. Работает предпросмотр, чтобы оценить итоговый результат.
Вернемся к основному редактору.
В приложении WhatsApp
Если вы, например, являетесь владельцем смартфона «Хонор» или «Хуавей», где не работают приложения Google, а во встроенной «Галерее» нет функции редактирования видеороликов, то можно пойти очень интересным путем. Так, если обрезка видео требуется исключительно для того, чтобы отправить урезанную копию одному из своих контактов, то предлагается воспользоваться функционалом WhatsApp:
- Запустите клиент мессенджера.
- Откройте чат с нужным контактом.
- Нажмите кнопку прикрепления медиа.
- Выберите видеоролик.
- При помощи ползунков отрегулируйте его длину.
- Нажмите кнопку «Отправить».
Получатель сможет ознакомиться не со всем роликом целиком, а лишь с его обрезанной копией. Кроме того, видео окажется еще и во внутренней памяти вашего устройства. Таким образом, при помощи WhatsApp клипы обрезаются как для получателя сообщения с прикрепленным медиафайлом, так и для владельца устройства.
Шаблоны
На данной секции можно указать определенные предустановленные шаблоны для видео. Если вы не хотите заморачиваться с различными настройками, то здесь можно выбрать набор определенных видео эффектов и текста для видео. В качестве старта лучше выбрать какой-нибудь подходящий из списка шаблон, а потом его отредактировать. Не переживайте, если на некоторых из них есть текст на английском или музыка, потом это можно будет убрать. В шаблонах также устанавливается какой-то фильтр на видео, наподобие инстраграмовских. Их тоже можно будет отредактировать в дальнейшем.
Способ №2. Как удалить один или несколько кусков из видео в Sony Vegas
Если у вас есть опыт работы в видеоредакторах, вы можете воспользоваться профессиональным программным обеспечением, например, Sony Vegas. Софт подходит для точного удаления отрезка из видеоклипа, качественной цветокоррекции, обработки звука, создания визуальных эффектов и применения встроенных фильтров.
Программа требовательна к ресурсам компьютера
, поэтому ее не стоит устанавливать на устаревшее оборудование и ноутбуки. Также она
отличается высокой стоимостью
: бессрочную лицензию можно приобрести за 38 990 рублей. Если данная цена вам не подходит, вы можете загрузить ПО на пробный период и выполнить редактирование до завершения демо-версии (возможно наложение лого).
Разберемся, как же всё-таки вырезать из видео кусок и сохранить его на компьютер с помощью редактора Sony Vegas. Для этого выполните несколько действий:
1. Импорт клипов.
Запустите ПО и создайте новый проект. Перетащите видеофайлы из проводника на монтажный стол.
2. Удаление отдельных кадров.
Для коррекции материала есть несколько инструментов:
- Если вам нужно разделить клип, то поместите курсор на место разрезки и зажмите на клавиатуре клавишу «S»
. - Для вырезания момента установите точки начала и конца, выделив отрезок на временной шкале. Кликните на клавишу «Delete»
и отрывок будет удален. - Чтобы стереть конец клипа, просто уменьшите фрагмент на временной шкале.
Удаление лишних частей из видео в Сони Вегас
3. Сохранение итога.
Выделите все элементы на таймлайне, а затем откройте меню
«File»
. Выберите действие
«Render As»
и выставьте в появившеся окне оптимальные параметры экспорта.
Рендеринг контента после обработки
Плюсы:
- инструменты для профессиональной обработки клипов;
- встроенные спецэффекты;
- быстрая кодировка данных благодаря аппаратному ускорению;
- возможность загрузить пробную версию.
Минусы:
- не подходит для любительского использования;
- сложный интерфейс;
- высокая стоимость покупки ПО: 38 990 рублей.
Редактор
В данном разделе можно обрезать или изменить переходы на видео. Редактор уже будет разделен на отрезки, в зависимости от шаблона, который вы выбрали.
Кнопка справа предназначена для добавления другого видео из вашей медиатеки. Таким образом можно склеить несколько видео в одно.
Если тапнуть по какому нибудь отрезку, то откроется окно редактирования.
В этом разделе можно обрезать видео, если он слишком длинное. Для этого достаточно указать начальный и конечный промежуток с помощью указателей слева и справа. Можно также задать скорость, сделать проигрывание видео в обратном порядке или, вовсе, удалить этот промежуток. Закончив, нажимаем назад.
Техника монтажа
Небольшие ошибки в кадре не всегда в центре внимания видео монтажника. В некоторых проектах, вы ничего не сможете сделать, в некоторых используя творческий подход можно исправить их. Используя технику, описанную выше, мы можем улучшить съемочный кадр.
Возьмем, для примера, два видео кадра, которые мы хотели бы красиво противопоставить в нашем готовом проекте. В первом кадре мы имеем дельтаплан летящий на большой высоте в голубом небе. Во втором кадре, мы заменим растворяющегося орла на появляющийся дельтаплан, также летящий в небе. Естественно, что такой переход от одного к другому, имеет художественный смысл.
Но эти два кадра не подойдут друг к другу, если орел и дельтаплан не будут в одной части экрана. Дельтаплан находится на левой стороне экрана в конце этого клипа, а орел находится в основном на правой стороне экрана. В идеале, мы хотели бы получить объекты в том же положении на экране, в тот момент, когда мы хотим сделать переход. Хитрость заключается в том, чтобы найти идеальный момент времени для этого, или использовать трюк, который мы описали в начале статьи.
Во-первых, давайте попробуем найти возможную долю секунды, чтобы положение планера соответствовало положению орла. В одном окне мы будем воспроизводить клип с планером до тех пор, пока мы не достигнем последних 30 кадров, или пока не найдем отправную точку для растворения. Скорее всего вы найдете этот момент; тем не менее, необходимо чтобы она оставалась в этом положении не на один, два кадра. Необходимо, чтобы они находились в одном месте как минимум на протяжении 15 кадров ( полсекунды ).
Фильтры
В этом разделе можно наложить различные фильтры на видео, наподобие инстаграма.
Вариантов на выбор довольно много и каждый при этом можно настроить. Для этого достаточно еще раз тапнуть по выбранному фильтру и указать нужное значение.
Некоторые фильтры добавляют определенный шарм видео, поэтому рекомендую поиграться с настройками и выбрать оптимальный для себя вариант.
Video to Image Converter
Похожее приложение, предназначенное для выполнения единственной функции – захвата кадра из видеоролика. Работает по тому же принципу, что и предыдущая прога. То есть вам необходимо запустить Video to Image Converter, выбрать видео и в нужный момент остановить воспроизведение, нажав кнопку захвата. Далее все полученные снимки отобразятся в папке «My Captures», а также в «Галерее» смартфона.
Надписи
В данном разделе можно добавить различные надписи или заголовки на видео.
Чтобы добавить текст на видео на телефоне, нужно нажать соответствующую кнопку. После этого нужно выбрать промежуток, на котором будет показан текст и нажать на кнопку добавления внизу.
Вводим наш текст и он появляется на видео. Если вам нужно отредактировать или удалить ваш текст, то нужно нажать на надпись над лентой.
Текст перейдет в режим редактирования.
Где его можно изменить, настроить шрифт или удалить.
Заголовки — это специальные предустановленные тексты, изменить которые нельзя.
Они индивидуальны и имеют отличный от простого текста дизайн.
Экспериментирование ведет к инновациям
Используя технику изменения размера и перемещения положения видеоклипа, вы сможете сделать гораздо больше, чем просто исправить ляп или сделать кадр более стабильным. Если вы добавите также и фотографии в ваш проект, вы можете использовать ту же технику для панорамирования и масштабирования фотографий.
Вы можете также использовать эту стратегию для создания таких спец эффектов, как имитация тряски от удара, имитировать землетрясение и так далее. Наконец, вы можете также анимировать названия ваших фильмов, чтобы увеличивать и у перемещать отдельные кадры ваших фильмов.
Источник
Саундтрек
В данном разделе можно наложить музыку на видео.
Можно выбрать из предустановленных и указать музыкальный файл из своей галереи. Чтобы это сделать, нужно в самом конце списка предустановленных звуковых эффектов выбрать значок мелодии.
Нажимаем и выбираем нужный файл из своей медиатеки.
Если нажать на выбранный шаблон звука еще раз, то откроется окно редактирования.
Здесь можно указать громкость аудио, а также задать с какой точки начать проигрывать мелодию. Просто перетаскиваем полосу проигрывания в нужную позицию. Проверить результат можно по кнопке Play.
Способ №4. Как сохранить определенную часть видео с Ютуба
Если вам необходимо скачать определенный фрагмент из ролика с Ютуб, вы можете воспользоваться специальным онлайн-сервисом ClipConverter. Он позволит загрузить видеоматериал из интернета, указать подходящий формат и качество данных, а также точно ввести время отрывка для сохранения.
Как вырезать несколько кадров из видео с помощью этого онлайн-конвертера? В первую очередь нужно скопировать ссылку клипа с YouTube. Для этого откройте ролик и нажмите «Поделиться»
. Затем перейдите на сайт веб-платформы и следуйте простой инструкции:
1. Настройка скачивания.
В соответствующее поле вставьте URL-адрес ютуб-видео, зажав клавиши
«Ctrl+V»
. Нажмите
«Continue»
. Выберите разрешение до 4К и укажите видеоформат итогового материала: MP4, 3GP, AVI, MOV, MKV.
2. Обрезка контента.
Снимите галочки с опций
«Start of Video»
и
«End of Video»
. Введите точное время начала и завершения отрезка. Для скачивания видеоклипа используйте функцию
«Start»
.
Извлечение конкретного фрагмента из видео с дальнейшей конвертацией
Плюсы:
- загрузка видеоролика в высоком качестве;
- скачивание клипа с интернета в подходящем формате;
- не требуется установка приложений на компьютер.
Минусы:
- англоязычное меню;
- некоторые антивирусы воспринимают сервис как угрозу;
- нельзя предварительно посмотреть отрезанный эпизод.
Сохранение
После того, как закончили редактирование, самое время не забыть его сохранить. Нажимаем внизу справа на кнопку Сохранить. Начнется процесс экспорта видео, который может занять некоторое время. Все зависит от мощности смартфона и продолжительности видео. Телефон при этом может нагреваться, но все в пределах нормы.
Как только процесс экспорта завершится, то откроется само видео.
Для того, чтобы загрузить или поделится видео, нужно нажать на кнопку слева внизу (см. скриншот). Откроется окно Поделится, где вы можете выбрать нужный способ.
На первый взгляд может показаться, что обрезать видео на телефоне или наложить различные спецэффекты довольно сложная задача, то теперь вы знаете, что это не так. Когда под рукой нет компьютера, то на помощь может прийти ваш собственный телефон. Благодаря ему можно организовать небольшой монтаж видео.
Способ №3. Как убрать лишнее из видеоролика в онлайн-сервисе
Вы можете удалить ненужный фрагмент из видео онлайн с помощью специального сервиса, например, Clideo. Ресурс позволит быстро убрать нежелательный отрывок
из середины или уменьшить длину клипа. Однако скорость обработки зависит от качества интернет-соединения, кроме того веб-платформа имеет ограничения по объему загружаемого файла.
Чтобы выполнить обрезку длины, перейдите на страницу Clideo и выполните следующие действия:
1. Импорт данных.
Нажмите на значок добавления ролика или перетащите файл из проводника.
Дождитесь завершения загрузки
2. Обработка видеозаписи.
Если вы хотите уменьшить длительность клипа, поставьте галочку рядом с опцией
«Извлечь выбранное»
. Чтобы вырезать сцену из фильма, выберите вторую функцию. Затем укажите фрагмент на таймлайне, потянув за углы выделения.
Также вы можете добавить эффекты нарастания и затухания
3. Скачивание работы.
Выберите подходящее расширение: MOV, AVI и другие. Кликните на кнопку
«Экспорт»
и скачайте материал на ПК, Гугл Диск, Дропбокс.
Чтобы убрать логотип сайта, необходимо купить подписку
Плюсы:
- ресурс поддерживает все популярные расширения;
- позволяет применить нарастание и затухание к видеодорожке;
- не требует установки программного обеспечения.
Минусы:
- для коррекции длинных роликов и больших видеофайлов нужно купить подписку за 9 долларов в месяц;
- в бесплатном пакете на результате размещается водяной знак.
Stop Motion Video
Функциональная программа, сосредоточенная вокруг опции вырезания кадров. Stop Motion Video – это не полноценный видеоредактор, а узкоспециализированный софт, позволяющий копировать и вставлять получившиеся кадры. Также действует функция простого захвата, в которой вы нуждаетесь. Разобраться в интерфейсе проги не составит труда, так как меню переведено на русский язык.
InShot
Программа иного толка, которая представляет собой полноценный видеоредактор с огромным количеством функций. Одна из них – захват кадра. Принцип ее действия аналогичен алгоритму для предыдущих приложений, однако функциональность InShot приводит к тому, что новому пользователю бывает непросто разобраться в перегруженном интерфейсе. Кроме того, недостатком проги является наличие водяных знаков, и этот факт вряд ли обрадует человека, планирующего разместить стоп-кадр в социальных сетях.