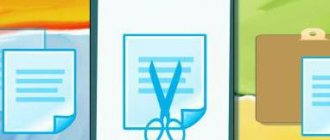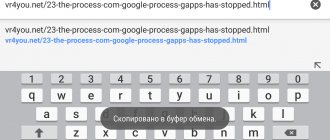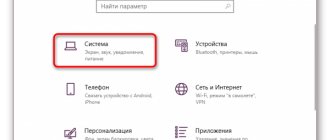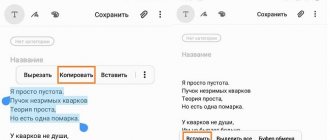Функция «копировать» и «вставить» известна практически каждому пользователю компьютера на операционной системе Windows. Однако не все знают о необходимости очистки вместилища скопированных элементов — буфера обмена, так как система не сообщает нам об этом в виде всплывающих предупреждений.
Необходимость очистки обусловлена двумя причинами. Первая — скопированные данные могут использовать посторонние лица без вашего ведома. Примером могут быть пароли от аккаунтов, личные фото и видео, текст электронной переписки. Вторая причина — буфер отбирает часть объема оперативной памяти под свои нужды. Переполненный БО медиафайлами и «тяжелым» контентом снижает запас доступной ОЗУ и, тем самым, уменьшает скорость работы программ. Существует несколько способов очистки буфера стандартными и сторонними средствами.
Очистка буфера обмена в Windows 10
Очистка буфера – довольно простое действие. Более того, в Windows 10 появилась возможность проверять журнал буфера обмена и чистить его. Сделать это можно двумя способами:
- Непосредственно через сам журнал;
- Через Настройки.
Для того чтобы очистить буфер обмена через журнал, вам нужно нажать на клавиши Win + V
Как очистить буфер самым лёгким способом – вы теперь знаете. Если же вы не хотите удалять информацию, то можно её заменить, чтобы никто не смог воспользоваться ей. Для этого нужно выбрать необходимый текст (можно даже одну букву из слова) и нажать кнопки CTRL и C одновременно. Именно так вы скопируете информацию в буфер обмена и замените последние данные.
Где находится и как посмотреть
Пользователям, подолгу использующим компьютер, иногда трудно запомнить, какие данные были скопированы и в данный момент находятся в буфере обмена. Тем не менее ознакомиться с ними можно. Подробно разберем каждый из доступных вариантов.
Расположение на жестком диске
Папка, где буфер обмена можно найти, находится по адресу C:\Windows\system32. Среди множества системных файлов здесь расположено непримечательное приложение под названием clip.exe, которое и хранит интересующую нас информацию.
Открытие файла в Windows XP
Если у вас установлена операционная система Windows XP, то этот файл можно открыть двойным нажатием левой кнопкой мыши. Давайте для примера я зайду на главную страницу своего сайта и скопирую отрывок из текста:
Теперь я запускаю файл clipbrd.exe и вижу, что он там сохранился. Кстати, если вы не разу не видели, то вот так выглядит буфер обмена:
Если бы я вставил картинку, то сейчас бы там была видна картинка, которую я скопировал.
Пользователям, использующим операционную систему Windows 7 и старше, к сожалению, провести какие-либо действия с этим приложением не представляется возможным. Напрашивается вопрос: «И как открыть буфер обмена в Windows современных?». Об этом ниже.
Встроенный просмотрщик Windows 10
Для клиентов, использующих ОС Windows 10 версии 1809 и новее, предусмотрена возможность не только воочию наблюдать сохраненную информацию, но даже иметь сразу несколько скопированных объектов, будь то текст, папка или файлы, занимающие много места. Убедиться в наличии предоставленной возможности можно перейдя в окно «Параметры», через кнопку «Пуск».
Следом найдите в списке слева надпись «Буфер обмена». По нажатию на последнюю обратите внимание на пункт «Сохранить несколько объектов» и передвиньте ползунок для включения этой функции.
Теперь вы можете сохранять несколько объектов/частей текста во встроенном clipboard и беспрепятственно возвращаться к ним по нажатию комбинации клавиш Win + V. Зажав соответствующие кнопки на клавиатуре в правом нижнем углу отобразиться окно под названием «Буфер обмена», с сохраненной в ней информацией.
Clipdiary
А как быть остальным пользователям? Для того, чтобы знать, где и как посмотреть скопированные файлы и т.п. данные за помощью следует обратиться к сторонним разработчикам. Одним из самых распространённых выборов является программа Clipdiary, предлагающая функционал подобно встроенному буферу обмена в новейших версиях Windows 10.
Для установки приложения проследуйте на основной сайт разработчика https://clipdiary.com/rus/. Здесь вам будет предложена бесплатная установка двух версий программы. Рекомендуем «Портабельную», чей функционал удовлетворит большую часть пользователей.
При первом запуске Clipdiary вам будет предложено базовое обучения и настройка приложения под свои предпочтения. Самой программой управляться достаточно просто. Вся сохраненная информация будет отображаться в рабочем поле, откуда вы сможете копировать и вставлять информацию все теми же комбинациями клавиш «Ctrl + V», «Ctrl + С» и «Ctrl + Х».
CLCL
Еще одним отличным решением будет удобная и простая в управлении утилита под названием CLCL. и прочесть подробное описание можно на сайте. Но сейчас давайте немного ее рассмотрим. Открыв страницу разработчика в Интернете выберите среди предложенных версий русскую.
Как и Clipdiary, она не требует установки и доступна для работы сразу после распаковки скачанного архива. Во время работы приложения, оно будет отображаться в виде скрепки в меню скрытых значков.
Открыть меню управления можно после двойного нажатия на ярлык в виде скрепки. Чтобы узнать, как найти скопированные ранее файлы, в появившемся окне программы обратите внимание на директорию «Журнал». Здесь будут храниться данные, упорядоченные по типу файла и времени добавления в буфер обмена.
Очистить буфер обмена через параметры Windows
- В этом случае потребуется нажать Win + i
- Далее нужно нажать на вкладку «Система»
- Затем найти «Буфер обмена». Там будет необходимая вам кнопка, чтобы очистить буфер обмена.
После этого всё будет удалено, и буфер обмена станет полностью чистым (за исключением тех данных, которые вы закрепили в журнале вручную). Как уже говорилось, этот способ хорош для Windows 10. Но как очистить буфер обмена Windows 7? Для этого лучше всего подходит следующий способ.
Общая информация
Прежде чем понять, как очистить буфер обмена, нужно узнать основную информацию об этом хранилище. За активацию буфера отвечает операционная система или другая подобная среда через нужный интерфейс. Есть приложения, которые имеют собственное хранилище, куда и сохраняется временная информация.
Программа может запоминать данные и отправлять их в буфер, используя при этом несколько форматов. Самый важный из них помещается первым, а далее располагаются наименее нужные. При транспортировке используется самый информативный вариант, который распознал софт.
К примеру, если текстовый процессор использует буфер для копирования текста, тогда применяется формат RTF, если рисунок – WMF. Такой текстовый элемент помещается в любое другое приложение со своей разметкой и форматированием.
Как очистить буфер обмена, используя командную строку
Данный способ, на самом деле, универсален. В Windows 7 нет встроенного журнала буфера обмена, через который и можно всё очень удобно удалить, поэтому лучше пользоваться описанным здесь способом. Вам потребуется:
- Открыть командную строку, нажав Win+R и введя команду cmd
- Далее введите, скопируйте отсюда команду echo off | clip и нажмите кнопку Enter.
- После этого система самостоятельно удалит все данные из буфера обмена.
Причины возникновения ошибки переполнения стекового буфера
Для размещения данных программами используются блоки памяти (буферы), обычно фиксированной длины, то есть вмещающие ограниченный объём информации. Ошибка переполнения стекового буфера возникает, когда приложение пишет больше данных, чем выделено под стековый буфер, провоцируя перезаписывание, и не исключено, что будут перезаписаны важные избыточные данные в стеке, расположенные следом за массивом или перед ним.
Стек (абстрактный тип данных) являет собой список элементов, располагающихся стопкой, где информация упорядочена таким образом, что добавление элемента делает его головным, а удаление убирает первый элемент, тогда как головным станет следующий за ним. Принцип работы стека часто сравнивается со стопкой тарелок – выдернуть из середины тарелку нельзя, снимаются они поочерёдно, начиная с верхней, то есть порядок взаимодействия осуществляется по принципу LIFO (Last In, First Out – последним пришёл, первым ушёл).
Такое явление как переполнение буфера, когда программа захватывает больше данных, чем выделенный под них массив, в лучшем случае при ошибочном переполнении приводит к отказу софта или некорректной работе. В худшем, это будет означать, что уязвимость может быть применена в целях вредительства. Переполнение в стековом кадре используется злоумышленниками для изменения адреса возврата выполняемой функции, открывая возможности управления данными, независимо от того, буфер расположен в стеке, который растёт вниз, и адрес возврата идёт после буфера, или же стек растёт вниз, и адрес возврата находится перед буфером. Реализовать такое поведение программы несложно с применением вредоносного кода. С блоками памяти определённого размера компьютер работает в любых приложениях или процессах.
Так, в своих целях применять переполнение стекового буфера могут сетевые черви или иной вредоносный софт. Особенно опасными являются эксплойты, использующие уязвимость, которые предназначаются для получения привилегий путём передачи программе намеренно созданных входных данных, повреждающих стек. Эти данные переполняют буфер и меняют данные, следующие в памяти за массивом.
Скачивание сомнительного, взломанного программного обеспечения, включая пиратские сборки Виндовс, всегда таит в себе определённые риски, поскольку содержимое может хранить вредоносный код, выполняющийся при установке софта на компьютер.
Как очистить буфер обмена в Windows 7/8 с использованием созданного ярлыка на рабочем столе
Не всегда удобно каждый раз заново вводить команды в строку, чтобы очистить буфер. Намного проще заранее подготовить для себя ярлык, по клику на который все процессы запускаются самостоятельно, а вам остаётся только наблюдать и ждать результата. Для этого вам нужно:
- Нажать ПКМ на свободное место рабочего стола;
- В появившемся меню выбрать «создать», выбрать «ярлык»;
- Перед вами появится ещё одно окно, где нужно будет указать расположение. Вам потребуется туда вписать команду C:\Windows\System32\cmd.exe /c “echo off | clip”;
- После этого назовите объект так, как вам будет удобнее. Например, «очистка буфера» или что-то подобное. После – подтвердите создание ярлыка, нажав «готово»;
Теперь на рабочем столе у вас есть ярлык. Кликнув на него, вы можете быстро провести очистку. Данный способ подходит только для седьмой и восьмой версий Windows. Как очистить буфер обмена Windows 10 – мы рассказывали выше.
«Андроид»
Буфер обмена на «Андроид» найти также непросто, как и на ПК. Поэтому вы сразу должны понимать, что отдельного файла с временными данными в системе не найти. В смартфоне это хранилище является неотъемлемой частью оперативной памяти. Фактически, тут работает такое же самоочищение, как и на компьютере. Чтобы удалить предыдущие данные, скопируйте новые, менее важные для вас.
Есть некоторые модели телефонов, которые все же дают возможность очистить буфер обмена. «Андроид» обычно в таких устройствах сохраняет сразу несколько фрагментов, а после предлагает вставить нужный фрагмент. В этом случае достаточно будет просто выполнить длительное нажатие по сенсорному экрану. Кроме опций «Вставить» или «Копировать» у вас появится «БУфер обмена».
При переходе в это меню вам будут доступны все сохраненные варианты, можно очистить все.
Очистить буфер программой CCleaner
Одна из самых популярных программ с большим функционалом. Наверняка большинство из вас о ней слышали – её используют не только для очистки буфера обмена, но и для оптимизации всей системы. Советуем вам время от времени прибегать к её помощи. Если хотите только очистить буфер обмена с помощью Клинера, то порядок действий таков:
- Откройте саму программу;
- Сбоку будут разделы, найдите «Очистка»;
- Пройдите во вкладку «Windows». Перед вами будет список элементов, которые будут удалены;
- Найдите группу «Система», а в ней «Буфер обмена». Проверьте, стоит ли напротив него галочка. Если да, то всё будет очищено. Если нет, то поставьте. Остальные галочки вы можете ставить и снимать как вам будет удобно. Если у вас в целях только очистка буфера обмена, то остальные галки уберите;
- После этого нажмите кнопку «Анализ». Программа определит, сколько места освободится при удалении отмеченных элементов.
Способы очистки
Конечно, самый простой способ очистить буфер обмена – это перезагрузить компьютер. После перезагрузки вся находящаяся в буфере информация стирается. Но данный вариант мало удобен, так как заставляет прерывать работу и тратить время на перезагрузку. Существуют куда более удобные способы, которые, к тому же, можно выполнять параллельно с работой в различных приложениях без необходимости выхода из них. Все данные способы можно разделить на две группы: с использованием сторонних программ и с применением только средств Виндовс 7. Давайте подробно рассмотрим каждый вариант в отдельности.
Способ 1: CCleaner
С поставленной в этой статье задачей может успешно справиться программа для очистки ПК CCleaner. Это приложение имеет в своем составе очень много инструментов для оптимизации системы, один из которых как раз предназначен для чистки буфера обмена.
- Активируйте CCleaner. В разделе «Очистка»перейдите во вкладку «Windows». В списке отмечены элементы, которые будут очищены. В группе «Система»найдите наименование «Буфер обмена»и проследите, чтобы напротив него была установлена галочка. Если такого флажка нет, то поставьте. Около остальных элементов расставляйте пометки на свое усмотрение. Если вы желаете очистить исключительно буфер обмена, то все остальные флажки нужно снять, если же хотите произвести очистку и других элементов, то в этом случае напротив их наименований пометки нужно оставить или установить. После того, как нужные элементы отмечены, для определения высвобождаемого места жмите «Анализ».
Запускается процедура анализа удаляемых данных.
После этого откроется окошко, в котором сообщается, что выделенные файлы будут удалены с вашего компьютера. Для того, чтобы подтвердить действия, нажмите «OK».
Выполняется процедура очистки системы от обозначенных ранее элементов.
- После окончания очистки будет представлен общий объем очищенного места на диске, а также объем, освобожденный каждым элементом в отдельности. Если вы включили параметр «Буфер обмена» в число очищаемых элементов, то он тоже будет очищен от данных.
Данный способ хорош тем, что программа CCleaner все-таки не является узкоспециализированной, а поэтому установлена у многих пользователей. Поэтому специально для данной задачи не придется загружать дополнительный софт. К тому же, одновременно с очисткой буфера обмена можно очистить и другие составляющие системы.
Способ 2: Free Clipboard Viewer
Следующее приложение Free Clipboard Viewer, в отличие от предыдущего, как раз специализируется исключительно на манипуляциях с буфером обмена. Это приложение позволяет не только просматривать его содержимое, но и при необходимости производить очистку.
- Приложение Free Clipboard Viewer не требует установки. Поэтому достаточно его скачать и запустить исполняемый файл FreeClipViewer.exe. Открывается интерфейс приложения. В его центральной части отображается содержимое буфера на данный момент. Для его очистки достаточно нажать на кнопку «Удалить»на панели.
Если вы хотите использовать меню, то можете применить последовательное перемещение по пунктам «Правка» и «Удалить».
Способ 3: ClipTTL
Следующая программа ClipTTL имеет ещё более узкую специализацию. Она предназначена исключительно для очистки БО. Причем, приложение выполняет эту задачу автоматически через определенное время.
- Данное приложение также не нуждается в установке. Достаточно запустить скачанный файл ClipTTL.exe.
После этого программа запускается и работает в фоне. Функционирует она постоянно в трее и как таковой оболочки не имеет. Программа автоматически через каждые 20 секунд чистит буфер обмена. Конечно, такой вариант подойдет не всем пользователям, так как многим нужно, чтобы данные в БО хранились более продолжительный период. Тем не менее, для решения определенных задач данная утилита подойдет как никакая другая.
Если же для кого-то и 20 секунд – слишком продолжительный период, и он хочет произвести очистку немедленно, то в этом случае щелкните правой кнопкой мыши (ПКМ) по иконке ClipTTL в трее. Из раскрывшегося перечня выберите «Clear now».
Способ 4: Замена содержимого
Теперь перейдем к способам очистки БО с помощью собственных средств системы без привлечения стороннего ПО. Самый простой вариант удалить данные из буфера обмена – это просто заменить их на другие. Действительно, БО хранит только последний скопированный материал. При следующем копировании предыдущие данные удаляются и заменяются новыми. Таким образом, если БО содержит данные на много мегабайт, то для того, чтобы их удалить и заменить менее объемными данными, достаточно произвести новое копирование. Эту процедуру можно выполнить, например, в Блокноте.
- Если вы заметили, что система сильно тормозит и знаете, что в буфере обмена находится значительный объем данных, запустите Блокнот и запишите туда любое выражение, слово или символ. Чем короче выражение, тем меньший объем БО будет занят после копирования. Выделите эту запись и наберите Ctrl+C. Также можете после выделения щелкнуть по ней ПКМи выбрать «Копировать».
После этого данные из БО будут удалены и заменены на новые, которые значительно меньше по объему.
Подобную операцию с копированием можно проделать и в любой другой программе, которая позволяет её выполнение, а не только в Блокноте. Кроме того, можно произвести замену содержимого, просто нажав кнопку PrScr. При этом выполняется снимок экрана (скриншот), который помещается в БО, тем самым заменяя старое содержимое. Конечно, в этом случае изображение скриншота занимает большее место в буфере, чем небольшой текст, но, действуя подобным образом, не нужно запускать Блокнот или другую программу, а достаточно просто нажать одну клавишу.
Способ 5: «Командная строка»
Но представленный выше способ является все-таки полумерой, так как не полностью очищает буфер обмена, а только заменяет объемные данные на информацию относительно малого размера. Существует ли вариант полной очистки БО встроенными средствами системы? Да, такой вариант есть. Он осуществляется при помощи ввода выражения в «Командную строку».
- Для активации «Командной строки»щелкайте «Пуск»и выбирайте пункт «Все программы».
Зайдите в папку «Стандартные».
Найдите там наименование «Командная строка». Щелкните по нему ПКМ. Выберите «Запуск от имени администратора».
Интерфейс «Командной строки» запущен. Введите следующую команду:
Способ 6: Инструмент «Выполнить»
Решить вопрос с очисткой БО поможет введение команды в окно «Выполнить». Команда инициирует активацию «Командной строки» с уже готовым командным выражением. Таким образом, непосредственно в «Командную строку» пользователю ничего вводить не придется.
- Для активации средства «Выполнить»наберите Win+R. В область вбейте выражение:
cmd /c “echo off | clip”
Способ 7: Создание ярлыка
Не всем пользователям удобно держать в уме различные команды для применения через средство «Выполнить» или «Командную строку». Не говоря уже о том, что на их ввод тоже придется тратить время. Но можно потратить время всего один раз на то, чтобы создать ярлык на рабочем столе, запускающий команду очистки буфера обмена, и после этого производить удаление данных из БО всего лишь двойным щелчком по иконке.
- Щелкайте по рабочему столу ПКМ. В отобразившемся перечне жмите «Создать»и далее перейдите по надписи «Ярлык».
Открывается инструмент «Создать ярлык». В поле введите знакомое выражение:
cmd /c “echo off | clip”
Открывается окно «Как назвать ярлык?» с полем «Введите имя ярлыка». В данное поле нужно внести любое удобное для вас название, по которому вы будете идентифицировать задачу, выполняемую при нажатии на ярлык. Например, можно его назвать так:
Чистить БО можно, как при помощи сторонних приложений, так и используя исключительно средства системы. Правда, в последнем случае поставленную задачу можно решить, вводя команды в «Командную строку» или в окошко «Выполнить», что неудобно, если процедуру требуется выполнять часто. Но в этом случае можно создать ярлык, который при нажатии на него автоматически будет запускать соответствующую команду очистки.
Источник
Как почистить буфер обмена при помощи программы Clipttl
Ещё одна программа, которая очищает буфер обмена. В отличие от Клинера она имеет только одну задачу, с которой, в прочем, справляется хорошо. ClipTTL удаляет всю накопленную информацию из буфера обмена раз в двадцать секунд или по нажатию на зелёную галочку внизу экрана рядом с уведомлениями.
Программа настолько простая, что ее даже не требуется устанавливать, достаточно просто запустить исполняемый файл .exe. Не всем подойдёт вариант с тем, что информация стирается из буфера обмена раз в двадцать секунд, так что выбирайте этот способ очистки в том случае, если уверены.
Специальные программы управления буфером обмена
Кроме стандартных средств Windows существует множество специализированных программ, которые позволяют открыть на компьютере буфер обмена, посмотреть, что там находится, очистить или выбрать необходимые данные.
Такими приложениями являются:
- ClipDiary;
- CLCL;
- ClipboardViewer;
- AAP Assistant и многие другие.
ClipDiary — программа, которая сохраняет данные в историю, хранит их даже после перезагрузки компьютера, позволяет использовать горячие клавиши, создавать шаблоны, ставить метки, обладает удобной навигацией. Приложение бесплатно для личного использования.
CLCL — простая бесплатная утилита, аналогичная стандартному средству Windows с той разницей, что может сохранять предыдущие копирования, а не только последние. Программа проста в управлении и не требует установки. Также хранит данные после выключения компьютера.
Clipboard Viewer— программа для работы с буфером обмена в реальном времени. Не сохраняет данные после перезагрузки. Зато обладает полезной функцией сохранения данных в файл и восстановления из него. Таким образом, вы сможете перенести содержимое буфера обмена на другой компьютер.
AAP Assistant— мощная программа для работы с текстовыми данными буфера: сохраняет историю, использует горячие клавиши, анализирует и обрабатывает текст перед вставкой, возможность сетевого доступа (через интернет), напоминания, конвертирование единиц измерений, быстрая смена раскладки клавиатуры и многие другие полезные функции.
Таковы средства, позволяющие открыть буфер обмена и управлять его содержимым. Обычным пользователям хватает и стандартных средств Windows, если же вы работаете с большим объёмом информации определённого типа, особенно если с часто повторяющимися блоками данных, то лучше выбрать более продвинутое специальное приложение.