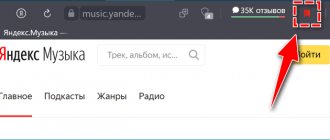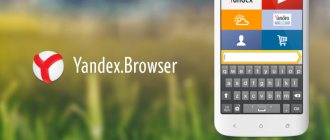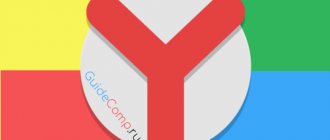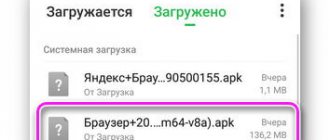Самый удобный способ сохранить доступ к веб-сайту – добавить его в избранное, после чего всего в один или пару кликов можем вернуться к нему. Вот только нужно знать, где Яндекс браузер хранит закладки, иначе использовать их не получится, а по умолчанию панель с закладками вообще не отображается. Если уже есть несколько сохранённых сайтов, самое время заняться поиском закладок для их дальнейшего использования во время сёрфинга. Ещё в статье затронем случаи, когда нужно найти файл с закладками и сохранить его от потери в случае переустановки или переноса браузера.
Где хранятся закладки в Яндекс браузере
В поисковик практически не поступают вопросы, где хранятся вкладки в Яндекс браузере, а всё потому, что панель вкладок всегда доступна в верхней (или нижней) части экрана. С закладками всё несколько иначе, причина этому – панель закладок по умолчанию неактивна. После добавления любого количества сайтов в закладки визуально ничего не меняется. Из-за отсутствия видимого эффекта, может показаться, что сайты не добавляются в закладки Яндекс веб-обозревателя, хотя это не так.
Все записанные ссылки на страницы добавляются в диспетчер закладок – это специальный раздел в веб-обозревателя. Здесь всегда доступны все закладки, папки и есть возможность их редактирования (удаления, изменения и создания). Пользоваться подобной страницей не всегда удобно. Чтобы открыть ранее сохранённую ссылку, придётся сначала перейти в диспетчер и уже отсюда – запустить сайт.
Ещё закладки в браузере Яндекс находятся на специальной панели, которая в активном состоянии располагается под «Умной строкой». По умолчанию данная панель не отображается, её нужно включить вручную. Данное место сохранения ссылок значительно удобнее, так как можем открыть сайт с любой вкладки и всего в один клик мышью. Способ активации панели описан в первом способе следующего раздела.
Способ 4: Боковая панель
Те, кто пользуется боковой панелью, могут с удобством вызывать панель закладок, нажимая по предназначенной для этого кнопке. Это лучше, чем эта панель закладок сверху (горизонтальная), поскольку сейчас практически у всех людей мониторы широкоформатные, и вертикальные полосы в этом случае не отнимают пространства для просмотра большинства веб-страниц. К тому же функциональность у боковой панели закладок больше. Нажмите на кнопку со звездочкой, чтобы открылся компактный «Диспетчер закладок», в котором также есть поисковое поле.
А если у вас отсутствует боковая панель, но браузер обновлен, нажмите по кнопке «Меню» и перейдите в «Настройки».
Тут отыщите блок «Боковая панель» и поставьте галочку рядом с единственным доступным пунктом — «Показывать боковую панель на страницах». Станет доступен список вариантов ее отображения, из которого вам следует выбрать подходящий.
Как найти закладки в Yandex browser
Разобравшись с тем, где располагаются закладки Yandex браузера, стоит научиться их находить. Для этого существует аж 3 способа. Все методы простые в использовании, но имеют свои особенности реализации. Лучше попробовать все варианты и выбрать несколько наиболее удобных методов.
Способ 1: из панели закладок
Мы уже знаем, что закладки в Яндекс веб-обозревателе сохраняются на специальной панели, но её предварительно нужно включить. Самый простой путь активации – нажимаем сочетание клавиш Ctrl + Shift + B (или И – русское). Альтернативный вариант – кликаем по меню (3 полосы сверху в правом углу), наводим мышь на «Закладки» и жмём на «Показать панель закладок».
После активации отображения панели, запустить любую ссылку можем всего одним кликом по значку веб-сайта. Все иконки расположены горизонтально на уровень ниже «Умной строки».
Способ 2: через меню
Отыскать место, куда сохраняются закладки в браузере от Яндекса можем через основное меню:
- Жмём на меню браузера.
- Подводим указатель мыши к элементу «Закладки».
- В конце выпадающего меню находится список с сохранёнными ссылками, выбираем любой из элементов кликом левой кнопки мыши.
Метод немного проигрывает способу открытия ссылок через панель закладок в Яндекс веб-обозревателе из-за необходимости лишнего клика. Да и в случае с большим количеством ссылок на страницы, найти нужный пункт немного сложнее, чем из панели. Зато не нужно открывать лишние вкладки (вроде диспетчера закладок).
Коротко о закладках — что это такое
Это страница любого сайта, которую вы однажды сохранили, кликнув по флажку в умной строке. В браузере она сохраняется на специальной технической странице в виде ссылки, при клике на которую происходит переход на этот ресурс.
Для одного сайта можно добавлять бесконечное количество страниц. И в браузере можно добавить неограниченное количество сайтов, это никак не повлияет на быстродействие.
Где найти сохраненные закладки в мобильном браузере от Яндекса
На смартфоне расположение избранных ссылок также не совсем очевидное. Для обнаружения ссылки на страницу с закладками нужно открыть панель управления вкладками.
Где можем посмотреть закладки в Яндекс браузере на смартфоне:
- Запускаем приложение веб-обозревателя.
- Нажимаем на значок с цифрой, обведённый в квадрат. Он располагается в правой части «Умной строки» на табло или на нижней панели во время просмотра сайтов.
- Кликаем на значок звезды – крайний левый элемент и попадаем в «Закладки».
Способ 3: Переход из других разделов
Не стоит забывать, что быстро переходить в закладки можно, находясь в этот момент в других разделах системного меню, например в «Настройках», «Загрузках», «Истории». Браузер всегда отображает панель сверху, откуда легко переключаться на остальные системные страницы.
Где находятся закладки Яндекс браузера в памяти компьютера
Можем пойти ещё немного глубже и узнать, где лежат закладки Яндекс веб-обозревателя на физическом диске. Созданные ссылки сохраняются в отдельный файл, который так и называется Bookmarks. Обычно с ним работать не имеет смысла, разве что в качестве бэкапа или для переноса данных. После переустановки браузера есть возможность заменить этот файл в папке назначения и получить все те же закладки, которые присутствовали в веб-обозревателе до удаления.
Как отыскать, где Яндекс браузер хранит закладки в Windows 7, 8 и 10:
- Вводим путь в проводник Windows C:\Users\Имя ПК\AppData\Local\Yandex\YandexBrowser, где «Имя ПК» – имя вашего профиля в ОС Виндовс.
- Открываем каталог «User Data» и ищем папку с профилем. Она может называться «Default», «Profile 1», «Profile 2» и т.д.
- Ищем файлы «Bookmarks» и «Bookmarks.bak».
Именно в этих файлах и хранятся закладки в Яндекс браузере, вот только прочитать их не получится. Чтобы посмотреть их содержимое, придётся заменить уже существующий файл в браузере на ПК тем, что был скопирован с другого веб-обозревателя.
Кстати, найти файл закладок Яндекс браузера таким образом можем только на ПК, метод неприменим для мобильной версии веб-обозревателя. Вообще файл закладок с мобильного телефона недоступен к просмотру.
Внешняя панель закладок
Некоторые сайты, будучи добавленными в закладки, открываются только периодически — раз-другой, например, в неделю или даже в месяц. А другие же — каждодневно требуются, и помногу раз за день. Самые востребованные URL можно всегда держать на виду в верхней части окна Яндекса, в панели под адресной строкой. Она обеспечивает оперативный доступ к ссылкам.
Давайте её настроим: 1.В меню Яндекса перейдите: Закладки → Отображать панель закладок.
Примечание. Если в строке опции надпись «Скрыть… », значит, ничего кликать не нужно — панель уже активирована.
2. Чтобы поместить адрес, открытый в текущей вкладке, во внешнюю панель закладок, клацните правой кнопкой по свободному пространству под адресной строкой. Нажмите «Добавить страницу».
Тут же можно и добавить папку для быстрого доступа. Для этого клацните «Добавить папку».
Дайте ей имя и нажмите «Сохранить».
Если требуется разместить URL в папке на панели, кликните по ней правой кнопкой и воспользуйтесь опцией «Добавить страницу».
Для просмотра содержимого щёлкните левой кнопкой по папке (откроется список URL).
Список команд управления ссылкой открывается по нажатию правой кнопки мышки (при этом курсор должен быть установлен над URL). Через панель закладку можно загрузить, в том числе и в режиме «Иногнито», удалить, а также перейти на вкладке «Диспетчера».
Как создать файл с избранным
Есть вариант самостоятельно создать файл с закладками и поместить его в любое место на компе. С этой целью в веб-обозревателе существует специальная функция – экспорт.
Руководство:
- Нажимаем Ctrl + Shift + O (Щ – русское).
- В углу страницы (справа сверху) жмём на кнопку действия (три точки).
- Выбираем опцию «Экспорт закладок в файл HTML».
- Ставим записываться файл в любое место, указывая путь к директории с помощью «Проводника».
Практически те же самые действия помогают добавить сохранённые закладки на любом компьютере под управлением Виндовс. Единственное исключение – в третьем пункте выбираем «Импорт закладок…».
Уже сейчас мы знаем, где находится файл закладок в Яндекс браузере. Ещё немного затронули тему, как прямо в веб-обозревателе посмотреть избранное и открыть его содержимое. При разумном использовании информации, значительно ускоряется сёрфинг в интернете и появляется возможность делать бекапы закладок.
Синхронизация
Данная опция позволяет создать (и восстановить при необходимости) копию всех закладок браузера с сохранением их структуры, а также синхронизировать закладки между всеми устройствами пользователя.
Поскольку данные в этом случае сохраняются на внешнем сервере, пользователю потребуется рабочая учётная запись в сервисе Яндекс.
Выполнить синхронизацию несложно:
- Нужно зайти в «Меню», затем перейти в «Настройки», пролистать страницу до раздела «Синхронизация», нажать кнопку «Включить синхронизацию».
- Яндекс потребует авторизации; в этом месте и пригодятся данные актуальной учётной записи.
- Нажать «Изменить настройки», затем поставить отметку напротив элемента «Закладки», а также любого другого из них, если в этом есть необходимость. Сюда относятся визуальные закладки, история и автозаполнение форм и паролей.
Следует помнить, что на каждом из устройств пользователя, для которых производится синхронизация, требуется наличие Яндекс Браузера и авторизованной учётной записи.