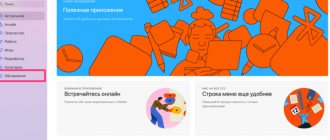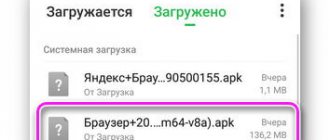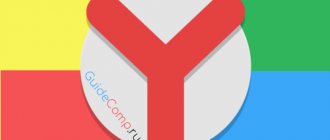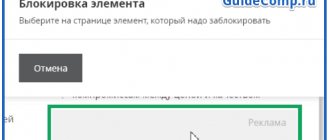Яндекс Браузер – популярный веб-обозреватель от российских разработчиков, выделяющийся высокой скоростью работы, быстротой загрузки страниц и переключением между множеством вкладок, а также поддержкой множества сервисов от разработчиков, таких как Яндекс Деньги, Яндекс Почта и т.д. Последние версии браузера включают в себя голосовой помощник Алиса, помогающий выполнять ежедневные операции, например, он способен подсказать погоду, посоветовать фильм для просмотра и т.д. Изначально веб-обозреватель разрабатывался для компьютеров под управлением Windows, но высокая популярность привела к появлению клиентов браузера для iPhone, а также планшетов и смартфонов на базе Андроид.
Функционал приложения
Мобильная версия веб-обозревателя Яндекс для iOS выделяется следующими возможностями:
- голосовой помощник Алиса помогает выполнять повседневные задачи: подскажет интересный фильм, информацию о погоде, точное время, поможет открыть нужный сайт и т.д.;
- технология активной защиты Protect оповещает об открытии опасных веб-ресурсов или посещении веб-сайтов с платными мобильными подписками;
- лента новостей Яндекс Дзен, адаптирующаяся под интересы пользователя на основе наиболее часто посещаемых сайтов и показывающая информацию, которая ему понравится;
- быстрая загрузка страниц и изображений и удобный серфинг в сети даже при низкой скорости интернета с помощью специального режима Турбо;
- изменение фона вкладок с помощью предустановленных картинок или изображений в памяти мобильного гаджета;
- Умная строка запускает веб-ресурсы по их названиям, быстро отвечает на несложные вопросы, а также легко переводит иностранные слова;
- удобная синхронизация через собственную учетную запись в веб-обозревателе позволяет перенести закладки, логины и пароли и другие данные на все устройства пользователя, на которых установлены версии Яндекс Браузера (техника на базе iOS, Windows, Android).
Настройка почты Yandex на iPhone
Очень просто и удобно читать и отправлять письма по электронной почте через встроенное приложение на своём iPhone. Таким образом вы всегда сможете увидеть важные письма которые вам пришли и легко на них написать ответ. Но у данного способа все же существует минус, из него нельзя посылать фотографии. Чтобы использовать встроенную почту не нужно устанавливать на свой смартфон никаких приложений, но придётся немного помучиться с настройками для нормальной работы.
Одним из популярных почтовых сервисов среди пользователей интернета считается Yandex.ru , поэтому в данной статье я постараюсь подробно описать данный процесс. Для других почтовых клиентов принцип ничем не отличается.
Инструкция по настройке:
1.Заходим в «Настройки» и находим там пункт «Почта ,адреса, календари».
2.Далее жмём на «Добавить учетную запись».
3.В следующем меню нажимаем на пункт «Другое». Увы, Apple не жалует Yandex.
4.Выбираем «Новая учетная запись».
5.В открывшемся окне нужно будет заполнить все поля.
Имя – ваше имя, которое люди будут видеть во сообщениях от вас.
E-mail – ваш почтовый адрес, который создан у вас на yandex.ru.
Пароль – Ваш реальный пароль от ящика.
Описание – краткое описание нашей учетной записи, введите yandex или yandex.ru
После того как все поля заполнены, нажимаем «Далее». Начнётся настройка нашей почты.
6.В открывшемся окне жмём на «Сохранить».
7.В большинстве случаев автоматических настроек хватает для корректной работы почты. Закрываем «Настройки» и заходим в наше стандартное приложение «Почта». Там сразу должны загрузиться все наши письма и для более надежной проверки отправляемся тестовое письмо для надежности. Если всё работает, то настройка почты прошла успешно.
Начало использования
После установки пользователь попадает на стартовую страницу веб-обозревателя. В верхней части окна расположено табло — виджеты веб-сайтов, добавленных в избранное. В центре экрана находится Умная строка, в которую можно вводить не только URL сайта, но и просто его название или часть адреса – браузер автоматически предложит возможные варианты, из которых нужно выбрать необходимый. Справа в нижней части экрана находится кнопка меню, где можно активировать дополнительные функции.
Чтобы включить голосового помощника, нужно нажать на специальный значок в Умной строке или произнести фразу «Слушай, Алиса» или «Слушай, Яндекс». После того как прозвучит сигнал активации, можно произнести запрос или команду. Алиса легко выполняет многие повседневные задачи – подсказывает погоду, подбирает интересный фильм, открывает нужный сайт, а также беседует с пользователем, если ему скучно, и он активирует соответствующую функцию.
При посещении сайтов в фоновом режиме будет работать служба защиты Protect. Она станет оповещать пользователя о посещении страниц с платными подписками, чтобы он соглашался на них, только если они действительно ему необходимы.
Настройка программы
Для большего удобства в использовании веб-обозревателя пользователь может настроить некоторые элементы программы самостоятельно.
Во-первых, это табло. Сайты сюда добавляются автоматически на основе истории посещения пользователя, но их можно установить на табло самостоятельно. Для этого необходимо открыть нужный ресурс, затем перейти в меню и кликнуть «Добавить на табло». Чтобы удалить сайт, закрепить его или открепить, необходимо нажать на его виджет, удерживать, а затем в появившемся списке действий выбрать нужную команду. Также следует помнить, что при синхронизации между мобильной и десктопной версиями браузера в первый раз табло мобильного браузера будет заполнено сайтами из версии веб-обозревателя для ПК, а далее будет настраиваться в соответствии с действиями пользователя в смартфоне.
Следующее, что можно изменить – поисковая система. По умолчанию установлен Яндекс, но в меню в блоке «Поиск» пользователь может изменить ее. Нужно помнить, что если вместо Яндекса будет работать другая поисковая система, веб-обозреватель не сможет отвечать на простые вопросы типа «текущее время» или «два плюс два».
Помимо функциональных элементов, пользователь может настроить оформление программы. В меню можно установить темную или светлую темы оформления, а также изменить фоновое изображение на одно из предустановленных из галереи фонов либо на личную фотографию или картинку, хранящиеся в памяти смартфона.
Устранение возможных проблем
В ряде случаев происходит сбой из-за неправильной работы Айфона или неверной установки файлов загрузки приложения. Если после отправки пробного письма возникли проблемы: долго «идет» или не «доходит» вовсе, картинки у получателя не прогружаются и пр., требуется:
- перейти к пункту «Настройки»;
- выбрать «Пароли и учетные записи»;
- найти недавно созданный электронный ящик;
- Прописать вручную значения «Сервер входящей почты» – imap.yandex.ru, «Сервер исходящей почты» – smtp.yandex.ru.
Еще интересная статья для Вас: Как скопировать и сохранить контакты с Айфона на сим-карту
Данные значения прописываем в случае, если указаны другие сервера.
Проверяем адреса серверов
Как скачать файл с интернета на iPhone
Многие пользователи iPhone и iPad ошибочно полагают, что на их мобильные устройства нельзя загружать файлы из интернета. На самом же деле, способов загрузки любых типов файлов из Сети на iPhone и iPad большое количество. О самом удобном и простом из них мы рассказали в этой инструкции. Сразу оговоримся, что ни джейлбрейка, ни финансовых затрат данный способ не требует.
Для загрузки файлов с интернета на iPhone вам понадобится файловый менеджер. В App Store их представлено великое множество, но наиболее удачными признаны три средства — «Загрузчик», Documents и File Manager. Каждое из этих приложений работает по одному и тому же принципу, однако, наш окончательный выбор пал именно на Documents. Основных причин две — дополнительные функции и отсутствие встроенных покупок.
Пользоваться любым файл-менеджером для загрузки файлов различных типов из интернета на iPhone или iPad крайне просто.
Как скачать файл с интернета на iPhone
Шаг 1. Запустите браузер Safari, перейдите на страницу, с которой вы хотите загрузить файл и нажмите на ссылку загрузки.
Примечание: в указанных нами файловых менеджерах имеются встроенные браузеры. При желании вы можете пользоваться и ими.
Шаг 2. На открывшейся странице нажмите «Открыть в программе [Название_файлового_менеджера]».
Если в качестве приложения для сохранения Safari предлагает вам другое средство, нажмите «
Еще» и выберите ваш файловый менеджер.
Шаг 3. После осуществления запроса начнется загрузка файла в указанный файловый менеджер. Когда она закончится (время зависит от размера файла и скорости подключения к Сети), приложение файлового менеджера откроется. Большинство менеджеров объявляют о том, какой файл и в какую директорию был сохранен.
Вот таким простым образом выполняется загрузка файлов на iPhone и iPad. Но что с ними делать дальше? Они так и будут лежать в памяти мертвым грузом?
К счастью, нет. Файловые менеджеры, из списка перечисленных нами, позволяют выполнять различные операции с файлами, включая распаковку архивов, просмотр видео, фото, документов, а также их дальнейшую отправку другим людям, либо в установленные на iPhone и iPad приложения.
Как скачать файл сразу в нужное приложение
Во многих случаях нужный файл из интернета необходимо загрузить сразу в приложение для последующей работы с ним. В таком случае использовать файловый менеджер необязательно.
Примечание: помните, что приложение, в которое вы хотите загрузить файл должно его поддерживать и уметь с ним работать.
Шаг 1. Запустите браузер Safari, перейдите на страницу, с которой вы хотите загрузить файл и нажмите на ссылку загрузки.
Шаг 2. На открывшейся странице нажмите «Еще» и выберите приложение, в которое требуется поместить файл.
Шаг 3. Начнется загрузка файла из интернета в указанное вами приложение на iPhone или iPad.
Как скачать видео с YouTube на iPhone и iPad
Способ загрузки видео с YouTube на мобильные устройства Apple требует отдельного упоминания. Дело вовсе не в его сложности, а в особенности загрузки. Как и прежде, поможет справиться с задачей файловый менеджер.
Шаг 1. Запустите файловый менеджер «Загрузчик».
Шаг 2. При помощи встроенного в приложение браузера перейдите на YouTube и найдите видео, которое вы хотите скачать на свой iPhone или iPad.
Шаг 3. Как только начнется воспроизведение видео, приложение предложит скачать его на устройство. Нажмите «Скачать».
Шаг 4. За процессом загрузки вы можете наблюдать на вкладке Downloads.
После того как загрузка завершится, открыть видео, уже без доступа к Сети, можно на вкладке «Файлы».
Смотрите также:
- Как освободить память на iPhone и iPad (45 способов)
- Как освободить до 2 ГБ в памяти iPhone и iPad
Поделиться ссылкой
Поставьте 5 звезд внизу статьи, если нравится эта тема. Подписывайтесь на нас Telegram, ВКонтакте, Instagram, Facebook, Twitter, YouTube.
Рейтинг статьи: (4,32 из 5, оценили: 22, ваш голос учтён)
Скачать Яндекс браузер через App Store
Самый удобный способ скачать Яндекс браузер на телефон – через официальное приложение App Store:
- Вводим в поиске «Яндекс браузер» и нажимаем «Загрузить».
- Подтверждаем скачивание через свой Apple ID.
- Поисковая система появится на рабочем столе. Дополнительная установка не требуется – браузер уже готов к работе.
Скачать браузер можно и через поисковую систему – введите запрос «Скачать Яндекс браузер» и перейдите по первой ссылке. Система автоматически перенаправит на нужное приложение в App Store.
Далее в настройках можно разрешить браузеру использовать текущую геопозицию, разрешить доступ к микрофону для использования «Алисы», включить уведомления, добавить поисковую систему в Siri и поиск, а также включить обновление контента.
Также настроить Yandex можно через сам браузер:
- Открываем Яндекс и на стартовой странице переходим в меню.
- Далее переходим в настройки (здесь же находится информация о текущей версии вашего браузера).
- В настройках можно включить режим Турбо, блокировщик рекламы, установить голосовой помощник и т.д.
Также в настройках можно выполнить синхронизацию с другими вашими устройствами (как мобильными, так и ПК) – при условии, что в них был выполнен вход через ваш аккаунт Яндекс. Для завершения синхронизации введите логин и пароль от аккаунта (или заполните поля автоматически через Apple ID), подтвердите действие. Теперь вы сможете получить доступ к истории поиска, сохраненным на других устройствах данных и паролям, закладкам.