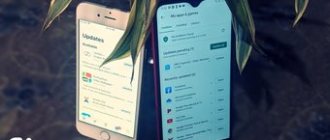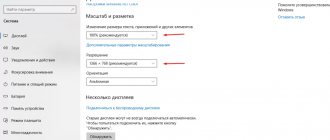В рамках работы по внедрению Windows на рынок мобильных устройств компания Microsoft некогда создала магазин Windows Store – единый источник контента для операционной системы, где пользователи могут комплексно устанавливать все необходимые им программные продукты. Сегодня Windows Store – это место установки минималистичных приложений, игр и расширений для браузера Microsoft Edge. И только. Амбициозные планы компании Microsoft по превращению Windows Store в единый веб-маркет с огромнейшим ассортиментом, где пользователи могли бы знакомиться также и с десктопными программами (лишь знакомиться, а скачивать по ссылке с сайта разработчика), увы, пока что так и остались проектом, не претворенным в жизнь. Пока что Магазин не является смотровой площадкой для ПО, работающего с десктопной средой системы, и оно по-прежнему разбросано по всему Интернету – на сайтах компаний-разработчиков, софт-порталах, торрент-трекерах и т.п. Ко всем этим ресурсам приходится обращаться не только единожды для скачивания инсталляторов программ, но также периодически с целью их обновления, если этот процесс не предусмотрен в автоматическом режиме разработчиками. Ниже будем говорить об обновлении сторонних Windows-программ – как часто их нужно обновлять, как это делать вручную и с помощью специальных инструментов.
Зачем и как часто нужно обновлять стороннее ПО?
Обновление стороннего ПО в меньшей степени полезно, чем обновление самой Windows, но в отдельных случаях этот процесс может иметь весомое значение для работоспособности программ или их отдельных функций. А некоторые старые программы, которые нынче не поддерживаются разработчиками, могут даже и не установиться в современные версии Windows, поскольку те по умолчанию не предусматривают активность необходимых для их работы программных платформ. Например, как в случае с .NET Framework 3.5. В обновлениях программ разработчики исправляют ошибки, устраняют конфликты с аппаратной частью, адаптируют под изменения в операционной системе и программных средах, на базе которых эти программы функционируют, добавляют новые возможности.
Как часто нужно обновлять стороннее ПО? Версии программ и игр чаще представлены последовательностью чисел по типу «хх.хх», например, Counter-Strike 1.6. У программ и игр могут быть промежуточные версии, которым присуща последовательность чисел по типу «хх.хх.хх», например, CCleaner v5.24.5841. Промежуточные версии, как правило, не содержат каких-то существенных изменений, разве что мелкие исправления, которые вряд ли будут замечены широкой аудиторией пользователей. Если программа или игра работают нормально, можно не тратить время на обновление до каждой промежуточной версии. Исключение могут составлять разве что программы типа антивирусов, менеджеров паролей, клиентов банковских и платежных систем и т.п.
Кардинальные обновления больших программных пакетов их создатели стараются превратить в значимое событие, чтобы привлечь внимание масс. Такие программные пакеты могут иметь удобочитаемые и запоминаемые порядковые номера версий, например, Corel VideoStudio Ultimate X10, или содержать в названии год выпуска, например, Acronis True Image 2022. С такого рода софтом необходимо разбираться отдельно, поскольку может оказаться, что к новой версии необходимо приобретение нового лицензионного ключа.
Важность обновлений Windows
Если пару десятков лет назад Windows 98 была идеальной и, как считалось, безопасной системой, то сейчас об этом говорить не приходится. Microsoft давно не выпускает для нее обновления. Корпорация пошла по другому пути, выпустив Windows XP, затем Vista, позже Windows 7 и т.д. К ним регулярно выпускаются так называемые «заплатки».
Заплатка представляет собой определенный программный пакет, повышающий защиту системы. На момент выпуска операционной системы она безопасна. Но каждый день хакеры всего мира пытаются найти все новые уязвимости и находят их, в системе появляются непредвиденные во время разработки сбои, ведущие к различным проблемам системы. Установка плановых обновлений Windows в большинстве слуяаев помогает решить эти проблемы.
Обновление стороннего ПО вручную
ПО, не предусматривающее автоматическое обновление, может предлагать просто функцию проверки новых версий. В программах с классическим интерфейсом это обычно последний раздел меню «Справка». Если нет даже и такой возможности, в том же справочном разделе меню можно отыскать адрес официального сайта программы, посетить его и проверить, не появилась ли свежая версия.
Обновление операционной системы Windows
Первым делом необходимо включить автоматическое обновление. Для этого нужно войти в «Панель управления» и найти в нем пункт «Центр обновления Windows».
В следующем окне необходима настройка. Выбираем «Настройка параметров».
Рекомендуем продублировать настройки, в соответсвии с тем, что отображены на изображении ниже.
На пиктограмме со щитом с галочкой имеется раскрывающийся список.
Важно, чтобы был выбран один из первых трех пунктов. Лучшим считается автоматический процесс, который и рекомендуется системой. При выборе последнего пункта на безопасность ОС рассчитывать на 100% нельзя.
Настроив параметры обновления, нажимается кнопка «OK».
На скриншоте видно, какие обновления важные и необязательные. В данном примере важных 14 штук, а неважных 38. Важные обновления должны устанавливаться всегда. Вторые в зависимости от пожелания пользователя (Администратора).
Обновление стороннего ПО с помощью специальных программ
Упростить процедуру отслеживания и установки обновлений пользователи, желающие иметь на своем компьютере лишь актуальное ПО, можно с помощью специальных программ. Такие программы обычно сканируют систему, выявляют установленное в ней ПО и при наличии свежих версий предлагают скачать их и установить в систему. А некоторые программы даже исследуют несистемные диски на предмет поиска обновлений для портативного софта. Система поставки свежего дистрибутива у разных программ для обновления стороннего ПО обустроена по-разному. Некоторые могут скачивать дистрибутив свежих версий ПО прямо с официальных сайтов разработчиков, а некоторые обновляют ПО, используя единую какую-то базу данных в Интернете (как правило, базу данных масштабных софт-порталов). Последние обычно предлагают пользователю больший перечень поддержки обновляемого ПО, но, увы, даже они не являются панацеей, ведь программ и игр для Windows очень много.
Рассмотрим ниже тройку программ для обновления стороннего Windows-софта.
Топ 5 лучших приложений для обновления программ на ПК
Обновления — это движение к лучшему, более совершенному. Программы, установленные на вашем ПК, также постоянно норовят обновиться, не так ли? Но уследить за сотней отдельных приложений не представляется возможным? Тогда есть решение — скачайте программу, которая будет автоматически или в ручном режиме обновлять ваши приложения. Сегодня мы как раз и расскажем о них!
UpdateStar
Почетное первое место занимает программа UpdateStar. Она обладает всем необходимым функционалом для обновления приложений, установленных на ПК.
Необходимо отметить, что все обновления происходят через официальные сайты приложений. Подобная система полностью исключает попадание вирусов на ваш персональный компьютер через сайты-обманки. То есть вы будете полностью защищены, ведь UpdateStar полностью контролирует весь процесс обновления.
Важной особенностью программы является тот факт, что она способна обновить даже малоизвестные приложения. Она автоматически находит официальные сайты приложений и скачивает оттуда модуль для апдейда. Таким образом, она поддерживает актуальные версии абсолютно всех программ.
Update Checker
Update Checker практически не отличаются от программы, расположенной выше. Все тот же функционал отлично дополняется простым меню, понятным даже самому начинающему пользователю ПК. Потеряться в ней невозможно, ведь лишних настроек или вкладок тут попросту нет!
Простота и функционал — вот так кратко можно описать программу Update Checker. Пользуйтесь на здоровье, ведь она не отнимет множество ресурсов компьютера, но польза от нее будет колоссальная!
Secunia PSI
Secunia PSI хоть и выполняет обновления программ, установленных на персональном компьютере, но работает немного иначе своих конкурентов. Она сканирует операционную систему, находит бреши в виде устаревших приложений, вычисляет их, а затем самостоятельно или по клику владельца компьютера обновляет их. Казалось бы, все просто, но данная технология справляется со своей задачей лучше простых периодических обновлений.
Также пользователи отмечают довольно-таки простой дизайн, который совершенно не вызывает сложностей с освоением программы. Все ярлыки очень удобно рассортированы, что позволяет моментально определить чему нужно обновление, а чему нет.
К тому же, она поддерживает апдейд практически любого приложения, что делает ее еще полезнее!
SUMo
SUMo — программа для обновления приложений на компьютере более профессионального уровня. В отличие от предыдущих вариантов она проверяет не только версии установленных приложений, но и драйвера и различные патчи. Это новый подход к обновлению, ведь, по сути, она справляется с апдейдом того, что в принципе может это сделать. С ней вы можете не переживать о дополнительных проверках программ.
Также тут есть функция поддержки определенной версии приложений. То есть вы можете внести определенную программу в исключения, и она обновляться не будет. Это позволит удерживать на компьютере определенную версию приложения до тех пор, пока вам не понадобится его обновление.
А в целом, функционал программы не сильно отличается от других подобных приложений. Но нельзя записывать это в минус, ведь что же еще может делать программа для обновления как не обновлять? Выполнение рабочих обязанностей — главный плюс любого приложения из этого списка!
Kaspersky Internet Security
Относительно недавно существовала программа под названием Software Updater, поддерживаемая разработчиками небезызвестного антивируса. Но сейчас ее работа прекращена, а весь функционал перенесся в Kaspersky Interner Security. Прямо из меню антивируса вы можете обновлять программы на своем ПК, что очень удобно. К тому же, предложения об обновлении будут приходить на монитор самостоятельно.
Разработчик, к слову, рекомендует обновлять приложения, так как это положительным образом влияет на общей защите всей системы, что, несомненно, очень важно в современных реалиях.
В общем, вы всегда будете в курсе того, что необходимо обновить, а что нет. Неплохое дополнение к отличному антивирусу!
Мы уверены, что смогли помочь вам выбрать необходимую программу для обновления приложений на вашем ПК! Пользуйтесь на здоровье!
Насколько публикация полезна?
Нажмите на звезду, чтобы оценить!
Средняя оценка 4.8 / 5. Количество оценок: 6
Оценок пока нет. Поставьте оценку первым.
3.1. Kaspersky Software Updater
Ссылка для скачивания: https://support.kaspersky.ru/11827
Бесплатная утилита Kaspersky Software Updater от именитого создателя антивирусных продуктов – Лаборатории Касперского – создана с целью продвижения платного ПО, но в старых добрых традициях поставки качественных программных продуктов вне зависимости от условий их платности. Утилита создана по принципу «Бери и пользуйся», она с удобным интерфейсом и понятным управлением. Качество часто водит дружбу с минимализмом, вот и создатели утилиты сочли нужным ограничиться лишь сотней поддерживаемых программ из числа востребованных широкой аудиторией. Сразу же после установки Kaspersky Software Updater можем запустить поиск обновлений имеющегося в системе ПО.
Kaspersky Software Updater
По результатам сканирования в окне утилиты получим перечень программ, для которых имеются новые версии. И тут же можем запустить процесс обновления каждой из обнаруженных программ нажатием кнопки «Обновить». Процесс обновления будет осуществлен автоматически.
Kaspersky Software Updater
Из прочих возможностей Kaspersky Software Updater – пакетное обновление всех обнаруженных программ в один клик, добавление отдельных программ в перечень исключений (больше не будут участвовать в сканировании), выбор режима поиска обновлений (всех подряд или только существенных), автоматический запуск сканирования по настроенному расписанию. Kaspersky Software Updater прописывается в автозагрузку и в фоновом режиме следит за появлением новых версий имеющегося в системе ПО.
Особенности автоматического обновления
Пользователи ПК могут просмотреть все установленные драйверы, а также обновить их в «Диспетчере устройств». Чтобы его открыть, нужно:
- Нажать кнопку «Пуск», а затем в поисковой строчке набрать «Диспетчер устройств» и открыть его.
- После его открытия следует в списке выбрать необходимый компонент и щелчком правой кнопки мыши открыть меню, в котором выбрать пункт «Обновить драйвер».
- Далее следует выбрать автоматическое обновление драйверов Windows 7. При этом система будет искать в интернете соответствующее программное обеспечение, а найдя его – начнет установку.
У этого метода есть и свои недостатки – база Microsoft хоть и большая, но все равно не может охватить все устройства. Иногда пользователи сталкиваются с тем, что драйвер автоматически не обновляется. Если такой вариант ни к чему не привел, стоит попробовать ручную установку или обратиться к мастеру.
3.2. FileHippo App Manager
Ссылка для скачивания: https://filehippo.com/download_app_manager
FileHippo App Manager – это программа из числа работающих в связке с единой базой инсталляторов софта, она является клиентским ПО софт-портала FileHippo.Com. Программу можно использовать бесплатно. Периодика сканирования на предмет обнаружения новых версий имеющегося в системе ПО настраивается сразу же при установке FileHippo App Manager. Программа загружается вместе с Windows, работает в фоновом режиме и о появлении обновлений имеющегося в системе ПО уведомляет сообщением из системного трея.
По итогам сканирования системы в окне FileHippo App Manager увидим перечень программ, для которых обнаружены новые версии. Кнопкой «Download & Run» можно скачивать новые версии и запускать их установку в систему.
FileHippo App Manager
Скачанные дистрибутивы новых версий ПО FileHippo App Manager хранит в специальной папке. При необходимости ее путь, по умолчанию заданный на диске C:\, можно сменить, чтобы дистрибутивы хранились, например, на одном из несистемных разделов.
FileHippo App Manager
Библиотека для установки новых программ
FullUpdate может также установить любую из тех программ, которые он умеет проверять на обновления. Просто выберите любую на вкладке «Библиотека». На сегодня их там более 150 штук.
Если нажать на шестерёнку, то можно включить проверку на появление beta-версий и обновлений для платных программ, которые у вас установлены. Beta – это значит версия с новыми функциями, но ещё не до конца отлажена, но работает