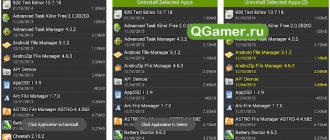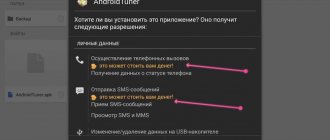Сотни новых приложений появляются в Apple App Store и Google Play Store каждый месяц. Вот почему мы вручную выбираем несколько приложений месяца. Чтобы конкурировать с новыми приложениями и обеспечивать лучшую функциональность, разработчики приложений регулярно выпускают обновления. Но как узнать, что пора обновить любимые приложения? В этом посте мы расскажем, как проверить, нужно ли обновлять приложение на вашем iPhone или Android.
Часто вы можете обнаружить, что приложение работает или дает сбой. Теперь вам не нужно удалять приложение, а затем устанавливать его снова, чтобы получить эти новые функции или исправить ошибку. Вот где на сцену выходят обновления приложений. Вам нужно нажать кнопку, чтобы обновить существующие (установленные) приложения из соответствующих магазинов приложений на Android и iOS.
Давайте посмотрим, как проверить доступные обновления приложений. Мы также включили некоторые часто задаваемые вопросы об обновлениях в конце сообщения.
Зачем нужно обновлять приложения на Андроид
Обновление приложений на Android – это процедура, которую выполнять крайне желательно. Этому существует несколько причин. Главная из них заключается в том, что любое программное обеспечение не совершенно. В особенности это касается новых или относительно новых приложений. Их разработчики стремятся опубликовать продукт как можно скорее, чтобы кто-то другой не опередил, и не «выкатил» ПО с аналогичными возможностями. В таком ПО сравнительно немного функций, но что более важно, в нем присутствует большое количество багов, из-за которых оно может работать медленно и нестабильно.
Любое ПО несовершенно. Даже разработанные крупными компаниями (например, Google) приложения, которые в Play Market уже давно, имеют проблемы с безопасностью. Отловить все подобные ошибки невозможно, можно только лишь вовремя закрывать обнаруженные дыры, которые способны привести, например, к кражам паролей от веб-сайтов или несанкционированному доступу к адресной книге.
Безопасность
Начнем с самой очевидной причины. Обновления усиливают безопасность на вашем устройстве, защищая ваши персональные данные. Если у вас установлены устарелые приложения, хакеры могут воспользоваться этим. В результате они смогут взломать ваш телефон и украсть личную информацию. Но и это еще не все. Они также смогут отправлять фейковые сообщения от вашего лица, получат доступ к вашему почтовому ящику или воспользуются вашими счетами.
ЧИТАТЬ ТАКЖЕ: Приложения на смартфон для заработка
Все ли приложения нужно периодически обновлять
Обновление Android, а также всех приложений, установленных на нем, настоятельно рекомендовано. Это необходимо делать по уже описанным выше причинам. Но все-таки можно отказаться от обновления некоторых программ. Например, это касается приложений, которые:
- не выходят в интернет;
- не читают список контактов;
- не могут записывать ничего на карту памяти;
- не могут отправлять СМС.
Существует достаточно много таких программ. Например, к ним могут относиться «фонарик» и «компас». Если они работают хорошо, то совершенно не обязательно их обновлять. Остальные приложения так же можно не обновлять до определенного времени. Но для этого нужно читать описания патчей. Если в них написано, что обновления, например, закрывают критические уязвимости – устанавливать обязательно; если решают проблему с чрезмерным потреблением памяти – рекомендуется установить (если текущая работа приложения устраивает, то можно отложить); если с установкой патчей в приложении только появятся новые функции, без которых можно обойтись – можно не инсталлировать.
Некачественные обновления
Разработчики довольно часто выпускают новые апдейты своего программного обеспечения. Но не всегда обновления делают программу лучше. Достаточно часто случается такое, что после установки более новой версии приложения ничего не меняется, а то и становится хуже, чем было — пропадают важные функции, перерабатывается привычный интерфейс, появляются различные баги и нестабильности.
В большинстве программ, которые можно найти на смартфоне у каждого пользователя, обновления не играют такой уж важной роли. Но если вы пользуетесь действительно важным приложением, стабильная работа которого вам необходима, лучше обновляйте его вручную, в удобное для вас время.
Удаляем обновление приложения на Андроиде
В Android можно удалить уже установленные обновления. Однако соответствующая возможность доступна только для приложений, которые были предустановлены в системе, например: YouTube, Google Chrome, Gmail и т.д.
При удалении обновлений приложение не откатывается на предыдущую версию, а возвращается к состоянию, в котором оно было на устройстве при его активации.
Чтобы это сделать нужно выполнять ряд несложных действий:
- зайти в настройки телефона;
- найти пункт «Диспетчер приложений»;
- из предложенного списка выбрать нужное приложение;
- нажать «Остановить», а затем «Удалить обновления».
После выполнения соответствующих действий, все обновления выбранного приложения будут удалены, а программа вернется к исходному состоянию (например, Chrome 57 версии станет Chrome 49 версии). Если по каким-то причинам нужно вернуть старую версию сторонней программы, придется скачивать ее с соответствующих сайтов в Интернете. Но при этом следует быть очень внимательным, так как на многих ресурсах, через которые распространяются программы для Android, приложения содержат вредоносный код. Поэтому лучше загружать их с более или менее проверенных источников, например, с 4PDA. Но даже в этом случае нужно анализировать посты форумчан в соответствующих темах – ознакомление сними поможет сократить риск заражения системы.
Совместимость приложений с различными версиями OS Android
Еще одна проблема, которая может возникнуть после того, как вы обновили операционную систему Android, связана с тем, что часть установленных программ может оказаться удаленной в результате того, что старые программы могут оказаться не совместимыми с новой версией OS. Как правило, такое случает очень редко и связано с тем, что разработчики приложения перестали его обновлять. Наилучшим решением в этом случае будет подыскать в Play Маркете совместимые с новой версией операционной системы аналоги удаленным программам.
Однако чаще всего прошивка OS не вызывает трудностей, связанных с потерей совместимости приложений. Так, приложения для android 2 2 в большинстве своем прекрасно подходят и для версии системы 2.2.2 и для 2.3.3. Проблемы же, связанные с несовместимостью OS, обычно возникают в случае, если пользователь попытается, к примеру, установить приложение для Android 4.0 «Ice Cream Sandwich» на устройство под управлением версии 2.0 или 3.0.
Как правильно выбрать совместимое приложение
Для того чтобы не ошибиться при скачивании приложения и не загрузить на свой телефон программу, котораяне поддерживается установленной на устройство операционной системой, следует внимательно прочесть информацию из описания программы, представленную на странице Google Маркет. Точно такие же сведения указываются и на неофициальных сайтах-каталогах приложений Android.
Кроме того, вы можете прикрепить к своему Google-аккаунту модель телефона или планшета, которым вы пользуетесь. В этом случае рядом с названием программы появится крупная надпись о том, совместимо ли она с вашим устройством.
Впрочем, если вы, при помощи кабеля, загрузите на телефон не совместимую с OS программу, стандартный установщик приложений на андроид все равно не позволит вам инсталлировать ее.
Запрещаем обновление приложений на Андроид
Некоторым пользователям смартфонов на Android может понадобится отключить обновление приложений, например, из-за наличий ограничений трафика в тарифе сотового оператора. Сделать это не очень сложно. Для этого нужно:
- зайти в Play Market;
- развернуть боковое меню;
- выбрать пункт «Настройки»;
- тапнуть по пункту «Автообновление приложений»;
- выбрать из предложенного списка «Никогда» (или «только по Wi-Fi», если все-таки хочется устанавливать патчи для программ в автоматическом режиме при наличии нелимитированного подключения к Сети).
Также можно поставить или убрать галочку напротив пункта «Уведомления». Если она будет установлена, Google Play станет сообщать о выходе новых версий программ, но не будет инсталлировать их автоматически.
Расход трафика
Любые обновления требуют скачивания из интернета определенного объема данных. Это незаметно, если приложение обновляется через Wi-Fi, но если это происходит во время использования мобильного интернета, вы точно обнаружите непредвиденный расход трафика. А если обновление было действительно масштабным, его скачивание может серьезно ударить по пакету мобильного интернета, предусмотренного вашим тарифом.
Так что лучше отключить автообновления, чтобы не нарваться на непредвиденный расход трафика. Или, по крайней мере, запретите использовать мобильный интернет для загрузки обновлений. Тогда приложения будут обновляться только через Wi-Fi.
Отменяем обновление приложения на Андроиде
Если, вдруг, какое-то приложение решило загрузить патч, но отсутствует желание, чтобы оно обновлялось, потребуется прервать загрузку. Один из самых простых способов это сделать выглядит следующим образом:
- открыть шторку уведомлений;
- найти приложение, которое обновляется;
- сделать по соответствующему пункту долгий тап;
- в отобразившемся меню выбрать «О приложении» и тапнуть по нему;
- на открывшемся экране нажать на «Стереть данные».
После этого загрузка прервется. Чтобы система вновь не стала загружать патч(и) для приложени(й)я, нужно быстренько открыть Google Play и запретить автоматическую загрузку обновлений.
Обновляем приложения Android вручную
Обновить приложение Android в ручном режиме очень просто. Для этого нужно зайти в Play Market, выбрать нужную программу и нажать на кнопку «Обновить». Если для приложения доступны новые патчи, начнутся процессы загрузки и установки, по завершению которых приложение будет обновлено до актуальной версии.
Как отключить автоматическое обновление одного приложения Андроид
Чтобы запретить какому-то конкретному приложению автообновление необходимо:
- открыть Google Play;
- из бокового меню выбрать «Мои приложения и игры»;
- выбрать интересующую программу;
- нажать клавишу, которая отвечает за вызов меню;
- в появившемся меню снять галочку напротив пункта «Автообновление».
Теперь выбранное приложение не будет загружать патчи, но остальные программы смогут обновляться автоматически.
Что делать если после обновления Андроид не работают приложения
После обновления Android все или некоторые приложения могут перестать работать (хотя это нечастая проблема). Чтобы попытаться вернуть им работоспособность можно либо переустановить их (наиболее предпочтительный вариант), либо стереть их кэш. Второе можно сделать следующим образом:
- зайти в настройки;
- выбрать пункт «Память»;
- выбрать пункт «Данные приложений…»;
- найти и выбрать нужную программу;
- нажать на «Стереть данные».
После этого программа, с которой была выполнена работа, возможно заработает. Если описанные выше способы не помогли, потребуется либо восстановить устройство из сделанной резервной копии (если таковая имелась), либо перепрошить телефон. Также можно попробовать выполнить сброс устройства.
Как обновить Андроид
Для того чтобы проверить наличие обновлений, откройте в меню Настройки пункт Об Устройстве, далее вам следует нажать Обновление ПО. На дисплее появится информация о наличии обновлений, а также настройки обновлений устройства. Для того чтобы проверить наличие обновлений операционной системы, нажмите кнопку Обновить.
Чтобы установить все необходимые обновления операционной системы на ваше устройство, следует дождаться соответствующего уведомления, которое появится в верхней части дисплея. После этого необходимо только подтвердить разрешение на загрузку необходимых файлов и дать разрешение на их установку. Далее, если на карте памяти имеется необходимое для загрузки файлов место, инсталляция будет выполнена автоматически.
В некоторых случаях (например, при отсутствии хорошей точки доступа Wi-Fi) гораздо удобнее будет скачать обновление на компьютер, после чего переместить его на телефон, используя кабель. В целом процедура загрузки и дальнейшей установки обновления ничем не отличается от инсталляции, например, приложения для android 2 3 3 или любой другой версии.
Необходимо учитывать, что официальные обновления становятся доступными пользователям не в первый же день их выхода, а несколько позже. Длительность временной задержки может быть связана с работой сотового оператора и регионом, в котором проживает пользователь.
Недостатки апгрейда OS Android
В ряде случаев апгрейд операционной системы может привести не к повышению производительности и функциональности, а, напротив, к появлению всевозможных тормозов в работе и заметному снижению удобства. Наиболее часто проблема появляется на старых устройствах, технические параметры процессора и оперативной памяти которых не соответствуют требованиям нового обновления.
В этом случае пользователь сталкивается с такими трудностями как медленное открытие таких важных приложений как списки вызовов или SMS-сообщения, лаги при открытии различных программ, заметное ухудшение быстродействия, невозможностью скачать приложения для android 3 2 и других версий вследствие нехватки памяти и рядом других проблем.
В некоторых случаях возникшие проблемы устраняются в результате форматирования SD-карты или после перезагрузки телефона. Также нередко возникшие лаги связаны не техническими параметрами устройства, а с ошибками, наличествующими в самом обновлении. В этом случае для устранения проблемы достаточно просто дождаться выхода соответствующего патча.
В более тяжелых ситуациях пользователю придется или смириться с появившимися недостатками, или вручную перепрошить аппарат на старую версию OS, установленную ранее.
Некоторые пользователи относят к недостаткам установления обновлений и появление в системе официальных программ от Google, удаление которых невозможно.
Как убрать значок обновления ПО на самсунге?
Нажмите на значок
меню (три вертикальные точки) → «Информация о системе (Show system)». Найдите и выберите «
Обновление
программного обеспечения (Software update)». Нажмите на кнопку «Память (Storage)» → «УДАЛИТЬ ДАННЫЕ (CLEAR DATA)».
Интересные материалы:
Как сохранить Файл на рабочем столе макбук? Как сохранить Файл под новым именем? Как сохранить файл с Фигмы? Как сохранить файл с помощью клавиш? Как сохранить Файл txt на Mac? Как сохранить файл в Android? Как сохранить файл в формате CSV? Как сохранить Файл в формате doc? Как сохранить файл в формате Excel? Как сохранить файл в формате pdf на iPhone?