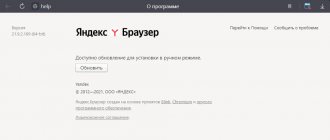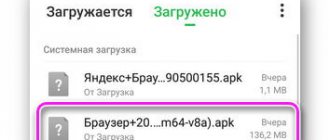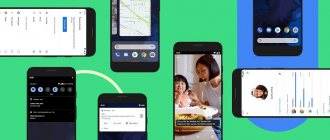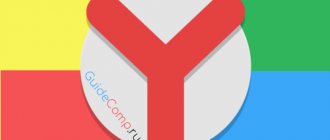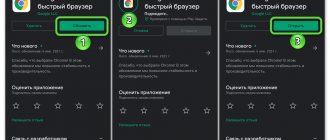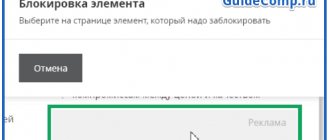Яндекс Браузер – популярный веб-обозреватель от российских разработчиков, выделяющийся высокой скоростью работы, быстротой загрузки страниц и переключением между множеством вкладок, а также поддержкой множества сервисов от разработчиков, таких как Яндекс Деньги, Яндекс Почта и т.д. Последние версии браузера включают в себя голосовой помощник Алиса, помогающий выполнять ежедневные операции, например, он способен подсказать погоду, посоветовать фильм для просмотра и т.д. Изначально веб-обозреватель разрабатывался для компьютеров под управлением Windows, но высокая популярность привела к появлению клиентов браузера для iPhone, а также планшетов и смартфонов на базе Андроид.
Функционал приложения
Мобильная версия веб-обозревателя Яндекс для iOS выделяется следующими возможностями:
- голосовой помощник Алиса помогает выполнять повседневные задачи: подскажет интересный фильм, информацию о погоде, точное время, поможет открыть нужный сайт и т.д.;
- технология активной защиты Protect оповещает об открытии опасных веб-ресурсов или посещении веб-сайтов с платными мобильными подписками;
- лента новостей Яндекс Дзен, адаптирующаяся под интересы пользователя на основе наиболее часто посещаемых сайтов и показывающая информацию, которая ему понравится;
- быстрая загрузка страниц и изображений и удобный серфинг в сети даже при низкой скорости интернета с помощью специального режима Турбо;
- изменение фона вкладок с помощью предустановленных картинок или изображений в памяти мобильного гаджета;
- Умная строка запускает веб-ресурсы по их названиям, быстро отвечает на несложные вопросы, а также легко переводит иностранные слова;
- удобная синхронизация через собственную учетную запись в веб-обозревателе позволяет перенести закладки, логины и пароли и другие данные на все устройства пользователя, на которых установлены версии Яндекс Браузера (техника на базе iOS, Windows, Android).
Как обновить приложение на Айфоне
Обновить приложение на Айфоне можно несколькими способами. Самый простой из них следующий:
- Открываем приложение App Store на iPhone.
- Далее тапаем на значок с аватаркой в правом верхнем углу.
- Пролистываем вниз до раздела Доступные обновления.
- Далее находим приложение, которое хотели бы обновить или нажимаем Обновить все.
Обновление приложений в App Store на iPhone.
Плюс, конечно, вы всегда можете перейти во вкладку Поиск в App Store, найти интересующее вас приложение, просмотреть все нововведения и нажать кнопку Обновить.
Как включить автоматическое обновление на Айфоне
Чтобы включить автоматическое обновление приложений на Айфоне, вам необходимо:
- Перейти в Настройки, App Store.
- Затем найти раздел Автоматические загрузки.
- Включить тумблер напротив Обновления ПО.
Автоматическое обновление ПО на iPhone.
Apple позаботилась о своих пользователей и отключила автообновление в режиме энергосбережения и разрешила отключать обновление приложений через мобильную сеть. Ранее этих вопросов касался автор AppleInsider.ru Иван Кузнецов.
Начало использования
После установки пользователь попадает на стартовую страницу веб-обозревателя. В верхней части окна расположено табло — виджеты веб-сайтов, добавленных в избранное. В центре экрана находится Умная строка, в которую можно вводить не только URL сайта, но и просто его название или часть адреса – браузер автоматически предложит возможные варианты, из которых нужно выбрать необходимый. Справа в нижней части экрана находится кнопка меню, где можно активировать дополнительные функции.
Чтобы включить голосового помощника, нужно нажать на специальный значок в Умной строке или произнести фразу «Слушай, Алиса» или «Слушай, Яндекс». После того как прозвучит сигнал активации, можно произнести запрос или команду. Алиса легко выполняет многие повседневные задачи – подсказывает погоду, подбирает интересный фильм, открывает нужный сайт, а также беседует с пользователем, если ему скучно, и он активирует соответствующую функцию.
При посещении сайтов в фоновом режиме будет работать служба защиты Protect. Она станет оповещать пользователя о посещении страниц с платными подписками, чтобы он соглашался на них, только если они действительно ему необходимы.
Настройка программы
Для большего удобства в использовании веб-обозревателя пользователь может настроить некоторые элементы программы самостоятельно.
Во-первых, это табло. Сайты сюда добавляются автоматически на основе истории посещения пользователя, но их можно установить на табло самостоятельно. Для этого необходимо открыть нужный ресурс, затем перейти в меню и кликнуть «Добавить на табло». Чтобы удалить сайт, закрепить его или открепить, необходимо нажать на его виджет, удерживать, а затем в появившемся списке действий выбрать нужную команду. Также следует помнить, что при синхронизации между мобильной и десктопной версиями браузера в первый раз табло мобильного браузера будет заполнено сайтами из версии веб-обозревателя для ПК, а далее будет настраиваться в соответствии с действиями пользователя в смартфоне.
Следующее, что можно изменить – поисковая система. По умолчанию установлен Яндекс, но в меню в блоке «Поиск» пользователь может изменить ее. Нужно помнить, что если вместо Яндекса будет работать другая поисковая система, веб-обозреватель не сможет отвечать на простые вопросы типа «текущее время» или «два плюс два».
Помимо функциональных элементов, пользователь может настроить оформление программы. В меню можно установить темную или светлую темы оформления, а также изменить фоновое изображение на одно из предустановленных из галереи фонов либо на личную фотографию или картинку, хранящиеся в памяти смартфона.
Как обновить приложение на Mac
С учетом того, что на компьютерах Mac у вас есть возможность скачать приложение из сторонних источников, с обновлением могут возникнуть некоторые неполадки. Если вы скачивали программу не в App Store, зайдите на официальный сайт разработчика и проверьте, не вышла ли новая версия. Если на вашем Mac установлен пиратский софт, вам также придется удалить приложение и загрузить его заново. Обновляться в автоматическом режиме оно не будет.
В остальных случаях всегда можно обновить приложение на Mac через App Store:
- Откройте приложение App Store на Mac.
- На боковой панели слева нажмите Обновления.
- Далее перейдите в интересующую вас программу, ознакомьтесь с нововведениями и нажмите Обновить.
- Также можно нажать Обновить все в левом углу.
Обновление приложений на компьютере Mac.
Как включить автоматическое обновление приложений на Mac
Чтобы установить автоматическое обновление приложений на Mac, вам понадобится:
- Открыть приложение App Store.
- В верхнем меню выбрать App Store, Настройки.
- Установить галочку напротив Автоматические обновления.
Откройте Настройки через верхнее меню.
Автоматическое обновление приложений на Mac.
Готово, теперь Mac будет автоматически обновлять все программы. У меня остался один важный вопрос: будет ли Mac обновлять все приложения при подключении к iPhone через режим модема? Ответ —
Как добавить несколько почтовых ящиков
Возможно у вас имеется несколько ящиков для почты и поэтому вы вправе завести несколько учетных записей. Это сделать совсем не сложно, для каждого ящика есть место, будь-то Яндекс.ru или Рамблер.ru. Итак, чтобы выполнить настройку «почтовый клиент», откройте на iPad раздел «Настройки» и активируйте параметр «Mail, Контакты, календари». В подразделе «Учетные записи» вы обнаружите список ваших почтовых адресов.
Далее выберите опцию «Добавить», чтобы внести еще некоторые ящики и выполнить их настройку, в частности, можно редактировать или удалить учетную запись, настроить автоматику проверки почты, сделать подпись на письме и откорректировать поток писем, как очистить и других полезных настроек.
Минуса yandex браузера для ipad
Если же говорить о минусах яндекса для ipad, то одним из самых больших, есть тот факт, что в нем отсутствует список «На потом». К сожалению, вы не сможете добавить интересные статьи в этот список, для того чтобы почитать их потом. Также к минусам можно отнести то, что в браузере мало настроек и различных функций. Но думаю со временем разработчики исправлять это.
А вчера пришло любопытное письмецо от пиарщиков Яндекса, в котором говорилось, что в App Store появился Яндекс.Браузер. Это новое приложение заменило собой как раз неудачный Яндекс.Поиск… Название и функционал приложения полностью поменялись!
«Вот теперь другое дело» — сказал я и начал дотошно под микроскопом рассматривать новый продукт.
Достоинства Яндекс.Браузера
Самая крутая фишка, о которой я мечтал, тут реализована! Речь идёт об умной строке поиска. Но не о том, что она иногда подсказывает ответы на популярные вопросы. Ведь я для того и ищу информацию в поисковике, чтобы мне давались ответы.
Я говорю о том, что поисковик теперь правильно обрабатывает запросы вида «Сериал Друзья Википедия» и автоматически заходит на нужную страницу википедии. Если в Яндекс.Браузере на iPad набрать ipadstory, то он тут же перебросит на наш сайт. Во время таких перебросов у пользователя есть время отказаться от помощи и посмотреть именно результаты поиска.
Вторая интересная особенность: «Поиск без лишних кликов». То есть результаты поиска открываются в левой части экрана, а сайты в правой. Можно быстро переходить по ссылкам, пока не найдёшь нужную. Это удобно.
Работа с вкладками в Яндекс.Браузере реализована на уровне. Вкладки можно передвигать точно так же как в Сафари. Понравилась работа с так называемым «Табло». В Табло можно добавить до 15 любимых интернет-страниц.
Ещё одной особенностью браузера от Яндекса является Режим Турбо. Суть его сводится к тому, что страницы прежде чем попадать к пользователю сжимаются. Это предполагает экономию трафика 3G. Режим Турбо можно отключить в настройках.
Поиск по умолчанию в Яндекс.Браузере можно поменять на Google или Bing. Это очень большой плюс! Я считаю, что пользователь всегда должен иметь хоть какой-то выбор.
Минусы Яндекс.Браузера
Результаты поиска сейчас на компьютере и в Яндекс.Браузере на iPad отличаются. Причём на iPad в худшую сторону… Например, на компьютере (да и в других мобильных браузерах) есть всевозможные подсказки и мини-утилиты.
Вот пример:
На iPad в Яндекс.Браузере эти подсказки зачем-то вырезаются.
В Яндекс.Браузере на данный момент очень всё плохо с настройками и количеством доступных функций. Их попросту мало. Посудите сами — историю очистить можно, а покопаться в ней — нет! Невозможно включить приватный режим. Нет синхронизации ни с чем, даже со своим родным компьютерным Яндекс.Браузером… Я уж не говорю о возможностях разбить закладки по папкам или отправить статью на отложенное чтение. И т.п. А ведь к этим сервисам и надстройкам привыкаешь и отвыкнуть очень сложно. А у конкурентов они есть…
Вывод:
Яндекс.Браузер на iPad в нынешнем виде выглядит сыро, однако потенциал у продукта всё же имеется. По крайней мере пара вещей того, что занесено у меня в статье в плюсы отдаёт инновационностью, а это дорого стоит! Каких-то нужных функций явно не хватает, но а какими-то программа выделяется среди кучи других браузеров. Добротный продукт, который нужно допиливать!
На мой взгляд, интернет – самое важное изобретение человечества за весь период его существования. Огромный поток информации, всегда являвшийся огромной ценностью, теперь доступен всегда и везде. В любой момент времени каждый современный человек может вытащить из сумки какой-никакой «iPad» и найти буквально все, что его вообще может заинтересовать. Сегодня хотелось бы поговорить о софте для просмотра интернет-страниц для нашего любимого девайса, ведь буквально на днях российский поисковый гигант вывел в свет свое виденье этого вопроса на «iOS». Что же это, собственно, такое? Где, а,главное, когда этим чудом стоит пользоваться? И сможет ли составить «Яндекс.Браузер»
достойную конкуренцию зарубежным аналогам? «Яндекс.Браузер» встречает Вас знакомыми «табами», которые призваны обеспечить быстрый доступ к популярным у славян сервисам. Смысловой нагрузки они несут немного, ну да ладно, пусть будут. Благо их набор можно корректировать, установив сюда действительно важные для Вас вещи. Смотреть здесь больше нечего, поехали дальше.
Основной изюминкой российской разработки, по сравнению с конкурентами, является креативный подход к поиску чего-либо. Так, введя любое словосочетание в омнибокс (тут мы искали свой собственный ресурс, а также различных медведей), Вы получите поисковые результаты, разбитые по категориям: общие результаты, изображения, карты (тут медведей браузер искать отказался, только города или страны), новости, видеозаписи. На первый взгляд, это все может показаться весьма банальным и, в принципе, известным по тому же Google Chrome , но в нашем случае это выполнено куда более рационально, т.к. крупные иконки категорий переключать большим пальцем левой руки куда более эргономично, чем пытаться попасть по мелким надписям конкурентных решений. По категориям прошлись, теперь обратим внимание на еще одно достоинство браузера. Так, перейдя по какому-либо результату поиска, мы будем видеть перечень других, который остается в панели слева. Это, как оказывается, весьма полезно для быстрого обнаружения нужного интернет-ресурса. Другим разработчикам однозначно нужно взять на заметку столь интересное решение. Испытаем на прочность поиск голосом. Он работает с русским, украинским и турецким языками. Речь понимает не всегда корректно, особенно, если где-то рядом присутствуют посторонние звуки, но в целом сносно. Честно говоря, не особо понимаю смысл этой функции, ведь гораздо проще набрать необходимый запрос на клавиатуре, хотя одна моя знакомая (обладательница «интересного» маникюра) настаивает, что голосовые функции в «iPad» очень важны. Что там в настройках? Есть режим турбо, который (по аналогии с «Opera Mobile») сжимает странички для экономии Вашего трафика, если Вы находитесь вне зоны действия Wi-Fi сетей. Тут же не забыли про очистку истории, куков и кеша. Интересно, что есть возможность смены стандартной поисковой системы, что как-то странно для брендированного поисковиком браузера. Из настроек доступна и смена языка голосового поиска, хотя гораздо приятнее было бы, если бы он автоматически различал произносимую речь. В конце точно стоит отметить несколько существенных недостатков. Странно, но результаты поиска мобильного браузера и настольной версии поискового портала не всегда совпадают. Вернее даже будет сказать, что в мобильной версии часть результатов отсутствует. Вероятно, это связано с некими особенностями программной политики . Также тут напрочь отсутствует какая-либо синхронизация закладок с другими девайсами, что в эпоху облачных технологий выглядит очень глупо.
«Ты слишком много ищешь; из-за чрезмерного искания ты не успеваешь находить». (Герман Гессе. Сиддхартха)
Подведем итоги. Откровенно говоря, имея несколько по-настоящему интересных решений, браузер не подходит для каждодневного использования. Конкуренты рвут его в клочья по функциональному наполнению и удобству. Использовать его можно, конечно, в качестве вторичного для экономии трафика, но, думаю, будет проще приобрести адекватный пакет 3g интернета и забыть об этой проблеме, как о страшном сне. В общем и целом, будем наблюдать за развитием событий, пока что пересаживаться на этот браузер не имеет смысла.
Жить и работать без почтового электронного ящика стало практически невозможным. Однако, до сих пор для некоторых пользователей настроить почтовый ящик — звучит отпугивающе, так как у них нет ясности в том, как правильно настроить «почтовый клиент» и сколько это занимает времени. Одних только незнакомых названий столько! Вот и обращаются за помощью друг к другу, когда не отправляется письмо, опасаясь производить настройку самостоятельно. А на самом деле нет ничего проще, чем настройка почты на iPad.
Настроить почту на iPad, зная почему и как, понимая последовательность действий, занимает каких-то пару минут. В данной статье мы расскажем как настроить «почтовый клиент» Gmail, Яндекс и Rambler на айпад.
Откройте раздел «Почта» на айпаде, и выберите необходимый сервис Gmail. Для создания ящика в открывшемся диалоговом окне необходимо заполнить имя, адрес, пароль и описание почтового ящика. В разделе «Имя» указывайте имя, которое будет видно получателю почты, оно может быть игровым «Senator» или обычным «Володя». В разделе «Адрес» заполняется имя почтового ящика, например, «». В разделе «Пароль» укажите пароль от почты. В разделе «Описание» заполните текст, который поможет вам правильно сориентироваться, когда имеется несколько ящиков.
Как включить автообновление
Чтобы обновить браузер автоматически, нужно включить соответствующую опцию в меню. Также получится настроить, в какой сети будут скачиваться файлы.
Как изменить настройки и включить автоматический поиск обновлений:
- Откройте Play Маркет.
- Перейдите в меню магазина.
- Нажмите на «Настройки».
- Выберите пункт «Автообновление приложений».
- Выберите подходящий вариант.
Важно. Опцию можно выключить или включить в любое время. Для экономии интернет-трафика выберите вариант «Только через Wi-Fi».
Сброс параметров Yandex Browser на телефоне iPhone
Выполняется аналогичным образом, как и на Андроид. Но несколько отличий всё же имеется. Инструкция:
- открыть обозреватель;
- в поисковой строке кликнуть по иконке с 3 точками (вызывает контекстное меню);
- Открыть ярлык с изображением шестеренки;
- В блоке «Конфиденциальность» выбрать «Очистить данные»;
- поставить отметку возле каждого пункта, выбрать «Очистить».
Графические параметры, а также список сохраненных вкладок при этом сохраняются. От них избавиться можно только путем удаления Яндекс браузера.
Сложно ли вручную обновлять яндекс?
Новичкам в пользовании приложением не стоит переживать. Обновление проходит в течение нескольких минут. Но проводить его нужно обязательно, так как обновленные версии браузера:
- работают быстрее;
- являются намного более безопасными (имеют защиту от современных вирусов и хакерских нападок);
- обладают более простыми и понятными настройками.
Со всеми новыми вирусами и видами атак разработчики Яндекса предлагают новые версии, чтобы максимально защитить своих клиентов от опасности в интернете (все вирусы попадают на телефоны и компьютер именно через браузерные приложения).
Как еще можно обновить Яндекс.Браузер в телефоне
Если проверить обновления не получается или во время установки появляется ошибка, можно удалить старую версию обозревателя и скачать новую. Для загрузки используйте магазин App Store или Play Маркет. В нем всегда доступна последняя версия на русском языке.
Удалить веб-браузер можно с помощью рабочего стола смартфона. Для этого нажмите на иконку, затем перетяните ее в корзину или на появившуюся кнопку «Очистить». На Айфоне удаление осуществляется похожим способом, нажимайте на иконку до появления красного крестика, затем тапните по нему.
Перезагрузить браузер Яндекс можно не только для обновления, но и для устранения ошибок. Такой способ поможет получить последнюю и стабильную версию на русском языке.
Совет. Если хотите сохранить все закладки, настройки и установки панели на главном экране, войдите в свой аккаунт Yandex и включите синхронизацию.