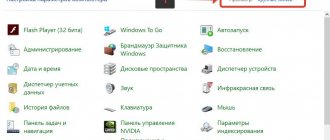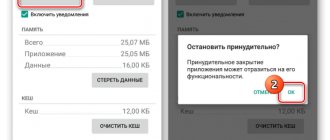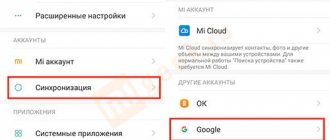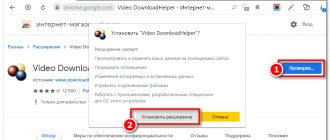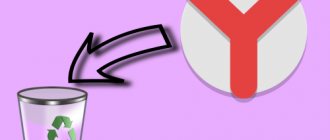Мы привыкли, что с назойливыми приложениями от Mail.ru и Яндекс можно столкнуться только на компьютере. Но вы наверняка были удивлены, когда обнаружили их в новом планшете. Компании пытаются прорекламировать себя любыми способами, поэтому не стоит удивляться их настойчивости. Эти приложения относятся к встроенным программам, также их можно назвать системными. Отличаются они от обычных приложений тем, что удалить системные сервисы обычными способами нельзя. В этом материале подробно рассказывается, как удалить продукты Яндекс.
Есть два способа убрать сервисы Яндекс с вашего планшета:
- Отключение программ – для этого вам не понадобятся права разработчика (ROOT). Сервисы Яндекса перестанут функционировать, не будут нагружать процессор, исчезнут из всех меню. Настройка будет сохраняться и при перезагрузке планшета. Единственный недостаток заключается в том, что приложения останутся в памяти вашего гаджета.
- Удаление встроенных приложений Яндекс – это действие можно выполнить, если на гаджете присутствует ROOT доступ. Приложения полностью удалятся с устройства. В отличие от других системных сервисов, продукты Яндекс на работу планшета влияния не оказывают.
Если вы начинающий пользователь, то выбирайте первый вариант. ВАЖНО! Установка Root прав лишит вашего планшета гарантийного срока.
Как удалить с помощью системных средств
В зависимости от программного обеспечения, с которым работает компьютер, нужно выполнить ряд определенных действий.
Удаление с Windows
Прежде чем приступить к удалению сервисов, программ Яндекс, необходимо завершить все связанные с ними процессы. Для этого нужно запустить диспетчер задач, нажав комбинацию CTRL+SHIFT+ESC. В открывшемся окне выбрать нужные пункты и нажать кнопку «Завершить процессы».
После этого можно приступать непосредственно к удалению. Для этого:
- Открыть меню «Пуск» и выбирать в нем раздел «Панель управления».
- Перейти в пункт «Удаление программ» или «Программы и компоненты» (зависит от настроек страницы).
- В списке поочередно выбрать все наименования с издателем Яндекс, например, «Яндекс.Браузер», «Голосовой помощник Алиса», кликнуть правой кнопкой мыши и в открывшемся контекстном меню выбрать удалить.
- В появившемся окне подтвердить удаление кнопкой «Да» и ожидать завершения процесса.
Удаление с macOS
Для удаления установленных сервисов Яндекс в продуктах Apple используют файловый менеджер Finder. Его бело-голубая иконка с улыбающимся лицом расположена в панели Dock. Открыть Finder можно также нажав клавиши Cmd + N.
Далее последовательно выполнить следующие действия:
- В боковой панели слева выбрать вкладку «Программы».
- Найти иконку Яндекс и перетащить ее в корзину вручную или удалить комбинацией Cmd + Backspace.
- Очистить корзину, кликнув по ней правой кнопкой мыши и выбрав «Очистить корзину».
Применение программ
Если по каким-либо причинам вам не нравится вариант удаления с помощью системных средств, можно воспользоваться специальной утилитой для очистки системы.
ОС Windows
Для операционной системы Windows разработаны специальные утилиты, среди которых CCleaner.
Чтобы удалить компоненты Яндекс через нее, выполняем следующие действия:
- Открыть программу и на панели слева выбрать вкладку «Инструменты».
- Перейти в пункт «Удаление программ».
- Найти в списке ненужные сервисы. Чтобы облегчить задачу можно воспользоваться сортировкой ПО по названию и издателю или воспользоваться окном для поиска справа.
- Левой кнопкой мыши выделить нужную программу и нажать кнопку «Деинсталляция». Можно отметить, что расположенная ниже кнопка «Удалить» в данном случае полностью не удаляет файлы.
macOS
В устройствах с macOS для удаления сервисов Яндекс можно воспользоваться программой CleanMyMac X.
Для этого нужно:
- Открыть CleanMyMac X и в панели слева выбрать раздел «Деинсталлятор».
- В списке программ найти компоненты Яндекс и поставить рядом с ними птички.
- В самом низу окна нажать кнопку «Удалить».
В Деинсталляторе есть вкладка «Остатки«, где находится весь мусор, который оставляют после себя приложения. Рекомендуется проверить наличие файлов, связанных с сервисами Яндекс, и удалить их.
Яндекс Браузер или Google Chrome выдают черный экран
Google Chrome или Яндекс Браузер порой может отображать черный экран на компьютере под управлением Windows 10/8/7. Есть много причин, почему браузер может отображать черный экран в Windows. Если вы часто сталкиваетесь с проблемой, когда появляется черный экран в Google Chrome или Яндекс Браузер, то разберем несколько причин, которые могут помочь вам решить эту проблему. Я буду опираться на примере «гугл хрома», но яндекс браузер сделан точно так же, так что я думаю у вас не будет при решении проблем.
Отключить расширения браузера
Расширения могут вызвать проблемы. В моем случае именно расширение LastPass для Chrome создало черный экран в браузере. Поэтому, если вы установили некоторые расширения в Google Chrome, Яндекс Браузер, и у вас возникает проблема в виде черного экрана. Отключите все расширения и проверьте, решает ли это проблему или нет. Если решает, вам нужно включить установленные расширения один за другим, чтобы узнать проблемное расширение. После выяснения, вы можете переустановить его или удалить навсегда.
Очистить папку GPUCache
Один пользователь в комментариях указал, что решил проблему черного экрана в браузере с помощью очистки папки. Перейдите по пути:
- C:\Users\Ваше_Имя\AppData\Local\Google\Chrome\User Data\ShaderCache\GPUCache
- Удалите все содержимое в папке GPUCache.
У вас путь может отличаться, если вы используете браузер Янкдекс, вместо Chrome у вас будет Chromium.
Отключить аппаратное ускорение
По умолчанию Google Chrome, Яндекс Браузер используют аппаратное ускорение для повышения производительности. Однако иногда ваше оборудование (точнее, графический процессор) может не соответствовать требованиям. Следовательно, вы можете видеть черный экран. В этом случае вы можете попробовать отключить аппаратное ускорение с панели настроек. Для этого откройте страницу настроек Google Chrome или Яндекс Браузера:
- Нажмите на три горизонтальных точки в правом верхнем углу браузера, чтобы отрыть настройки.
- Выберите из выпадающего меню «Настройки«.
- Пролистайте в самый низ и нажмите на «Дополнительно«.
- Найдите строку «Использовать аппаратное ускорение» и отключите его.
Отключить flags Chrome
Если вы используете Chrome или Яндекс браузер в течение длительного времени, вы наверное знаете, что есть некоторые параметры, доступные по адресу Chrome://flags. Вам нужно отключить некоторые флаги, чтобы проверить, решена ли проблема. Для этого откройте браузер и введите вот такой адрес Chrome://flags в строке URL. После этого найдите следующие флаги и отключите их:
- GPU compositing on all pages
- Threaded compositing
- Do SHOW Presents with GD
Примечание: Не во всех версиях есть три этих вышеперечисленных опции. Отключите что найдете и перезапустите браузер.
Обновите или загрузите Adobe Flash Player
Если вы еще не загрузили Adobe Flash Player на свой компьютер, настало время это сделать. Кроме того, если у вас установлена более старая версия этого приложения, вам следует сразу же обновить его. Так же вы можете зайти на официальный сайт Adobe и скачать Flash Player, но мы проделаем встроенным способом.
- Введите в адресную строку браузера chrome://components
- Найдите Adobe Flash Player и нажмите обновить.
Сброс браузера Google Chrome
Сброс параметров по умолчанию всегда и везде считается самым надежным способом. Зайдите в настройки браузера, как описано выше с нажатием на троеточие, пролистайте в самый низ и нажмите «
Сбросить«. Если ничего не помогло, то просто удалите браузер и скачайте заново для чистой, новой установки.
В старой версии браузера на движке Chrome 29 этот параметр не включен по умолчанию, нужно его активировать, для этого проделайте следующие шаги:
- Введите в адресной строке браузера Chrome://flags
- Найдите Enable Reset Profile Settings и нажмите включить.
- Теперь введите chrome://settings, нажмите «дополнительные настройки» и прокрутите в самый низ.
- В самом низу вы увидите новую функцию в старом браузере Chrome «Сбросить настройки браузера«.
comments powered by HyperComments
Как удалить сервисы Яндекс со смартфонов
Компанией разработано более 40 приложений для мобильных телефонов, среди которых наибольшей популярностью пользуются Яндекс.Маркет и Яндекс.Такси. Удаление приложений со смартфона — простая операция, но для устройств, работающих на базе Android и iOS, она имеет свои особенности.
Android
Самый простой и универсальный способ — удаление через настройки смартфона. Чтобы это сделать, необходимо:
- В списке приложений найти и открыть «Настройки».
- Выбрать раздел «Приложения», найти в списке программ ненужные приложения, например, Яндекс.Навигатор, и открыть его.
- На экране появится информация о приложении и кнопка «Удалить», на которую нужно кликнуть.
iOS
Для смартфонов и планшетов, которые выпускает компания Apple, используют два способа удаления приложений Яндекс:
- С рабочего стола. Зажать курсором нужное приложение, пока в левом верхнем углу иконки не появится крестик. Нажать на него и в открывшемся окне подтвердить удаление.
- Через «Настройки». В разделе «Основные» настроек смартфона выбрать подпункт «Хранилище iPhone». Найти приложения от Яндекс, зайти в них и нажать кнопку «Удалить приложение».
Root на Android
- Всё о root правах
- Как удалить рекламу из приложения
- Разгон тактовой частоты процессора
- Как переместить приложения на карту памяти SD
- Автоматизация действий на Android
- Как скрыть экранные кнопки
- Как сделать Backup важной информации и контактов на Android
Однако Яндекс поиск можно легко отключить, для этого:
Зайдите в настройки – gt; приложения – gt; выберите Яндекс и нажмите отключить. Ещё можно удалить обновления приложения и кеш почистить чтобы память освободилась. Так как у меня удалено данное приложение, я покажу скрин на примере другого.
Как нас находят
- как удалить яндекс с андроида
- удалить яндекс из андроид
- зачем два яндекса на телефоне ?как удалить один яндекс?
Используемые источники:
- https://androidtab.ru/kak-udalit-vstroennyie-yandeks-prilozheniya-s-plansheta/
- https://brauzergid.ru/ya/mobya/udalit-yandeks-s-telefona.html
- https://public-pc.com/how-to-remove-yandex-browser-completely-from-your-computer-and-android/
- https://zen-ya.ru/kak-udalit-s-telefona/
- https://rootgadget.com/kak-udalit-jandeks-na-android/
ПОДЕЛИТЬСЯ Facebook
- tweet
Предыдущая статьяКак удалить фото в Одноклассниках со своей страницы: инструкция
Следующая статьяКак удалить и восстановить почтовый аккаунт на Яндекс почте
Как избежать нежелательной установки программ и сервисов Яндекс
Не секрет, что для рекламы своих продуктов компания часто использует метод «комплектации», суть которого в продвижении программного обеспечения с другими программами или сервисами. Таким образом, устанавливая на компьютер новую программу для просмотра видео, можно получить в придачу полный набор сервисов от Яндекс. Чтобы избежать подобных недоразумений можно воспользоваться следующими рекомендациями:
- Внимательно изучать во время установки программ и приложений информацию на экране. Достаточно снять галочки возле предлагаемых для установки сервисов и выбрать установку только нужных компонентов программы.
- Использовать системные средства. Например, в операционной системе Windows, есть встроенная утилита AppLocker. Добавив сервисы Яндекс в список запрещенных программ, можно навсегда решить проблему с их нежелательной установкой.
- Установить специальную программу. Существующие утилиты обнаруживают в запущенном установочном файле скрытые программы и оповещают о них пользователя. Кроме того, во время установки программ они снимают все дополнительные галочки с нежелательными предложениями, которые часто остаются незамеченными.
Теперь вы знаете как правильно, быстро и без лишних нервов удалить ненужные сервисы Яндекс. Просто достаточно выбрать подходящий вариант и следовать кратким указаниям.
Основные выводы
Теперь вы точно знаете, как отключить синхронизацию в Яндекс браузере на любом устройстве и сможете с легкостью все повторить.
Поскольку веб-браузер постоянно обновляется, картинки в этой заметке могут немного отличаться от реальности со временем. Но ничего страшного, изменения происходят всегда незначительные и вы 100% сможете сориентироваться. Если буду глобальные изменения, я обязательно обновлю свою заметку, а за мелочами, которые разработчики вносят чуть ли не каждую неделю, угнаться фиг успеешь
Надеюсь, вы нашли здесь то, что искали и буду рад, если поделитесь комментарием по поводу того, для чего вам потребовалось выключать синхронизацию. Или вообще удалять все данные с сервера. Просто у меня потребности такой не возникало и я могу лишь догадываться, а от вас было бы интересно узнать!