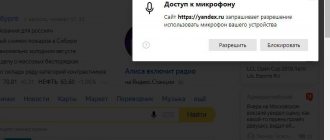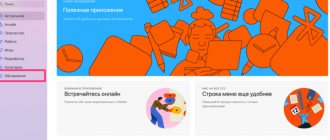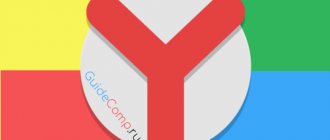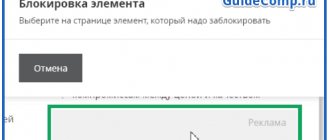Как установить
Яндекс.Браузер на Андроид загружают с официальных магазинов Google Play и AppGallery или устанавливают через APK-файл.
Загрузка с магазина
В качестве примера выступит установка из Google Play. Она немногим отличается от загрузки из AppGallery, доступного пользователям Huawei и Honor.
- Зайдите в магазин. Задайте в поисковую строку запрос Яндекс.Браузер.
- Откройте первую ссылку в выдаче или сразу тапните по «Установить».
- После загрузки, запустите обозреватель с ярлыка на рабочем столе или щелкнув «Открыть».
Этот способ предпочтительнее, поскольку приложение будет автоматически получать обновления.
Установка с APK
Предварительно, разрешите установку программ с неизвестных источников в настройках безопасности девайса. Затем:
- Используйте файловый менеджер или проводник, чтобы зайти в папку со скаченным АПК и нажмите по нему пальцем.
- В новом окне, выберите «Установить». Дождавшись окончания процесса, щелкните по «Открыть/Запустить».
Старайтесь не пользоваться установочными файлами загруженные с неизвестных источников — они могут быть заражены шпионским, вредоносным или отслеживающим ПО.
Первый запуск и последующая настройка
Теперь разберемся, как можно настроить мобильную версию браузера Yandex. Начнем с первого запуска, который проходит по следующему сценарию:
- Запускаем веб-обозреватель.
- Нажимаем кнопку «Начать работу».
- Нажимаем кнопку в виде трех точек.
- Переходим в раздел «Настройки».
Здесь вы увидите несколько разделов, позволяющий отрегулировать не или иные параметры приложения. Например:
- активировать режим энергосбережения;
- настроить масштабирование текста;
- установить расширения;
- кастомизировать строку поиска;
- установить нужные параметры конфиденциальности.
В целом, каждый раздел параметров выглядит максимально понятным даже для нового пользователя. Поэтому предлагаем не останавливаться долго на этом аспекте, а сразу перейти к важной настройке – выбору Yandex Browser в качестве основного веб-обозревателя.
Знакомство с Яндекс.Браузер
Первый запуск сопровождает перечень доступных возможностей и предложение активировать Алису. Главная страница разбита на 3 зоны:
- Посередине расположена поисковая строка, переход к сохраненным закладкам, настройкам, быстрый доступ к Яндекс.Дзен и новостям.
- Свайп снизу вверх открывает иконки быстрого доступа к социальным сетям, электронной почте, Ютуб и маркету.
- Снизу расположена лента с погодой, курсом валют, рекламой от партнеров и записями с Дзена.
Рекомендуем: CM Launcher для Андроид
Перейдя на страницу любого сайта, поисковая строка смещается вниз. В ней отображается:
- рейтинг сайта с отзывами от других пользователей;
- информация о количестве заблокированных трекеров отслеживания.
Еще ниже находится панель быстрого доступа с:
- вызовом Алисы;
- кнопкой поделиться;
- клавишей возвращения на главную страницу;
- окном с открытыми вкладками;
- меню настроек.
Кроме обычной версии Яндекс Браузера для Андроид, можно бесплатно скачать его Лайт-сборку, оптимизированную для слабых устройств.
Сайты
Это четвертый блок настроек. Довольно небольшой. Тут Вы выберете масштаб, шрифт и сможете настроить расширенные settings сайта.
- Способы ускорения работы Яндекс.Браузера
Четвертый блок
Отправка уведомлений
push- уведомления — это небольшие всплывающие окна с информацией от сайта. Но при неправильном использований они сильно надоедают. Поэтому в пункте отправка уведомлений мы выбираем строку запрещена. Ещё можете ниже посмотреть каким сайтам запрещено уведомление, а каким разрешено.
Шрифт и масштаб останавливаться не будем. Думаю, тут понятно.
Расширенные настройки сайтов
Этот пункт большой. Но если вы не специалист лучше оставить все по умолчанию. На против слова «Рекомендуется»
Дополнительные функции
Во время просмотра страницы, пользователь может воспользоваться дополнительными инструментами, спрятанными за вкладкой «Еще».
К ним относится:
- управление энергосбережением;
- запуск вкладки в режиме инкогнито;
- добавление в закладки текущей страницы;
- добавление сайта на табло быстрого доступа главной страницы;
- добавление ярлыка-быстрого доступа к сайту на рабочий стол смартфона;
- включение перевода станицы с использованием искусственного интеллекта;
- переход к ПК версии сайта;
- поиск фраз или слов в тексте;
- сохранение страницы в формате PDF;
- запуск контента, ссылки в другом приложении (браузере, YouTube, ВК);
- просмотр количества заблокированной рекламы и трекеров отслеживания;
- информация о сайте, включенных на нем функций;
- переключение между светлой и темной темами;
- меню с загруженными файлами;
- страница с доступными для загрузки расширениями.
Отдельно выделяется «Мои данные», где собрана информация о пользователе, его банковских картах и паролях от сайтов.
Голосовой поиск Google
Для десктопов.
Голосовой поиск «Гугла» работает непосредственно из официального браузера Google Chrome. Главная страница содержит иконку в виде микрофона. Необходимо нажать на нее или произнести кодовую фразу «O’Kей, Google», чтобы активировать функцию аудиоввода поискового запроса. Результаты обработки оформляются в виде поисковой выдачи. Проблемы могут возникнуть в случае неисправности микрофона либо запрета на доступ к его использованию.
При возникновении проблем с работой голосового поиска Google необходимо перейти в настройки приложения. Доступ к ним открывается из меню, расположенного в левом верхнем углу экрана. Зайдя в соответствующий раздел под названием «Голосовой поиск», можно указать нужные настройки.
Чтобы просмотреть все рекомендации, следует произнести: «Еще вариант».
Чтобы настроить голосовой поиск, необходимо перейти в меню, располагающееся в верхнем углу экрана (с левой стороны), выбрать строку «Настройки». Откроется поле, где можно настроить регион (в целях подачи актуального материала для жителя определенного города); включить всплывающие подсказки, голосовую активацию (для отклика Алисы на определенные фразы без нажатия кнопки микрофона). С помощью данной вкладки можно решить технические проблемы, в частности, если не работает голосовой поиск.
Примеры команд для поиска голосом:
Активация работы помощника происходит по голосовому запросу «Привет, Алиса».
Чтобы просмотреть все рекомендации, следует произнести: «Еще вариант».
Для завершения работы с помощником достаточно сказать: «Хватит».
Музыкальные возможности ассистента включают: распознание мелодии по команде «Что играет?», воспроизведение треков по запросу «Включи (название композиции)».
Чтобы узнать прогноз погоды, нужно сказать: «погода на завтра» или «погода».
Если требуется найти место, произносится команда «Найти (наименование организации)».
Для работы с уже знакомыми навыками, достаточно сказать ассистенту: «Запусти навык (полное его название).
Команда работает, если маршрут построен с использованием голосового управления.
03 декабря 2022, 16:03
Больше половины автолюбителей Москвы ежедневно ездят с помощью навигатора от Яндекс, но немногие из них знают, что прокладывать маршруты, а также находить организации, парки и любые другие места и объекты в программе Яндекс.Навигатор можно и вовсе не отрывая руки от руля — даже кнопку активации голосовых команд нажимать не обязательно. Нижеследующее руководство действительно только для версии Яндекс.Навигатор для Android и iOS.
Для начала нужно убедится, что голосовая активация включена в настройках. Для этого зайдите в настройки и найдите раздел «Звук», а в нем опцию «Голосовая активация».
Чтобы активировать голосовое управление нужно произнести одну из фраз: «Слушай, Яндекс», «О’Кей, Яндекс» или «Привет, Яндекс».
Далее произнесите одну из требуемых команд. Для удобства приводим оригинальную таблицу из руководства пользователя.
Голосовые команды, с помощью которых можно управлять программой:
Запустить голосовое управление приложением
Построить маршрут до заданной точки
Скажите «Поехали» и назовите конечную точку маршрута. Названием точки может быть:
- имя точки из списка Мои места (например, «Домой»);
- адрес (название улицы и номер дома, например «Пятая улица, 16»),
- топоним (например, «Центральный парк»).
Если маршрут вас устраивает, скажите «Поехали».
Команда работает, если маршрут построен с использованием голосового управления.
Команда не работает, если маршрут построен вручную, при запросе «Что вы имели в виду?» или при выделении какой-либо точки на карте.
Если маршрут вас не устраивает, скажите «Отменить».
Команда работает, если маршрут построен с использованием голосового управления.
Команда не работает, если маршрут построен вручную, при запросе «Что вы имели в виду?» или при выделении какой-либо точки на карте.
Назовите тип события и назовите ряд (левый, средний или правый), в котором оно произошло. Например, «Авария. Левый ряд».
Включить или выключить отображение пробок
Чтобы увидеть автомобильные пробки, скажите «Покажи пробки».
Чтобы выключить отображение пробок, скажите «Скрой пробки».
Найти ближайший объект нужного типа
Скажите «Ближайшая. » и тип объекта (например, «АЗС» или «Аптека»).
Программа покажет список подходящих объектов.
Запускать Алису через Google Assistant не так удобно, как говорить «Алиса, …» умной колонке Яндекс Станция. Но способ работает, как вы можете убедиться, посмотрев видео:
Основные выводы
Выше были перечислены все действенные методы, но если вдруг после проделанного неполадки в работе браузера сохраняются, то стоит также попробовать:
- отключить импорт данных в Яндекс с других установленных браузеров;
- выполнить проверку систему антивирусов (об этом я рассказал здесь »). Потому что часто проблемы могут быть вызваны именно активностью всяких вирусняков, которые мешают что-либо сделать с обозревателем.
Итого, существует несколько способ как сбросить настройки Яндекс браузера и все они работают + совершенно безопасны.
Причем если вы предварительно включили синхронизацию со своим профилем Yandex, то пароли, а также список закладок, будут сохранены «в облаке». Это — самый простой способ переноса данных с одного ПК (или телефона) на другой.
Уверен, что по данной инструкции у вас все получится! Если же вдруг остался вопрос, пишите, пожалуйста, в комментарии ниже. С удовольствием отвечу, постараюсь помочь. Также я «ЗА» дополнения к заметке, если что-то упустил