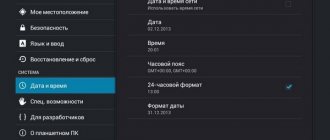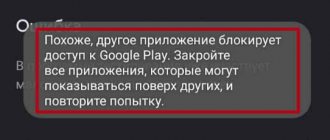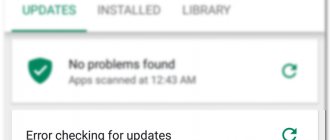Сервисы Google Play – это штатный софт мобильной ОС Android. Благодаря ему возможно функционирование приложений и служб Google, начиная от обновлений софта в официальном магазине, заканчивая синхронизацией сервисов на девайсе. Возникновение сбоев в работе программного обеспечения сказывается на работоспособности операционной системы или некоторых компонентов. Одна из ошибок, нередко встречающихся пользователям, сообщает об остановке сервисов. Устранить проблему можно самостоятельно, не прибегая к услугам специалистов, и способов устранения неполадки несколько.
Способ 1: Перезагрузка телефона
Ошибка, при которой на экране появляется всплывающее уведомление «Приложение Google остановлено», возникает на многих Android-устройствах, включая смартфоны Samsung. Связана данная проблема может быть с неправильной работой определенных системных компонентов, восстановление которых может быть выполнено многими способами.
Подробнее: Как перезагрузить Samsung на Android
В первую очередь необходимо выполнить перезагрузку телефона, используя один из доступных методов, будь то комбинация нескольких кнопок или специальный раздел системных параметров. После успешного перезапуска рассматриваемая проблема должна будет исчезнуть.
Почему возникают ошибки
Все когда-то ломается. Приложения – не исключение: как любая вещь, они могут отказать в любой момент. Обычно, когда приложение ломается, на экране появляется ошибка вида: «Приложение такое-то остановлено».
Ошибки появляются по разным причинам:
• Приложение изначально плохого качества; • Приложение испортилось после обновления; • Приложение неправильно установилось или обновилось; • Появились ошибки приложении; • Неправильно установлена прошивка.
Почему программка закрывается?
Лучшие способы исправить ошибку err_cert_date_invalid в вашем google
Сервисы Google Play все время закрывается – это системная ошибка в Андроид, которая обусловлена сбоем отправки или получения данных на сервера Гугл. При активной онлайн-работе с телефоном, ваша ОС постоянно отправляет необходимые пакеты данных на сервера разработчиков. В плане отсылаемых данных, наиболее важна и активна программка «Сервисы Google Play», которая объединяет большинство процессов и служб, вшитых в Android.
Приложение все время закрывается в Samsung
Если в результате отсылки пакетов имеются сбои – приложение аварийно закрывается, а пользователь Samsung может увидеть вот такие предупреждения:
- «Приложение сервисы GP остановлено»;
- «В приложении сервисы GP произошла ошибка»;
- «Сервисы GP все время закрывается».
Реальных причин такого рода багов может быть множество, но наиболее вероятными являются лишь несколько моментов. Далее мы постараемся указать основные причины такой дисфункции и доходчиво расписать каждое решение. Сразу оговоримся – баг может быть временным и исходить от серверов Google, поэтому по началу стоит подождать несколько часов.
Почему это происходит
Определенных первопричин, которые приводят к этой ошибке, никто не знает. Существует множество вариантов, способных привести к состоянию, когда сервисы Google Play все время закрываются в Samsung.
Единственное, что известно точно – баг непосредственно связан с используемой операционной системой. А как известно современные смартфоны от Самсунг работают на основе ОС Андроид.
Последствия такой ошибки самые широкие
Например, пропадает возможность закачать музыку или мобильную игру, какое-то важное ПО. Посмотреть фильмы в онлайн также становится невозможными
Не говоря уже о возможности насладиться каким-то интерактивным интернет-развлечением.
Как исправить ошибку?
Как исправить код ошибки 907 в google play
Первое и самое простое, что мы рекомендуем сделать — очистить кэш приложения Контакты и удалить временные данные. Это необходимо для того, чтобы вернуть контакты к первоначальному состоянию и устранить самые разные ошибки, которые могут возникать из-за накопления большого объема временных файлов и данных
Обратите внимание, что сами записи телефонной книги при этом не будут затронуты!
- Откройте Настройки и выберите категорию Приложения.
- Найдите приложение Контакты и откройте страницу его свойств.
- Поочередно нажмите кнопки Очистить кэш и Стереть данные.
- Перезагрузите устройство и повторите попытку сохранения нового контакта.
Если ошибка снова отображается в момент сохранения информации, переходите к следующему этапу.
Так как контакты сохраняются в памяти устройства в виде отдельных файлов, возможно появление ошибок, связанных с процессом сохранения файлов в памяти смартфона. Некоторые ошибки могут быть связаны с неверно выставленной датой в настройках смартфона или конфликтом формата даты.
- Откройте Настройки вашего смартфона и выберите пункт Еще.
- Найдите пункт Дата и время.
- В зависимости от установленного по умолчанию формата, смените его на альтернативный — 12 часов или 24 часа.
- Перезагрузите устройство и повторите попытку сохранения нового контакта. Как правило, после этих процедур ошибка приложения Контакты больше не побеспокоит вас.
Наверное самой распространенной ошибкой у пользователей Андроид, является сбой в приложениях от Гугл. Сегодня мы расскажем про одну из них: «Приложение Play Market остановлено». Это уведомление постоянно всплывает при попытке загрузить или обновить любое приложение. Вы узнаете, что следует делать в первую очередь при этой ошибке и какие опции будут вам полезны.
Нумерованные ошибки
Если на экране своего устройства вы видите номер ошибки Сервисы Гугл Плей, то это поможет пользователю идентифицировать возникшую проблему, и быстро исправить ее.
Приводим список самых частых ошибок и даем конкретные советы, что делать в том или ином случае:
№ 24
Эта неполадка может быть спровоцирована неправильной установкой сервисной службы, когда пользователь решил вначале удалить, а потом установить вновь службу Маркета. Дело в том, что в таком случае в системе остаются много следов, не удаленных папок, которые и не дают сделать правильную установку, то есть вызывают конфликт.
Как исправить:
- Предварительно со стороннего сайта скачайте на свой телефон или планшет любую программу, с помощью которой можно легко получить неограниченный доступ к системным настройкам, то есть root-права. Такой программой может быть, например, Kingo Android ROOT.
- После получения доступа к системным папкам, найдите путь к папке sdcard/android/data/ , в которой остались не удаленные старые файлы Google Play. Кликните по ним и спокойно удалите из системы.
- После этих действий новая установка службы должна пройти без ошибок.
№ 101
Вообще-то неполадкой это назвать нельзя, просто система вам, таким образом, сообщает о недостаточности места в памяти вашего устройства. Google Play – системное приложение, и оно обязательно должно быть установлено в память самого устройства, и если места недостаточно, то выскакивает сообщение об этой ошибке.
Чтобы система работала без сбоев сделайте следующее:
- Зайдите в меню системных настроек.
- Найдите «Диспетчер приложений» , откройте его.
- Выберете самые объемные программы и компоненты, и перенесите их средствами устройства на карту памяти.
- Проверьте достаточность места из главного меню в разделе «Память» : должно быть отмечено зеленым освободившееся место.
Много места занимают и записи кэша, и хорошо было бы от них освободиться, как чистить устройство мы рассказали на примере выше.
№ 403
Эта проблема может появиться из-за наличия сразу нескольких аккаунтов Google, и на самом устройстве, и в сервисах. Что бы решить проблему, из основной учетной записи войдите в настройки, и удалите сервис, а затем вновь установите его. Проблем не должно быть.
Также могут возникать неполадки из-за подключения к прокси-серверу (используется для открытия запрещенных в России сайтов), при перенаправлении в другую страну получить обновления невозможно, поэтому выскакивает номер именно этой неполадки. Чтобы избавиться от возникшей проблемы следует вначале остановить работу Cервисов Google, а затем очистить все данные.
№ 481
Эта неполадка появляется во время неправильного определения созданного аккаунта, и чтобы от нее избавиться, вначале нужно удалить неправильную учетную запись, а потом вновь создать ее на своем устройстве. После удаления не забудьте перезагрузить ваше устройство, чтобы изменения вступили в силу!
№ 491
Эта ошибка сервисов Гугл Плэй связана с отсутствием возможности удаления и переустановки приложения из конкретной учетной записи.
Для решения:
- Вначале удалите записи кэша в Google Play, проведите перезагрузку.
- После старта системы зайдите в меню настроек, выберите пункт «Учетные записи и синхронизация» .
- Найдите свою учетную запись и кликните «Удалить» .
- Вновь сделайте рестарт устройства, задайте новое значение учетной записи или восстановите прежнюю. Сервис должен заработать.
№ 492
В этом случае произошел сбой виртуальной машины Dalvik, которая использует программное обеспечение под управлением Java. И в этом случае, в принципе, как и первое действие во всех остальных, нужно очистить все записи созданного кэша в сервисных службах Google Play и Play Market из главного меню настроек. Поочередно проведите зачистку и сделайте рестарт.
Если эти действия не привели к успеху, то можно сбросить все настройки устройства до заводских значений, из главного меню настроек. Если есть ценная информация, то перенесите ее на карту памяти или компьютер, и только потом делайте сброс.
Ошибка с кодом rh-01
В последнее время это довольно распространенная проблема. Решается несколькими способами. Об этом мы писали в статье « ».
Как обновить
Как исправить ошибку 403, которая запрещает доступ к сайту
Мы рассмотрим два основных способа обновления сервисов:
- с помощью магазина приложений;
- без использования Play Market.
Иначе говоря, через специализированное ПО и напрямую. Также мы расскажем о ошибках, возникающих из-за неправильно работающего “Google Play-сервисы” и решение проблем с ними.
Через Плей Маркет
Этот способ не вызывает трудностей, потому как все обозначенные действия делаются довольно просто. Скорее всего, у вас уже установлен Гугл Плей – его можно найти на рабочем столе или в меню приложений. Чтобы начать скачивать приложения и устанавливать/обновлять сервисы, потребуется авторизация под аккаунтом Google – вы можете там же создать новый профиль или воспользоваться уже имеющимся.
При первом использовании смартфона система сама переносит вас на соответствующую страницу, чтобы активировать профиль или создать новый. Если же по каким-то причинам этого не произошло, и вы не знаете, как войти, следуйте инструкции:
- Зайдите в настройки устройства и найдите пункт «Аккаунты».
- Выберите опцию «Добавить аккаунт».
- Среди списка выбирайте нужный сервис, в нашем случае – «Google».
- Произведётся проверка вашего устройства, после чего остаётся последний шаг – заполнение данных профиля.
После выполнения входа вы сможете пользоваться всеми описанными выше функциями и выполнить апдейт сервисного ПО.
Обновления из магазина приложений можно разделить на два вида:
- автоматические, проводимые системой и самим Play Market;
- пользовательские, совершаемые вами лично.
В первом случае, если вы ставили галочку напротив функции «автообновление» в настройках Маркета, новые версии установленных приложений будут скачиваться и устанавливаться системой автоматически. Обычно процесс обновления происходит сразу же при подключении быстрого интернет-соединения – Wi-Fi или же пока пользователь сам не зайдёт в магазин.
Для того чтобы включить функцию автообновления, нужно зайти в Плей Маркет, и пошагово выполнить инструкцию:
- Откройте боковую вкладку главного меню Маркета с помощью свайпа вправо и зайдите в пункт «Настройки».
- В открывшемся окне в первую очередь покажутся общие настройки, где и находится пункт «Автообновление».
- Нужно настроить опцию, поменяв значение на «Всегда» или «Только через Wi-Fi».
К пункту «Всегда» стоит отнестись осторожно, потому как в следующий раз, при подключении к мобильному Интернету, Google Play начнёт скачивать ресурсоёмкие обновления приложений. Такое автоматическое скачивание может привести к исчерпанию доступных мегабайт интернета, превышению трафика и, тем самым, к лишним тратам
Теперь, настроив функцию автообновления, система сразу после подключения к Wi-Fi начнёт обновлять существующее ПО, включая сервисные приложения и Google Play Services. Если же у вас нет желания или времени устанавливать все имеющиеся апдейты, можете самостоятельно дать команду Маркету загрузить новую версию именно Google. Для этого необходимо произвести установку вручную:
- Введите в поиске Маркета «Сервисы Google».
- На странице приложения нажмите на кнопку «Обновить».
Если этой функции нет, и вы видите только варианты «Удалить» и «Открыть», значит у вас уже имеется самая последняя версия сервисного ПО. В таком случае обновление не требуется.
Установка из стороннего источника
Это крайний случай и к нему стоит обращаться, если по каким-то причинам ваш стандартный Play Market не работает должным образом либо смартфон остался без интернета, и вы не смогли выполнить обновление через предыдущий способ. Решить проблему всегда можно, скачав бесплатный APK файл и проведя его установку. Скачивание можно произвести и через компьютер, после чего файл следует перенести на телефон по Bluetooth или через USB-кабель.
Перед тем, как проводить установку без Play Market, нужно обратить внимание на источник, с которого вы собираетесь устанавливать/обновлять сервисы. Некоторые сайты могут предлагать файлы APK с вирусом, поэтому для обеспечения безопасности лучше проверить инсталлятор на наличие угроз
После успешной проверки и сообщения об отсутствии вредителей, можно начинать процесс установки.
Инсталлировать программу вы не сможете, если на вашем устройстве запрещена установка приложений из непроверенных источников. Для продолжения необходимо:
- Зайти в настройки смартфона или планшета.
- Зайти во вкладку «Приложения» или «Безопасность».
- Поставить галочку напротив «Неизвестные источники».
После этого вы сможете запустить APK-файл без ошибок. Соглашайтесь со всеми пунктами установки и ожидайте, когда процесс инсталляции подойдёт к концу. По завершении в меню приложений вы сможете увидеть значок от Google Services.
Проверка неполадок на стороне пользователя
Все советы выстроены в порядке «от простого до сложного». Решить проблему может как самый первый, так и четвертый пункт, или же их совместное выполнение. Поэтому, читайте информацию внимательно и выполняйте рекомендации последовательно.
Так как Google Play Маркет капризничает даже из-за элементарного, сначала проверьте настройки времени и саму сеть, к которой подключен гаджет.
Способ 1: проверка настройки даты и времени
Откройте начальный экран смартфона или планшета:
- Зайдите в «Настройки» – «Система» – «Дата и время».
- Отключите параметры автоматического выставления времени и часового пояса, чтобы стало возможным задать их вручную.
- Пропишите дату, время и GMT.
- Перезагрузите устройство.
Способ 2: проверка интернет соединения
Проверьте работу приложения Google Play в сетях мобильной передачи данных и Wi-Fi. При проверке, желательно, чтобы:
- смартфон ловил сильный, не прерывистый сигнал мобильного оператора 3G, 4G;
- роутер находился в одной комнате со смартфоном, тем самым исключив возможность помех, таких как бетонная стена, металлические перегородки и прочее.
Для проверки Wi-Fi сделайте следующее:
- Откройте панель уведомлений и зажмите иконку Wi-Fi.
- В открывшемся окне, в доступных сетях, выберите вашу сеть и подключитесь.
- Обратите внимание на примечание к используемой сети – «Подключено (хороший сигнал)».
- Выключите функцию умного доступа в интернет Wi-Fi+, что предусматривает переключение между Wi-Fi и мобильными данными.
- Запустите Google Play и проверьте наличие ошибки.
Отсутствие ошибки указывает на несколько причин ее появления:
- слабый Wi-Fi сигнал не мог подгрузить данные приложения, что провоцировало аварийное закрытие.
- приложение крашилось с ошибкой, при попытке переключения смартфона на мобильную точку интернета.
Аналогичную операцию сделайте для мобильных сетей:
- Выключите Wi-Fi на панели уведомления и проследите чтобы там же была активна «Передача данных».
- Запустите Маркет и проверьте его работу.
Если результат не увенчался успехом, включите обратно функцию умной сети и переходите к следующему пункту.
Метод 2 Очищаем кэш данные программы
Каждая программа, как системная, так и стороннего производителя, с течением времени покрывается бесполезным хламом файлов. Данный мусор иногда вызывает сбой и ошибку в их функционировании. Service Google Play не являются исключением. Может быть, они были остановлены как раз из-за этой причины. Отсюда, мы данную причину обязаны убрать. Чтобы это сделать:
- Входим в «Настройки»,
задействуем команду «Приложения и уведомления».
После этого нам нужно посмотреть все приложения;
- Затем, нам нужно найти «Сервисы Google Play»,
тапнуть по данной команде, чтобы попасть в раздел «Хранилище»;
- Нажимаем на кнопочку «Очистить кэш»,
после этого «Управление местом».
Тапнем «Удалить все данные»,
и подтверждаем проделанную нами работу в появившемся окошке;
Как и до этого, теперь нужно перезагрузить смартфон, затем нужно начать проверять присутствие ошибок. Судя по всему, они далее возникнуть не должны.
Выводы
Эти и другие виды ошибок в большинстве случаев исправляются зачисткой записей КЭШа. Ну а такой вид, как № 911 связан с неудачной попыткой выхода в интернет через беспроводную сеть Wi-Fi, здесь нужно только проверить все настройки, и задать новые значения для входа.
Случалось ли вам сталкиваться с ситуацией, когда работая с несколькими настройками на вашем телефоне, чтобы внести определенные изменения, или просто исследуя возможности настройки вашего аппарата, вы вдруг получали сообщение об остановке работы сервисов Google Play «Приложение сервисы Google Play остановлено
«, после которого уже не могли продолжать свои манипуляции?
Скажем сразу: если вы такое сообщение об ошибке получили, то нет абсолютно никаких причин для паники. Вам просто нужно попробовать исправить ситуацию с помощью одного из способов, которые мы сегодня предложим, и продолжить спокойно работать с настройками смартфона. Возникшая ошибка сервисов Google Play связана не с вашими действиями и не с вашим аппаратом, а с потерей каких-то передаваемых данных на одном из этапов настройки. Это даже не ошибка, а сбой технологического свойства, в результате которого некоторые данные потерялись или не могли быть отслежены, и сервисы Google Play в конечном итоге потеряли эту связь, поэтому их работа остановилась.
Существуют различные причины, по которым ошибка сервисов Google Play может произойти, и мы, соответственно, будем обсуждать разные методы решения этой проблемы. Как уже было сказано выше, причины остановки работы сервисов Google нельзя назвать абсолютно точно, так как они кроются в особенностях технологии передачи данных. Но сбой обычно происходит, когда вы делаете некоторые изменения в настройках операционной системы Android. Попробуйте предпринять предлагаемые нами шаги последовательно — в зависимости от того, что именно пошло не так, вы можете исправить ошибку одним из этих способов.
Как исправить?
Нужно провести комплекс технических процедур, которые в 90% случаях помогают решить проблему.
Сперва попробуйте очистить кэш приложения, которое выдает ошибку. Делается это в настройках:
Проверяйте работоспособность.
Еще может помочь откат в исходное состояние (если это предустановленное приложение):
Проверяйте, устранена ли проблема. Если это так, рекомендую не обновлять некоторое время приложение, до выхода нового обновления.
Для программ установленных пользователем, попробуйте обычную переустановку (то есть удалить и установить). Затем проверяйте, все ли в порядке.
Важно! Если ошибка не позволяет нормально взаимодействовать с интерфейсом, перейдите в и выполните указанные процедуры. В случае, если проблема в приложении, , очистите кэш и сбросьте до исходного состояния и их.
В случае, если проблема в приложении, , очистите кэш и сбросьте до исходного состояния и их.
Блог о модемах, роутерах и gpon ont терминалах.
Очистка кеша
Это самый первый и самый простой вариант развития событий, с которого стоит начать. Он срабатывает почти в половине случаев и позволяет избежать сброса настроек ОС. Открываем Настройки и выбираем раздел «Программы».
Здесь нужно открыть вкладку «Все»:
В списке найдите ту программу, которая крэшится с ошибкой «Приложение остановлено».
В её свойствах нажимаем сначала кнопку «Остановить», после этогожмём кнопку «Очистить кэш» и затем — «Удалить данные». Перезагружаем устройство и проверяем работу программы.
Переустановка программы.
Если предыдущий шаг не дал положительного результата — пробуем переустановить приложение. Для этого открываем Google Play Маркет и выбираем пункт меню «Мои приложения». Здесь в списке надо найти нужную программу и нажать кнопку «Удалить».
После этого перезапускаем Android и устанавливаем её заново. Проверяем как программа работает.
Сброс настроек телефона к заводским.
Её надо нажать и далее следовать подсказкам системы. Результатом будет девственно чистый Андроид, на который надо установить нужную программу и проверить её работу. Обычно этот шаг позволяет полностью решить проблему.
Помогло? Посоветуйте друзьям!
Решение №5 – Сброс учетной записи Google
На экране все еще отображается ошибка: «К сожалению, сервисы Google Play остановлены»? Есть еще один способ, который может помочь решить проблему.
- Открыв «Настройки» телефона, перейдите в раздел «Аккаунты».
Нажмите на идентификатор своей учетной записи Google, который вы используете для входа на свое устройство Android. Далее выберите опцию «Удалить аккаунт».
Теперь вернитесь в основное меню и запустите приложение Гугл Плей. При появлении запроса авторизоваться или создать аккаунт, снова войдите в свою учетную запись Google.
Узнайте, что делать, если в работе сервисов Гугл Плей произошла ошибка.
Причина четвертая почему не работает на андроид плей маркет – использование vpn или прокси сервера
Если вы используете VPN или прокси-серверы, это может быть причиной возникших проблем с подключением к плей маркет.
Параметры прокси-сервера можно легко проверить. При подключении через Wi-Fi, перейдите в раздел «Настройки => Wi-Fi», а затем кликните по сети, к которой подключены. Из контекстного меню выберите пункт «Изменить сеть».
Там будут варианты для сетей Wi-Fi. Установите флажок «Показать дополнительные параметры» и убедитесь, что в разделе «Настройки прокси-сервера» положение установлено на «None».
Второй вариант VPN — здесь может быть по-разному. Первый вариант заключается в использовании приложение для подключения к сети VPN.
Если оно у вас есть, попробуйте отключить или полностью удалить. Второй способ подключения к сети VPN является добавлением параметров сети VPN.
Перейдите в раздел «Настройки», затем выберите «Подробнее …» в «сетях Wireless &».
Откройте «VPN» и убедитесь, что список не имеет настроенного VPN соединение. Если у вас есть, удалите его.
Зачем удалять сервисы
На удаление GApps может сподвигнуть одна из следующих причин:
- Вторжение в личную жизнь. К сожалению, сотрудники фирмы не видят ничего ужасного в том, чтобы собирать всю доступную информацию о владельце телефона. Для этого применяются разные средства: от мониторинга запросов до чтения личных писем Gmail. Компания утверждает, что это необходимо для грамотных рекламных интеграций. На самом же деле никто не знает, насколько близко дружат сотрудники компании со спецслужбами или правительством. Кроме того, из-за подобных процессов значительно повышается расход трафика.
- Негативное влияние на производительность смартфона. В Avast Software провели исследование, в ходе которого определили, что 60 % приложений с автозапуском принадлежат именно Гуглу. Из-за этого пользователю приходится носить с собой аккумулятор, что не очень удобно.
- Место в ОЗУ и ПЗУ. Проблема неактуальна для владельцев флагманов, а бюджетники сталкиваются с ней постоянно. Например, в стареньких Meizu Google services занимают довольно много оперативной памяти относительно общего объёма. Аппетиты сервисов растут, а устройство работает всё медленнее.
Как удалить сервисы Гугл из Андроида
Удаление программы можно провести несколькими методами. Для уничтожения некоторых программ потребуется получить права суперпользователя. Варианты удаления делятся на следующие виды:
- стандартными средствами;
- через программы;
- файловый менеджер;
- удаление через компьютер.
Удалить можно стандартными или встроенными инструментами, которые есть на телефоне. Для этого необходимо сделать следующее:
- в настройках перейти во вкладку «Устройство», открыть «Приложения»;
- часть приложений Google можно удалить без прав суперпользователя, к ним относятся игры, музыка, фильмы, книги;
- выбрав одну из утилит можно увидеть надпись «Удалить», нажать на нее и подтвердить действие;
- если удалить программу нельзя просто из каталога, потребуется воспользоваться root-правами;
- после их получения нужно перейти в программу и удалить ее либо из списка всех приложений, либо при входе в меню самой программы.
Получить права суперпользователя можно различными способами, как с помощью системных команд, так и используя приложение. Чаще всего применяется программа Root Explorer для тонких настроек системы.
Для гаджета на Android существует много программ, которые позволяют быстро провести очистку файлов и удалить часть софта. Многие из них требуют расширенных полномочий, нужно утвердительно отвечать на это уведомление. Чтобы удалить сервисы Google с помощью программ нужно:
- загрузить на устройство нужное приложение, чаще всего используется Titanium Backup;
- после установки следует зайти в утилиту и перейти в «Резервные копии» с перечнем всех приложений;
- выбрать один из сервисов Google;
- появится окно, в котором следует нажать на кнопку «Заморозка», это остановить софт;
- далее кликается надпись «Удалить», программа будет деинсталлирована с устройства.
Способ считается действенным, так как здесь представлены сразу все опции для удаления. С помощью Titanium Backup можно убрать из приложений любой из сервисов компании.
Удалить сервис Google также можно, скачав файловый менеджер, у которого уже будет поддержка ROOT-прав. Таким функционалом обладает ES Проводник. После его загрузки необходимо проделать следующие действия:
- открыть скачанное приложение, развернуть меню и нажать на пункт «ROOT-проводник»;
- предоставить права суперпользователя и поставить галочку напротив надписи «Показывать скрытые файлы»;
- перегрузить программу;
- зайти в нее снова, выбрать раздел «Локальное хранилище», папка «Устройство», перейти в «System»;
- открыть директорию «App» либо «Priv-app», файлы для удаления будут в одной из них;
- выбрать одну из папок, которая имеет название одного из сервисов Google на английском, например, Google Play Игры — com.google.android.play.games и так далее;
- зажать требуемую директорию на несколько секунд, появится окно с опциями, выбрать «Удалить»;
- вернуться в корневой каталог и нажать на надпись «Data»;
- в этой директории будет папка с таким же названием «Data», из нее также нужно удалить тот же элемент, который был деинсталлирован ранее.
Последний вариант включает в себя использование персонального компьютера. К нему подключается смартфон по USB-кабелю, и происходит удаление ненужного софта. Перед операцией нужно подготовить технику. Для этого необходимо:
- на телефоне включить функцию «Отладка по USB», ее можно найти в пункте «Для разработчиков»;
- на ПК следует загрузить драйвера ADB для корректного выполнения процесса;
- также на компьютер устанавливается программа Debloater.
Порядок выполнения процедуры выглядит следующим образом:
- программа открывается на ПК, смартфон подключается по USB;
- в приложении появятся пункты «Synced» и «Device Connected»;
- нажать кнопку «Read Device Package»;
- через некоторое время появится список программ на телефоне, которые можно удалить;
- выбрать требуемые элементы, поставив напротив галочку, нажать клавишу «Apply»;
- появится окно с результатами.
Могут потребоваться root-права. Их можно дать при подключении гаджета к компьютеру. На устройстве в специальном овне потребуется нажать клавишу «Разрешить» после чего расширенные полномочия будут даны.
Способы устранения бага
Включение “Диспетчера Загрузки”
Для начала проверьте, есть ли подключение к интернету. Откройте браузер и попробуйте перейти на любую страницу. Если все в порядке и сайты открываются, переходите к другим способам решения проблемы.
Обычная перезагрузка смартфона, в некоторых случаях, также помогает исправить проблему.
Следующий этап – активация в настройках системного приложения “Диспетчер загрузки”:
1. Зайдите в «Настройки» Android.
2. Перейдите в раздел «Приложения».
3. Найдите там строку «Диспетчер Загрузки» и откройте ее (если не можете найти приложение, воспользуйтесь поиском по настройкам).
4. Убедитесь, что приложение запущено – кнопка «Остановить» должна быть активна. Если доступен вариант «Включить» – выбирайте его и активируйте приложение.
- Почему не скачиваются приложения с Play Market и как это исправить
Очистка локальных данных и кэша
Удаление хранящихся на телефоне файлов обновлений помогает исправить ошибку «приложение Сервисы Google Play остановлено», не затрагивая при этом личные данные.
- Перейдите в «Настройки – Приложения»
- В открывшемся списке найдите стандартное приложение «Сервисы Google Play»
- Теперь откройте пункт меню «Память»
- Выберите «Управление памятью» и нажмите в открывшемся меню «Удалить все данные»
- Вернитесь на шаг назад, в раздел «Память» и нажмите нижнюю кнопку, «Очистить кэш»
Реактивация Google-аккаунта
В некоторых случаях может помочь переподключение учетной записи Google на Андроид. Обратите внимание, что удаление аккаунта означает, что все не синхронизированные личные данные (контакты, файлы и т.п.) также будут удалены. Поэтому рекомендуется сделать резервную копию всей необходимой информации, и только после этого переходить к устранению проблемы.
Итак, процесс переподключения пользовательского аккаунта Google происходит следующим образом:
- Откройте «Настройки» устройства.
- Найдите пункт меню «Аккаунты», «Учетные записи и архивация», или просто «Учетные записи» (название зависит от версии Android).
- В открывшемся списке выберите связанный с телефоном Google-аккаунт.
- Перед удалением учетной записи можете синхронизировать данные, которые сохранятся на устройстве (пункт меню “Синхронизация учетной записи”).
- Когда вся нужная информация будет синхронизирована, в том же меню выберите «Удалить уч. запись» и подтвердите действие.
- Вернитесь в список аккаунтов и нажмите «Добавить учетную запись» – Google.
- Откроется форма входа в Google-аккаунт, введите логин и пароль.
- Примите условия пользовательского соглашения и следуйте дальнейшим инструкциям.
Готово, учетная запись реактивирована. Теперь можете проверять, появится ли ошибка “google play store stopped working” вновь. Если данный метод не помог – переходите дальше по тексту.
Переустановка обновлений Android
Еще один способ побороть баг, связанный с Google Play – обновление текущей версии приложения Google Play или возврат к стандартной версии с дальнейшим обновлением до актуальной.
- Откройте общие настройки устройства, найдите раздел «Приложения».
- Выберите строку «Google Play Маркет». Важно: не перепутайте Маркет с приложением «Сервисы Google Play» – у них похожие иконки и название.
- Откройте меню (три вертикальные точки в правом верхнем углу) и нажмите на единственный доступный вариант – «Удалить обновления».
- Подтвердите действие и вернитесь на домашний экран смартфона.
- Теперь запустите «Play Маркет» и согласитесь с пользовательским соглашением Google.
- Откройте меню (три горизонтальные полосы в левом верхнем углу экрана) и выберите «Настройки».
- Нажмите на строку «Версия Play Маркета». Запустится процесс обновления приложения.
- Дождитесь окончания загрузки и обновления приложения.
Обновление приложения Google Play Services
Если ни один из представленных вариантов устранения ошибки не срабатывает, можно попробовать переустановку проблемного приложения с помощью файлового архива APKMirror.
На сайте apkmirror.com вы можете загрузить подписанный установочный файл приложения Google Play, если по каким-либо причинам телефон блокирует загрузку обновлений стандартными методами:
- Перейдите на страницу Google Play Services на сайте apkmirror.com.
- Откройте страницу с последней версией приложения – обычно это верхний пункт в списке «All versions».
- Найдите свою версию Android (проверить версию можно в Настройках > Сведения о телефоне > Сведения о ПО > Версия Android) и скачайте версию Google Play, соответствующую параметрам вашего телефона.
- Если вы затрудняетесь в выборе – попробуйте разные версии файлов, пока не найдете подходящую. Либо воспользуйтесь приложением Droid Hardware Info, чтобы узнать всю необходимую информацию.
- Зайдите на страницу выбранного файла и нажмите «Download APK» (кнопка станет активной в течение нескольких секунд после перехода).
- Запустите загруженный файл и следуйте инструкциям ОС Андроид.
Восстановление заводских настроек (hard reset)
Для устранения ошибки можно выполнить сброс телефона до заводских настроек. При этом – внимание! – вы потеряете всю информацию, которая хранится в памяти мобильного устройства.
Важно! Заранее сохраните все необходимое в облачном хранилище или на карте памяти. Как это сделать, читайте здесь: https://softdroid.net/kak-sozdat-rezervnuyu-kopiyu-android-foto-i-video-v-oblake.
- Ошибка DF DFERH 01 в Play Market при получении данных с сервера – что делать?
Откат к заводским настройкам выполняется следующим образом:
- Откройте «Настройки» – «Общие настройки».
- Найдите пункт «Восстановление и сброс» (или «Сброс»). Если ваш телефон работает на системе Android версии 8 и выше, перейдите в раздел «Система» > «Сброс».
- Далее выберите «Сброс настроек» и подтвердите свои намерения. Если на телефоне установлен PIN или графический ключ, его потребуется ввести для применения изменений.
Более подробную информацию о сбросе вы найдете здесь:
Перепрошивка телефона
Довольно опасный, но эффективный способ устранения ошибок – перепрошивка устройства. Процесс этот трудоемкий и требует тщательной подготовки и понимания всего, что происходит во время прошивки. Поэтому рекомендуется использовать этот вариант лишь в том случае, когда ни один из предложенных ранее способов не сработал, а ошибка “google play store has stopped” мешает нормальному использованию телефона.
Для качественной перепрошивки лучше обратиться в проверенный сервисный центр, чтобы вопросом занимались опытные специалисты. Самостоятельное выполнение этой операции без достаточного уровня знаний может привести к тому, что телефон вообще перестанет включаться и его придется отдавать в ремонт. Также помните, что перепрошивка не является гарантийным случаем, и выполняется на ваш страх и риск.
Пожалуйста, оцените статью:
Ежедневно многие пользователи Android устройств сталкиваются с рядом проблем. Чаще всего они связаны с работоспособностью тех или иных служб, процессов или приложений. «Приложение Google остановлено» — ошибка, которая может появиться на каждом смартфоне.
Как исправить ошибку «Приложение сервисы Google Play остановлено»
Чтобы на Samsung исправить ошибку «Приложение Сервисы Google Play остановлено», примените один из таких способов:
- Смените параметры автоопределения времени.
- Очистите кэш «Сервисов Google Play» либо «Google Service Framework».
- Включите «Диспетчер загрузки».
- Установите «Сервисы Гугл» отдельно.
- «Перезапустите» Гугл-аккаунт.
- Сбросьте к заводским настройкам.
Подробные инструкции для каждого способа описаны далее.
Способ 1. Отключите / включите автоопределение времени
Сбой «Сервисов Google Play» происходит из-за рассинхронизации с центральными серверами. Чаще всего это случается именно из-за сбоя определения времени. Следующие действия помогут это исправить. Вот что нужно делать:
Перейдите в «Настройки» и найдите пункт «Дата и время». Если его там нет, то откройте пункт «Система» и отыщите его там.
Теперь либо включите автоопределение времени, либо, если оно уже включено, выключите его.
Если вы выключили автоопределение, настройте дату и время вручную, если это необходимо.
Теперь перезагрузите Samsung и попытайтесь вызвать сообщение снова. Если оно не повторяется, то вы исправили проблему. Иначе, переходите к следующим шагам.
Способ 2. Очистка кэша
Сбои в ПО могут возникать из-за файлового «мусора» в памяти. Программа делает загрузку данных, которые устарели и вызывают рассинхронизацию. Чтобы стереть ненужные файлы, проделайте следующие шаги:
Откройте меню, после этого – «Приложения».
Нажмите на строке «Все приложения».
Найдите через поиск «Сервисы Google Play».
Найдите кнопку «Память», нажмите «Очистить кэш».
- Подтвердите действие.
- Перезагрузите смартфон Samsung и проверьте, возникает ли ошибка снова.
Данные действия можно повторить и для программы «Google Service Framework», которая также может быть ответственна за ошибку.
Способ 3. Включить Диспетчер загрузки
Возможно, не работают обновления, либо ПО не может соединиться с серверами. Вот что нужно делать для исправления этой ошибки:
- Проверьте, что на смартфоне Samsung есть интернет. Для этого можно открыть браузер и попытаться перейти к какому-то сайту.
- Зайдите в Настройки и Приложения, как было описано в предыдущих вариантах.
- Найдите «Диспетчер Загрузки».
Если доступна кнопка «Включить», нажмите её. Если нет, попробуйте выключить, а потом включить его.
Перезапустите гаджет и перепроверьте, повторяется ли сообщение «Приложение «Сервисы Google Play» остановлено».
Способ 4. Сторонняя установка приложения
Возможно, у вас та редкая ошибка на Samsung «приложение сервисы Play Market остановлено», когда повреждено «родное» ПО Google Play. Тогда вы можете скачать apk-файл с «Приложением «Сервисы Google Play» из стороннего источника и установить его на свой гаджет. Помните, что должны доверять сайту, откуда скачиваете файл, чтобы не «подцепить» вирус или вредоносное ПО. Вот шаги, которые нужно делать в этом случае:
- Запустите браузер на смартфоне Samsung.
- Введите запрос «Сервисы Google Play apk».
- Перейдите на сайт, которому доверяете.
- Скачайте файл.
- Если необходимо, перейдите в Настройки и разрешите установку приложений из сторонних источников.
- Откройте файл. Запустите установку.
- Перезагрузите Samsung и проверьте, исчезла ли проблема.
Способ 5. «Перезайдите» в Гугл-аккаунт
Данный вариант, как исправить ошибку «приложение Гугл Плей сервисы остановлено» может стереть все несохраненные данные на телефоне Samsung
Поэтому перед его началом необходимо создать резервную копию важной информации. Ещё один важный пункт – помнить электронную почту и пароль своего аккаунта
Вот что нужно делать:
Перейдите в «Настройки» – «Учётные записи».
Найдите свой аккаунт Гугл.
Удалите учётную запись.
Вернитесь в предыдущее меню и добавьте новую учётную запись.
Выберите из списка Гугл и следуйте инструкциям, которые появятся на экране.
После добавления аккаунта перезагрузите Samsung.
Способ 6. Сброс данных смартфона
В данном варианте все данные вашего телефона будут удалены. Сбросу следует делать, когда никакие предыдущие варианты не подействовали, и всё ещё непонятно, что делать при сообщении Самсунг «приложение сервисы Гугл Плей остановлено». Как и в предыдущем случае, выполните резервное копирование данных и удостоверьтесь, что знаете логин и пароль своего Гугл-аккаунта.
Откройте Меню – «Общие настройки».
Выберите «Сброс».
Подтвердите действие, нажав на кнопку внизу экрана.
После выполнения сброса Samsung перезагрузится.
Радикальные решения
Если исправление двух приложений не принесли результатов, переходите к радикальным решениям.
Способ 1: Удаление и повторный вход в аккаунт гугл на устройстве
Все программы Google используют единый аккаунт и взаимодействуют с ним. Его удаление с устройства, а затем повторный вход может исправить возникшую с Play Market ошибку:
- Зайдите в «Настройки» – «Аккаунты» – «Google» – «Ваш профиль».
- Выберите «Удалить» и подтвердите свое решение.
- Затем, вернитесь в меню «Аккаунты» и выберите «Добавить аккаунт».
- Из перечня откройте «Google».
- Следуйте процедуре входа в Google профиль.
- По завершению, проверьте работу программ.
Способ 2: Проверка своих отключенных приложений
Способ может помочь тем, кто проводил оптимизацию смартфона и отключил предустановленные неиспользуемые приложения. Есть вероятность, что среди них имеется ПО, косвенно связанные с сервисами Google. Включите приложения, а затем проверьте на наличие ошибки Google Play.
Найти отключенные приложения можно так: «Настройки» – «Приложения и уведомления» – «Приложения» — сортировка «Отключено».
Способ 3: манипуляции с VPN
Если для выхода в интернет вы используете установленное для смартфона VPN-подключение, попробуйте проверить работоспособность Google напрямую, без него. Если же вы не использовали VPN в своем смартфоне, можете сделать обратное – установить соответствующее приложение. Это следует сделать даже, когда в месте вашего пребывания проблем с ограничениями доступа не наблюдается.
Чтобы установить VPN-клиент в обход неработающего Play Marketa:
- Откройте браузер и зайдите в веб версию магазина.
- Через поиск найдите релевантное приложение, например VPN-Master.
- Сделайте замену в строке браузера https://play.google.com на https://apk-dl.com, не изменяя весь URL.
- Скачайте apk-файл и установите утилиту (отключив опцию блокировки ПО из неизвестных источников).
Способ 4: чистка файла hosts.txt (для рутированых устройств)
Пользователи смартфонов и планшетов с root-правами могут почистить файл hosts, отвечающий за блокировку ресурсов и перенаправление доменов. Некоторые установленные программы могли внести коррективы в текстовый файл, которые в конечном итоге приводят к ошибке многих сервисов Google.
Для очистки:
- Откройте файловый менеджер, который может работать на рутированом устройстве.
- Зайдите «system» – «etc» – «hosts».
- Откройте файл hosts как текстовый файл любым редактором.
- Удалите все строки в файле, кроме первой 127.0.0.1 localhost.
- Нажмите «Сохранить».
- Перезапустите систему.
- Проверяйте работу маркета.
Способ 5: сброс устройства до заводских настроек
Сброс до заводских настроек подразумевает полное удаление пользовательских данных и возврат устройства к состоянию «из коробки». Процедура не сложная, но прежде чем ее сделать, создайте резервную копию своих данных:
- Зайдите в «Настройки» – «Система» – «Резервное копирование» и выберите способ «резервное копирование Google».
- Скопируйте данные на Google Диск.
- Дополнительно, можете использовать любые другие способы бэкапа данных.
Для сброса сделайте следующее:
- В настройках выберите «Система» – «Сброс».
- Нажмите «Восстановление заводских настроек».
- Согласитесь с удалением всех данных.
- Ожидайте окончания процедуры.
Удаление не затрагивает данные, находящиеся на SD-карте. Дополнительно, на устройствах с ОС Android 7.0 и выше, можно сохранить данные «музыки» и «фото», сняв галочку «Очистить внутреннюю память».
Способ 6: советы по восстановлению
После сброса Android до заводских настроек, активируйте устройство и подключите свой Google профиль. Если на чистом устройстве проблемы с Google Play нет, а появляется она после процедуры восстановления, то можно сделать следующее:
- Вновь сделайте сброс устройства, а при восстановлении выберите процесс восстановления не «автоматически», а «вручную».
- Восстанавливайте все, что посчитаете нужным, кроме данных приложений.
- На время, в настройках отмените синхронизацию с приложениями.
- Проверяйте работоспособность Google Play.
Если ошибка периодически возвращается, то используйте в качестве основного, другой профиль Google или полностью отключите синхронизацию в старом, и вводите нужные данные вручную.
Полезно 4
Добавление аккаунта
Итак, вы почистили кэш, но проблема осталась. Появляется ошибка «приложение Сервисы Google Play было остановлено», что делать дальше? Попробуйте удалить и добавить заново аккаунт Google. Пользовательский профиль выполняет огромное количество функций, поэтому его переустановка может положительно сказаться на работе встроенных приложений Android.
- Откройте раздел «Учетные записи» в настройках (на некоторых прошивках нужно просто отыскать поле «Аккаунты»).
- Найдите аккаунт Google.
- Нажмите на него, чтобы открыть настройки синхронизации. Раскройте дополнительное меню и выберите «Удалить аккаунт».
Обратите внимание: удаление аккаунта приведет к потере связанных с ним данных. Поэтому рекомендуется сделать их резервную копию
После удаления профиля снова зайдите в настройки и нажмите «Добавить аккаунт». Выберите Google, введите почту и пароль, чтобы активировать существующую учетную запись. После повторной авторизации проверьте, удалось ли избавиться от ошибки с остановкой сервисов Google.
Дополнительная информация
В ситуации, когда ни один из предложенных вариантов не помог исправить ошибку «Приложение остановлено» на вашем Android устройстве, обратите внимание на следующие пункты, которые могут оказаться полезными:
Вообще, Samsung Galaxy останавливать любят, притом все подряд: то какое-то приложение остановлено, то процесс остановлен, то системный интерфейс остановлен.
Но о грустном не будем, а лучше расскажем о том, что делать в случае таких вот внезапных остановок. Итак
«Приложение остановлено» — что это значит?
Разумеется, когда юзер видит на экране своего Samsung Galaxy такое уведомление, то он как минимум догадывается о том, что какая-то из активных программок засбоила.
И значит, надо бы ее перезапустить, потому что именно таким нехитрым способом подобные проблемки, как правило, и решаются.
Но что делать, если система пишет, что не просто приложение остановлено, а «Приложение Samsung Galaxy остановлено», и к тому же после обычного перезапуска злополучная табличка возникает снова, и снова, и снова…
Сообщение « Приложение Samsung Galaxy остановлено »
Но можно пойти и другим путем, и вместо полного сброса настроек можно попробовать удалить и переустановить только проблемное приложение и/или почистить кэш. Часто это помогает устранить такого рода проблемки.
Теперь вкратце о том, как очистить кэш проблемного приложения в ОС Android:
ШАГ 1. Открываем меню настроек и находим «Диспетчер приложений» (если у вас не Galaxy, а другой Android-смартфон, то в «Настройках» откройте «Приложения«);
ШАГ 2. Тапаем вкладку «ВСЕ» вверху экрана и находим в списке проблемное приложение (в нашем случае «Samsung Galaxy»);
ШАГ 3. Далее в окне «О приложении» по порядку жмем следующие кнопки: сначала «ОСТАНОВИТЬ«, потом «ОЧИСТИТЬ КЭШ» и последней — «СТЕРЕТЬ ДАННЫЕ«;
ШАГ 4. Перезагружаем смартфон и запоминаем процедуру на случай, если Galaxy опять что-то остановит.
Решение №4 – Обновление или удаление обновлений Google Play
Во многих случаях причиной ошибки является устаревшая версия Сервисов Гугл Плей. Итак, проверьте, доступно ли обновление или нет. Если это так, то обновите сервисы и посмотрите, исправило ли это проблему.
Если нет доступных обновлений, значит, сервис уже обновлен. И часто бывает такое, что именно обновленный сервис Google Play вызывает ошибку. Есть вероятность, что в обновленной версии возникли проблемы совместимости. Поэтому в таком случае вам необходимо удалить последние обновления приложения.
Просто следуйте инструкции:
- Откройте меню «Настройки».
Перейдите в «Приложения и уведомления» и откройте «Сервисы Google Play».
Вверху экрана справа нажмите кнопку «Три точки» и выберите «Удалить обновления». Система спросит вас, действительно ли вы желаете провести эту операцию. Подтвердите действие нажатием кнопки «Ок».
Причина первая почему не работает на android Play Market – проблема с кэш
В большинстве случаев, проблему решает очистка кэш. Это место, в котором хранятся временные данные, чтобы ускорить открытие гугл плей маркет.
Они могут там наделать ошибки, в результате которых приложение не работает должным образом.
Чтобы удалить кэш, идете к настройкам андроид, а затем перейдите к разделу «Приложения».
Там увидите диспетчере приложений. После нажатия на него откроется вкладка со всеми программами – ищите «Play Market» и нажмите на него.
ПРИМЕЧАНИЕ: я описываю и вставляю картинки от андроид 6, точнее андроид 6.0 на смартфоне самсунг галакси. У вас может быть другая версия и смартфон или планшет, поэтому не исключены некоторые неточности.
Теперь выберите «Память» и в самом низу нажмите «очистить кеш».
Затем вернитесь назад нажмите «Очистить данные», после чего кликните «удалить».
Теперь проверьте работает ли плей маркет, если нет, тогда в том же диспетчере устройств нажмите на него. Увидите «выключить» и «остановить», а в самом верху справа: «опции». Нажимаем на эти опции и кликаем на всплывшую строку «Удалить обновления».
Проверяем работоспособность. Если не работает, точно такие операции проводим с приложением «Сервисы Google Play». Для этого после открытия нажмите на опцию «Память» и кликните на строку: «очистить кеш»
Если теперь работает – отлично, если не работает идем дальше. В окне где вы переходили в память нажмите другую опцию: «Управление данными», после чего кликните «Удалить все данные».
ПРИМЕЧАНИЕ: Если самостоятельно не сможете найти требуемые опции, тогда чтобы очистите полностью весь кэш вашего телефона.
Причины
Если не работают сервисы Google Play, и все время закрывается магазин на Samsung или других устройствах, причиной могут быть системные сбои, вирусы или другие проблемы. Подобные трудности, как правило, обусловлено сложным принципом работы магазина. В режиме онлайн смартфон постоянно отправляет информацию на серверы Гугл.
При возникновении сбоев в разных процессах и службах появляются ошибки. В результате Гугл все время закрывается, а на экране смартфона появляются соответствующие сообщения. Выделим основные:
- Приложение сервисы Google Play остановлено.
- Сервисы Google Play все время закрывается.
- В приложении сервисы Google Play произошла ошибка и т. д.
Причин у такой ситуации может быть множество, но выделим основные:
- неправильная дата и время;
- отсутствие необходимых разрешений;
- чистка кэша;
- сбои при входе в аккаунт;
- проблемы в какой-то программе;
- вирусы и т. д.
Зная, почему сервисы Гугл Плей все время закрываются, можно решить проблему и восстановить работоспособность устройства.
Удаление аккаунта Гугл
В некоторых случаях, когда не работает Гугл Плей Маркет помогает удаление аккаунта Google, но будьте осторожны. Это может привести к потере важной для вас информации, поэтому лучше заблаговременно настроить синхронизацию данных, чтобы у вас была резервная копия из которой их можно будет восстановить в случае необходимости. Переходим в настройки, а там выбираем “Аккаунты”. В отобразившемся окне ищем свой профиль Google, после чего на экране появится окно синхронизации. В нем нужно выбрать все данные, резервные копии которых вы хотите получить “Контакты”, “Календарь” и многие другие. Теперь можно удалить свой Гугл аккаунт, для чего возвращаемся в предыдущее меню, нажимаем “Удалить” и подтверждаем действие. Перезагружаем телефон и повторно авторизируемся в своем аккаунте, после чего все синхронизированные данные будут восстановлены из резервной копии. Если приложение Плей Маркет по прежнему не работает, то переходим к следующему шагу.
Исправление ошибки «Приложение Google остановлено»
В общем, существует несколько способов, благодаря которым можно наладить работоспособность приложения и убрать всплывающий экран с этой ошибкой непосредственно во время использования программы. Все методы представляют собой стандартные процедуры по оптимизации настроек устройства. Таким образом, те пользователи, которые уже встречались с различными ошибками подобного рода, скорее всего, уже знают алгоритм действий.
Способ 1: Перезагрузка устройства
Первое, что стоит сделать при появлении ошибок приложения — перезагрузка вашего устройства, так как всегда существует шанс того, что в системе смартфона могли произойти некоторые сбои и неполадки, что чаще всего и приводит к некорректной работе приложения.
Способ 2: Очистка кэша
Чистка кэша приложения — обычное дело, если речь идет о нестабильной работе конкретных программ. Очистка кэша часто помогает исправить системные ошибки и способна ускорить работу устройства в целом. Для того чтобы очистить кэш, необходимо:
- Открыть «Настройки» телефона из соответствующего меню.
- Найти раздел «Хранилище» и зайти в него.
- Найти пункт «Другие приложения» и нажать на него.
- Отыскать приложение «Сервисы Google Play» и нажать на него.
- Очистить кэш приложения при помощи одноименной кнопки.
Способ 3: Обновление приложений
Для нормальной работы сервисов Google необходимо следить за выходом новых версий тех или них приложений. Несвоевременное обновление или удаление ключевых элементов Google могут привести к нестабильному процессу пользования программами. Для автообновления приложений Google Play до последней версии необходимо сделать следующее:
- Открыть «Google Play Market» на своем устройстве.
- Найти значок «Еще» в левом верхнем углу магазина, нажать на него.
- Нажать на пункт «Настройки» во всплывающем меню.
- Найти пункт «Автообновление приложений», нажать на него.
- Выбрать, каким образом обновлять приложение — только при помощи Wi-Fi или с дополнительным использованием мобильной сети.
Способ 4: Сброс параметров
Существует возможность сбросить параметры приложений, что, вероятно, поможет исправить возникшую ошибку. Сделать это можно, если:
- Открыть «Настройки» телефона из соответствующего меню.
- Найти раздел «Приложения и уведомления» и зайти в него.
- Нажать на «Показать все приложения».
- Нажать на меню «Еще» в правом верхнем углу экрана.
- Выбрать пункт «Сбросить настройки приложений».
- Подтвердить действие при помощи кнопки «Сбросить».
Способ 5: Удаление аккаунта
Один из способов решения ошибки — удаление учетной записи Google и последующее добавление ее на устройство. Для удаления аккаунта необходимо:
- Открыть «Настройки» телефона из соответствующего меню.
- Найти раздел «Google» и зайти в него.
- Найти пункт «Настройки аккаунта», нажать на него.
- Нажать на пункт «Удалить аккаунт Google», после чего ввести пароль от учетной записи для того, чтобы подтвердить удаление.
В последующем удаленную учетную запись можно всегда добавить заново. Сделать это можно через настройки устройства.
Подробнее: Как добавить аккаунт Google
Способ 6: Сброс устройства
Радикальный способ, который следует пробовать в самую последнюю очередь. Полный сброс смартфона до заводских настроек часто помогает, когда возникают нерешаемые другими способами ошибки. Для сброса необходимо:
- Открыть «Настройки» телефона из соответствующего меню.
- Найти раздел «Система» и зайти в него.
- Нажать на пункт «Сброс настроек».
- Выбрать строку «Удалить все данные», после чего произойдет сброс устройства до заводских настроек.
Один из этих способов точно поможет исправить появившуюся неприятную ошибку. Надеемся, что статья помогла вам.
Опишите, что у вас не получилось. Наши специалисты постараются ответить максимально быстро.
Работа над ошибками в Google Play Store
Каждое приложение в Android можно исправить и Play Store (Market) не исключение. Можно почистить кэш, сбросить данные, откатить приложение до начального состояния или полностью удалить, а затем установить, обновив до последней актуальной версии. Эти шаги помогут вернуть работоспособное состояние гаджета.
Способ 1: очистка КЭШа
В операционной системе Android, для более быстрой загрузки графической составляющей программ, используется функция кэширования данных. Для Google Play Store она сохраняет копии подгруженных с интернета элементов интерфейса, чем ускоряет процесс загрузки.
При появлении ошибки «приложение Google Play остановлено» есть вероятность, что происходит конфликт в системе, при обработке данных кэша. Чтобы этого избежать, можно эти данные очистить:
- Откройте «Настройки» – «Приложения и уведомления» – «Приложения» – «Google Play Маркет».
- Перейдите раздел «Память».
- Снизу, нажмите кнопку «Очистить Кэш».
- Запустите и проверяйте ошибку в Play Market.
Способ 2: очистка данных
Следующий шаг при наличии проблемы – очистите данные маркета. В том же разделе, где чистили кэш, нажмите «Сброс данных».
Данная функция сбросит все настройки в Play Market, если они выполнялись (включая данные безопасности для устройства и персональные настройки). Другие данные (например «Способы оплаты») автоматически подтянутся из аккаунта Google.
Способ 3: откат до предустановленной версии
Переустановка Google Play полностью исключает проблему, если она в этом приложении. Для переустановки вручную, сперва следует ее удалить. Так как на многих устройствах установлены предустановленные приложения, Play Market входит в их число, и удалить его полностью без root-прав нельзя. Это не критично, так как можно сделать проще:
- Зайдите в «Настройки» – «Приложения и уведомления» – «Приложения» – «Google Play Маркет».
- Нажмите «Остановить», затем «Отключить».
- Подтвердите свое решение.
- Перезагрузите устройство.
После перезагрузки, следует проверить работу стоковой версии. При подключении к интернету, приложение запросит обновление до актуальной версии. Если ошибок не наблюдается, смело обновляйте.
Способ 4: установка последней версии
Чтобы установить последнюю версии для предустановленного Google Play, достаточно обновить его в менеджере приложений (там, где удаляли). Если у вас вышло полностью его удалить, то есть следующие варианты:
- Откройте магазин приложений производителя вашего смартфона, установите из него Play Market или скачайте Google Installer (установщик программ Google).
- Загрузите установочный apk-файл Google Play с доверенных сайтов 4PDA или Trashbox.
- В настройках безопасности и конфиденциальности активируйте функцию «Установка неизвестных приложений».
- Запустите через встроенный файловый менеджер «Мои файлы» установку.
- Откройте Google Play и проверяйте работоспособность.
- Если потребуется, обновите ПО до последней версии в настройках этого приложения.
Решение №1 – Перезапуск устройства
Иногда перезапуск вашего телефона помогает решить ту или иную проблему. Так почему бы не попробовать сделать такую простую операцию и в этом случае.
- Нажмите и удерживайте кнопку «Питание», пока не появится меню. В зависимости от модели смартфона и используемой в нем оболочки Android, в появившемся меню может присутствовать кнопка «Перезапустить», «Выключить», «Скриншот» и другие.
- Если у вас есть кнопка «Перезапустить», то смело нажимайте. Система перезагрузится, на что уйдет около 30-60 секунд.
- Если есть только кнопка «Выключить», то используйте ее. Подождите несколько секунд. Затем на выключенном устройстве нажмите и удерживайте кнопку «Питание», чтобы снова запустить систему.
После этого посмотрите, исправит ли это вашу проблему или нет.
Что делать, если ничего не помогло
Если не запускается Гугл Хром несмотря на все принятые меры, остается последнее средство – удаление старой версии браузера и установка новой. Сделать это несложно:
- найти на рабочем столе ярлык программы;
- нажимать на него, пока не появится значок в виде крестика или корзины;
- перетянуть в область удаления иконку программы;
- подтвердить данное действие.
Новую версию можно скачать в Google Play Market. Чтобы все закладки, логины пароли и прочие данные были доступны после входа, их следует сохранить заранее, используя опцию синхронизации.
Решение №2 – Проверка даты и времени
Актуальность даты и времени является необходимым условием для корректной работы всей системы Андроид. В «Настройках» должны быть заданы правильные параметры. Если быть точнее, они должны автоматически подтягиваться от сети.
Поскольку большинство компонентов и сервисов операционной системы, в том числе и Google Play, привязаны к серверам и регулярно обращаются к ним, отправляя и принимая данные, неверно установленная дата и ваш часовой пояс могут стать причиной многих ошибок.
- Необходимо найти в «Настройках» пункт «Дата и время». В зависимости от версии и оболочки Андроид вашего телефона, этот пункт меню может находиться в общем списке «Настроек» или в разделе под названием «Система». На нашем примере (смартфона Xiaomi MI A2), он входит в раздел «Система».
Теперь проверьте, чтобы дата, время и часовой пояс определялись автоматически. Они должны «подтягиваться» по сети. Расположенные напротив них переключатели переведите в активное положение.
Читайте, почему сбивается время и дата на телефоне.
Причины проблемы
Причины проблемы могут быть самые разные: от нехватки памяти до неправильных настроек приложения. Чтобы выявить причину и приступить к поиску решения, нужно сперва посмотреть, как именно не работает Гугл Хром на Андроиде: он вылетает, глючит или вообще не запускается.
Если браузер не открывается
Иногда Google Chrome на смартфоне не удается даже запустить. Это может происходить по разным причинам:
- На устройство проник вирус, который повредил системные файлы приложения.
- Оперативной памяти не хватает.
- Имеют место защищенные настройки брандмауэра.
- Путь ярлыка при запуске приложения указан неправильно.
- Антивирусная программа блокирует запуск браузера.
Google Chrome на Android
Установить, что именно происходит, достаточно сложно, а каждая из указанных проблем требует своего решения, их придется применять последовательно, пока не удастся исправить ситуацию.
Если браузер вылетает
Бывает и по-другому: запустить приложение удается, но затем оно внезапно закрывается.
С такой проблемой столкнулись многие пользователи в 2022 году, причем касалась она не только Google Chrome – вылетали многие приложения. Как выяснилось, причина заключалась не в самом браузере, а в обновлении одного из компонентов системы, а именно – WebView, оно и приводило к сбоям.
Если Гугл Хром вылетает на Андроиде по этой причине, справиться с этим можно следующим образом:
- через меню настроек зайти в раздел «Приложения»;
- нажать значок в виде трех точек;
- в открывшемся меню включить отображение системных приложений;
- отыскать среди них с помощью поиска Android System WebView;
- выбрать «Удалить обновления».
Если удалить обновления не удалось, сам браузер можно удалить и установить вновь – разумеется, это должна быть актуальная версия.
Если не открываются страницы
Одна из самых неприятных ситуаций, с которыми сталкиваются пользователи любого браузера, в том числе и Google – это невозможность открыть ту или иную страницу. Иногда причина заключается в проблемах на том или ином сайте, но если не удается зайти ни на один сайт, значит, нужно разобраться с браузером.
Самая очевидная причина – отсутствие подключения к Интернету, это вполне может случиться, если вы находитесь достаточно далеко от населенного пункта. Но и в городе возможна такая неприятность – например, в местах с плотной застройкой или в подвальном помещении.
Проверить это легко, достаточно запустить любое другое приложение, которому нужен Интернет, но если они работают исправно, значит, дело все же не в подключении, а в браузере.
Если браузер глючит
Нарушения в работе приложения бывают разные, например, браузер может работать слишком медленно. Причина может заключаться не в самом приложении, а в скорости сети. Это можно проверить так:
- открыть Google Chrome;
- перейти на сайт Speedtest для онлайн-тестирования;
- нажать кнопку «Начать»;
- дождаться результатов.
При скорости менее 1,2 Мбит/сек возникают проблемы с просмотром видео, а ниже 0,5 Мбит/сек – даже с просмотром изображений.
Оптимизировать работу браузера в условиях сниженной скорости можно разными способами: отключить все то, что в фоновом режиме использует Интернет, например, торренты, закрыть все вкладки, в которых в данный момент нет особой необходимости.
Speedtest на Android
Решение №3. Переустановить Сервисы Google Play
Кеш мы уже пробовали очистить в первом способе, так что теперь можно попробовать переустановить сервисы. Сервисы Google Play – это базовое приложение на устройстве Android, которое необходимо для работы всего прочего. Поэтому полностью его удалить не получится. Но можно переустановить все обновления Сервисов Google Play, и таким образом получить их свежую версию. Для этого только надо деактивировать Администратора устройства. После деактивации администратора вы сможете удалить обновления и поставить заново.
Чтобы деактивировать Администратора устройства зайдите в настройках в «Безопасность», тапните раздел «Администраторы устройства» и галочку. Откроется экран выключения администратора.
Администратор деактивирован.
Теперь перейдите в «Диспетчер приложений», выберите «Сервисы Google Play». Вы увидите, что появилась кнопка «Удалить обновления».
- Удалите их.
- Чтобы поставить обновления заново, попробуйте воспользоваться любым приложением. Они теперь не заработают сразу. Сначала вам предложат установить обновления сервисов. Установите их.
- После переустановки обновлений снова активируйте Администратора устройства
- Перезагрузите устройство
Теперь ошибка должна исчезнуть
Способ 2: Сбросить параметры приложения
Чтобы сбросить настройки приложения, необходимо с помощью менеджера приложений (Application Manager) перейти к настройкам сервисов Google Play точно так же, как и в предыдущем способе, а затем нажать на вкладку «Все». Теперь отыщите табличку «Еще» в верхнем правом углу экрана и нажмите на нее. Далее появится меню, которое предложит среди вариантов «Сбросить настройки приложения
«. Нажмите на эту строчку. Для того, чтобы гарантировать вступление в силу сделанных вами изменений, просто перезагрузите телефон и сообщение «Приложение сервисы Google Play остановлено» должно исчезнуть навсегда.
Сброс настроек телефона Самсунг до заводских
Каждый смартфон имеет особое меню, из которого можно выполнить разные действия: очистить память, сбросить настройки, протестировать модули устройства. В вашем такое меню на Samsung, безусловно, тоже есть. Оно нам нужно для сброса настроек и возврата системы смартфона в первоначальное состояние, в котором она была в магазине.
Воспользуйтесь специальным приложением Smart Switch. Это утилита, которая даёт возможность передать файлы на компьютер или на любое другое устройство. Которые после сброса вы сможете «забрать» обратно.
Рассмотрим пример сброса на модели Самсунг A30, если сервисы Гугл закрываются:
- Выключите телефон. Вы можете начать процесс сброса и при включенном устройстве в некоторых новых моделях Samsung. Для этого нажмите на кнопку Power и убавление громкости;
- Необходимо удерживать эти кнопки до момента, когда экран потухнет и станет чёрным. После этого нужно отпустить кнопки и сразу же сменить кнопку уменьшения громкости на увеличение. И зажать одновременно с Power;
- Далее нужно отпустить Power, но продолжить держать клавишу регулировки звука «+». После этого ваш смартфон покажет меню Recovery;
- Чтобы перемещаться по его пунктам, нажимайте клавиши громкости «+» и «–». Нам нужно выбрать Wipe data/Factory Reset. Чтобы выбрать эту строку, нажмите на кнопку Power;
- Подтвердите выбор сброса.
Ниже на экране вы увидите процесс очистки файлов и другие системные процессы. От вас больше не потребуется никаких действий. При следующем включении нужно будет заново авторизоваться в Гугл.
Сброс настроек ОС Андроид
Если Плей Маркет по прежнему не работает через вай фай и выдает ошибку, то нужно сделать сброс всех настроек Android. Это радикальная мера, но в большинстве случаев именно она помогает полностью решить проблему.
Как сбросить настройки до заводских на Андроид?
- Переходим в настройки, где нас интересует раздел “Восстановление и сброс”;
- Нажимаем “Сброс настроек” и подтверждаем действие. Перед этим лучше удостовериться, что включена синхронизация данных, иначе вы потеряете все приложения, фото и контакты из памяти смартфона;
- После перезагрузки телефона восстанавливаем все данные и проверяем, работает ли Плей Маркет.
Что такое Google Play Services for Instant Apps
Google Play Services for Instant Apps — это категория приложений с моментальным запуском и доступом. Если говорить более понятным и простым языком, то это специальные пробные версии софта (Trials), которые можно совершенно бесплатно попробовать в магазине Плей Маркет и при этом не устанавливать их в привычном виде.
Сервисы Google регулярно обновляются, появляются новые возможности
Как работает
Сервис Google Play Services for Instant Apps позволяет в разы упростить процесс скачивания или покупки любой игры или программы через официальный магазин Google Play Market. Он дает возможность отказаться от полноценной загрузки и сэкономить место на SD-карте или внутреннем накопителе.
К сведению! Это не означает, что приложение запускается в Google Play. Смартфон скачивает небольшой файл пробных данных и активирует его без каких-либо уведомлений и установок.
Как выглядит Instant-доступ
Как подключить приложения с мгновенным запуском
Если функция приложений с быстрым запуском включена на телефоне или планшете, то в магазине Play Market в окне программы около кнопки «Установить» появится кнопка «Попробовать». Проверить опцию можно на любом приложении, которое не установлено в памяти устройства.
Обратите внимание! Подключить Google Play Services for Instant Apps просто. Достаточно перейти в конфигурации смартфона, выбрать раздел «Google аккаунты» и подраздел «Службы»
В нем будет параметр «Instant Apps». Достаточно перевести тумблер в состояние «Активно».
Как пользоваться
Как уже стало понятно, сервис позволяет опробовать программу или игру, оценить ее дизайн и функционал, а лишь потом покупать ее или загружать полноценный установочный пакет. Instant Apps внедрен и активно обновляется с Android 6.0. В новых аппаратах все происходит без какого-либо участия пользователя.
Пользоваться сервисом достаточно просто. Если приложение поддерживает функцию быстрого запуска, то рядом с ним на странице в официальном магазине появится надпись «Instant» («Попробовать»). По нажатию на нее программа будет открыта с ограниченным функционалом буквально за мгновение.
К сведению! По задумке авторов технология должна также поддерживаться веб-браузерами на некоторых ресурсах и в магазинах. Она будет подгружать и открывать небольшой файл о товаре с кнопкой «Купить». То есть человеку не придется скачивать ненужные ему данные.
Не все программы имеют функцию быстрого запуска
Причина третья почему не работает на андроид плей маркет – неправильная дата и время
Это может показаться незначительным, но правильно установленная дата и время может потребоваться, чтобы войти в систему на серверах Google.
Если у вас установлена неправильная дата или время, то серверы Google, будут иметь проблемы с синхронизацией настроек. В результате, вы не сможете войти в магазин Play Google.
Для установки правильной даты и времени, войдите в «Настройки => Дата и время» и лучше всего выбрать автоматическую настройку.
Если же, до сих пор все было настроено для автоматической настройки, попытайтесь переключить на ручную и введите точное время и дату.