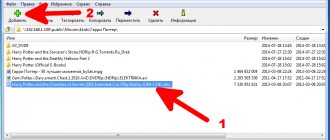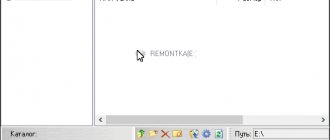Сегодня в продаже появляется все меньше компьютеров с дисководами, пользователи отдают предпочтения устройствам USB. Они компактные, универсальные, более удобные в работе и практичные. Чтобы исключить ошибки при копировании, желательно приобретать качественную и проверенную продукцию от надежного поставщика – если магазин закупает USB флешки оптом без посредников, это гарантирует высокое качество продукции. Достаточно только выбрать подходящую модель для работы.
Каждый пользователь должен уметь записывать образ Windows в ISO – такой вариант является рабочим, практически никогда не возникают ошибки при копировании. К тому же невозможно загрузить данные папок Windows напрямую на USB носители, поскольку флешка не станет загрузочной и компьютер при переустановке ОС ее просто не увидит. Для этого потребуется смонтировать образ ISO с помощью специальной программы UltraISO для работы с подобными форматами.
Подготовка
Перед тем, как приступать к работе, необходимо подготовить компьютер – для этого потребуется скачать UltraISO. В интернете доступна как платная версия, так и программа в свободном доступе. Рекомендуется зайти на сайт разработчика и скачать проверенную программу, которая будет правильно работать и не подведет в ответственный момент.
Алгоритм действий довольно простой:
- найдите на сайте UltraISO и нажмите «скачать»;
- далее открываем папку на компьютере, обнаружив одноименный значок в загрузках;
- кликнув на иконку, выберите «установить», указав путь файлу.
Как только установка будет завершена, на рабочем столе появится иконка UltraISO, которая потребуется для дальнейшей работы. Программой можно будет воспользоваться сразу же, как только понадобится USB Flash.
Флешка или CD?
Конечно, записать на лазерный диск систему гораздо проще и такой носитель будет 100% работать на любом ПК с установленным дисководом. Для записи таких дисков в виндовс даже имеется встроенная функция прожига дисков.
Для этого нужно после вставки диска в дисковод выбрать тип использования диска «С проигрывателем CD/DVD». После этого в Проводнике выберите на HDD нужный образ ISO и нажмите на нем правой кнопкой мыши. В контекстном меню нужно выбрать «Записать образ диска».
Если этой строки в контекстном меню нет, значит у вас установлена какая-то утилита для работы с образами, например, Daemon Tool и она заменила собой эту запись. Чтобы все вернуть на место, придется удалить из системы Daemon Tool. После этого все должно увидится. В открывшемся окне укажите дисковод с лазерным диском и нажмите ОК. Запустится процесс монтажа образа и прожига DVD. Если это был инсталляционный образ системы, то данный диск запишется как загрузочный.
Но как быть, если в вашем ПК нет пишущего DVD или вообще нет дисковода? Такая ситуация — распространенное явление для современных ноутбуков, в которых в угоду тонкому корпусу не устанавливают привод. Выход один — в качестве загрузочного носителя использовать USB флеш-накопитель. Но, в таком случае встроенных в систему утилит вы не найдете и придется воспользоваться сторонним инструментом, например, UltraISO.
Программа платная, но ее можно использовать в тестовом режиме 1 месяц. Этого должно хватить на запись нужного количества образов. Ниже мы расскажем, про ultraiso как создать загрузочную флешку.
Монтируем образ диска
Для выполнения этих действий следуйте простому алгоритму:
- находим программу по иконке UltraISO;
- затем нажимаем «Файл» и открываем его;
- находим во всплывающем окне «Самозагрузка» и записываем образ, выбрав название;
- не забудьте указать путь, выбрав установочную флешку;
- завершаем процедуру, нажав «Записать» и согласившись с предварительным форматированием флешки.
Иногда во время этой процедуры появляются проблемы – компьютер может просто не увидеть рабочий носитель. Для этого его необходимо извлечь из гнезда и вставить повторно, иногда процедуру нужно повторить несколько раз.
Как сделать загрузочный диск ISO с Windows 10?
Теперь вернемся к вопросу, как сделать загрузочный диск с расширением ISO для хранения его на компьютере и последующей возможности записи на флешку или DVD. В предыдущей главе мы столкнулись с выбором типа носителя. Для создания файла образа Windows 10 нужно на этом шаге выбрать «ISO-файл»
Ваше мнение — WiFi вреден?
Да
22.92%
Нет
77.08%
Проголосовало: 36456
После чего в выбранную папку будет сохранен образ диска, который потом можно смонтировать в виртуальный привод или записать на флешку.
Записываем данные на носитель из папки Windows
Этот вариант подходит, если нет возможности скачивания из интернета, но присутствует папка на компьютере с файлами для установки операционной системы. Для этого необходимо зайти в UltraISO и следовать простым пошаговым инструкциям.
Рекомендации по записи:
- выбираем комбинацию «Файл – Новый – Самозагружаемый»;
- после этих действий всплывет окно, заполняем меню и вносим необходимые файлы;
- в операционной системе Windows это папка bootfix.bin;
- выберите папку, но копируйте только содержимое;
- завершаем процедуру выбором иконки «Самозагрузка» и следуем рекомендациям из предыдущего раздела.
Каким образом можно создать загрузочную флешку с помощью программы UltraISO?
Нужно лишь выполнить следующую инструкцию:
- Запускаем программу (выполнять запуск нужно от имени администратора).
- Далее необходимо открыть образ установочного файла Windows, который Вы хотите записать. Для этого выбираете пункты Файл – Открыть (или можно нажать клавиши Ctrl + O).
- Указываете папку, в которой лежит образ Виндовс, выбираете его и нажимаете кнопку «Открыть».
- Если Вы все сделали правильно, должно получиться вот так:
- Теперь начинаем запись. Для этого в верхнем меню нужно выбрать пункты: Самозагрузка – Записать образ жесткого диска.
Выберите «Записать образ Жёсткого диска» - Далее выбираем свою флешку, метод записи оставляем тот же – USB-HDD+ и нажимаем кнопку «Записать». ВАЖНО! Это удалит все Ваши данные на USB-флешке. Поэтому прежде чем выполнять п.6, рекомендуется сохранить все файлы (например, на компьютер).
- Собственно, программа Вас об этом предупредит. Если Вы сохранили все данные (или они Вам не нужны), соглашаетесь и нажимаете кнопку «Да».
- Запись может идти от пары минут до часа (и даже более). Это зависит от мощности Вашего ПК или ноутбука.
- После окончания записи программа сообщит, что процесс успешно завершен.
Переносим информацию из CD диска
С помощью программы UltraISO можно быстро загрузить рабочие данные непосредственно с диска, на котором есть операционная система. Этот вариант подходит в случаях, когда на компьютере отсутствует дисковод. Для этого следует найти подходящий файл, нажать «Открыть CD/DVD» и указать путь к дисководу.
Дальнейшие инструкции такие же, как и в предыдущем способе: записываем образ аналогичной комбинацией, после процедуры получаем копию загрузочного CD носителя. Далее флешку можно использовать для работы по переустановке системы на компьютере.
Создание загрузочной флешки через дистрибутив в формате ISO
Для создания загрузочного образа на Flash накопителе, необходимо сделать следующее:
- Записать UltraISO на компьютер (есть русскоязычные версии).
- Скачать дистрибутив операционной системы.
- Открыть CMS клиент и открыть образ дистрибутива через него.
- Вставить накопитель в USB разъем.
- Выбрать необходимые настройки и нажать на соответствующую кнопку.
Сейчас стоит рассмотреть более подробно каждый этап.
Видео — Создание загрузочной флешки в UltraISO
Редактирование и запись
UltraISO позволяет записывать загрузочные носители различного типа. Программу можно использовать для создания установочных флешек или DVD-дисков.
Для работы с образом дистрибутива UltraISO необходимо запустить в режиме повышенных привилегий. Щелкаем по иконке программы на рабочем столе правой кнопкой мышки. В развернувшемся контекстном меню нажимаем строку, отмеченную на скриншоте двойкой.
Окно программы имеет четыре сектора. По умолчанию два нижних предназначены для перемещения по дискам компьютера, а верхние для работы с образом. В отмеченной единицей области заходим в папку с сохраненным файлом ISO. Ее содержимое отобразится в правой нижнем секторе. Двойным щелчком мыши открываем образ. В верхнем левом секторе показана структура каталогов, в правом их содержимое.
Для добавления в образ дополнительной информации щелкаем правой кнопке в верхнем правом секторе. Развернув контекстное меню, нажимаем строку, обозначенную двойкой. Для примера наши эксперты создали папку «driver». На снимке она показана цифрой «3» в дереве каталогов и в корневой директории образа.
Используем нижние сектора для поиска файлов, которые хотим добавить. В левом верхнем выбираем папку «driver». Перемещаем предназначенные для дополнения образа файлы в правый верхний сектор.
Для записи флешки нажимаем в верхней панели область «Самозагрузка». Выбираем в выпадающем списке строку, обозначенную на скриншоте двойкой.
В диалоговом окне записи обращаем внимание на отмеченные единицей параметры. Файл образа и конечный накопитель выводятся в области уведомлений и разносятся в поля, подсвеченные ниже зеленым маркером. Убеждаемся, что выбрана правильная флешка и ISO-файл c дистрибутивом. Нажимаем кнопку, указанную двойкой.
Выполнение записи сопровождается наполнением бар-индикатора. О завершении выводится уведомление, выделенное маркером и указанное стрелкой. Закрываем окно мастера и можем использовать флешку по назначению.
Запись DVD
Действия, выполняемые для подготовки загрузочного DVD-диска до пятого шага, полностью совпадают с описанными выше.
Вместо области «Самозагрузка» нажимаем выделенную кругом в панели инструментов кнопку.
Диалоговое окно мастера идентично выводимому при записи флешки. Выбираем конечный DVD привод в поле, обозначенном единицей, и выставляем скорость. Для старых ПК с 32-х разрядными процессорами ее можно снизить с максимальной до минимально возможной. Уменьшение скорости записи позволит избежать ошибок при чтении диска с использованием базовых драйверов устройства.
Интерфейс программы
Рабочее окно UltraISO разделено на 4 области, в которых отображается содержимое образа, структура каталогов на жестком диске, файлы, находящиеся в папке, отмеченной пользователем. Главное меню находится вверху основного окна. Ниже размещены горячие клавиши, на которые разработчиками назначен основной функционал программы.
По умолчанию области рабочего окна пустые. Откройте файл ISO, и в них появятся соответствующие данные. Кликните по любой папке для просмотра вложенных файлов в окне напротив. Интерфейс UltraISO предельно прост и не вызовет сложностей даже у новичков.
Перед тем как начать работу
До начала работы с утилитой необходимо скачать ее на русском или любом другом удобном для вас языке с официального сайта, нажав на зеленую кнопку «Download». В большинстве случаев достаточно бесплатного варианта.
Не рекомендую загружать утилиту с торрентов, файлообменников и прочих сомнительных сервисов. Поскольку есть вероятность подхватить вирус, который может не только погубить вашу нынешнюю систему, но и будет по умолчанию устанавливаться с новым ISO образом.
После завершения загрузки запустите скачанный «EXE» файл и выполните установку.
Также предварительно скачайте нужный ISO дистрибутив операционной системы.
Что потребуется для записи Windows на USB-диск
Пользователю потребуются следующие инструменты для записи:
- USB-накопитель объемом от 4 до 16 Гб. Для базовых и домашних версий подойдет накопитель объемом от 4 до 8 Гб. Если требуется инсталлировать профессиональное издание, тогда свободного места на флешке должно быть не менее 12 Гб.
- Официальный диск с Windows или ISO-образ, скаченный в интернете.
- Поддержка компьютером стандартов USB 2.0 и 3.0.
- Также необходимо обновить драйвера USB контроллера.
Запись ОС на флешку через UltraISO
Важно! Для Windows XP, Vista и 7, флешку необходимо подключать к порту, который имеет стандарт 2.0.
С какими проблемами вы можете столкнуться
Обычно процесс работы с утилитой UltraISO проходит гладко, но в некоторых случаях могут возникнуть проблемы и дополнительные вопросы. Давайте разберем основные из них.
- Не удается создать загрузочную флешку с дистрибутивом Windows XP. Решением будет воспользоваться утилитой WinSetupFromUSB или откатом текущей даты в BIOS на 10 лет назад. После установки можно будет вернуть актуальную дату.
- Уменьшился объем USB носителя или он распознается как CD-ROM. В таком случае поможет форматирование с помощью утилиты «ImageUSB», которую я рассматривал в самом конце статьи про Memtest86.
- Некоторые пользователи пытаются записать сразу несколько дистрибутивов, к сожалению, сделать это невозможно.
- Программа зависает или замирает процесс записи. Скорее всего проблема на стороне USB накопителя, проверьте его работоспособность.
- Иногда возникает необходимость создания мультизагрузочной USB флешки с большим набором утилит. В UltraISO сделать такой накопитель можно только одним способом – записать готовый мультизагрузочный образ. Но вот создать самостоятельно его не получится. Здесь может помочь утилита WinSetupFromUSB.
Источники
- https://it-tehnik.ru/software/cd-dvd-blu-ray/ultraiso-to-flash.html
- https://ichip.ru/sovety/ekspluataciya/kak-sdelat-zagruzochnuyu-fleshku-s-pomoschyu-utility-ultraiso-629062
- https://public-pc.com/ultraiso-kak-zapisat-obraz-windows-na-fleshku/
- https://ultraiso.su/kak-pol-zovat-sya-ultraiso/
- https://laptop-info.ru/usb-boot-windows-10/
- https://pcsch.pro/os/windows-7/sozdanie-zagruzochnoj-fleshki-v-ultraiso.html
- https://pc-consultant.ru/soft/kak-cherez-ultraiso-sdelat-zagruzochnuyu-fleshku/
- https://ultraiso-info.ru/kak-polzovatsya/
- https://pchelp.one/nastrojka/sozdaniya-zagruzochnoj-fleshki.html
- https://neumeka.ru/bootable_usb.html
- https://public-pc.com/ultraiso-kak-zapisat-obraz-na-fleshku/
- https://ssecond-life.ru/kak-zapisat-obraz-na-fleshku-ili-disk-cherez-ultraiso.html
- https://onoutbukax.ru/bootable-flash-drive-ultraiso/
[свернуть]
Установка загрузки флешки в BIOS
При включении компьютера необходимо зайти в BIOS с помощью кнопок Delete (Del), Esc или F2 на клавиатуре для установки приоритетов загрузки. Обязательно вставить флешку еще до включения, так как бывают случаи, что некоторая техника не определяет такой вид носителя и может его просто не увидеть, если ее вставить уже после включения.
После того как вы зашли в BIOS, заходим во вкладку Boot и выставляем приоритет запуска USB-HDD первым. Как правило, меняется все с помощью кнопок F5 и F6, но может быть и иначе (справа будет указано, как можно изменять).
После этого необходимо сохранить настройки и выйти, для этого нужно найти пункт с названием Save and Exit Setup. Подтверждаем сохранение изменения, нажав Yes.