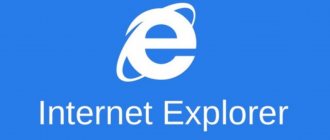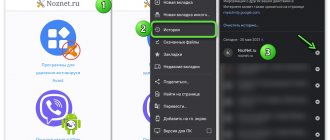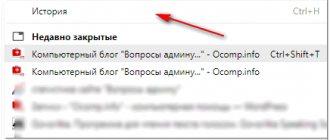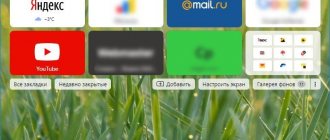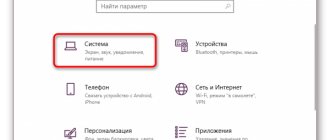Как открыть и посмотреть историю в Internet Explorer
По традиции, первый вопрос – как открыть и просмотреть журнал посещений.
Как обычно, сделать это можно несколькими способами.
1 способ. Открыть журнал истории можно при помощи горячих клавиш: Ctrl+Shift+H .
2 способ – через меню. На панели меню в левом верхнем углу нажимаем Вид – Панели браузера – Журнал .
3 способ. В командной строке браузера нажимаем Сервис – Панели браузера – Журнал .
Примечание. Если у вас не отображаются панель меню и командная строка, то следует нажать правой кнопкой мыши в верхней части браузера и отметить галочками Строка меню и Командная строка .
1 способ. На панели меню в левом верхнем углу нажимаем Вид – Панели браузера – Журнал .
2 способ. В командной строке браузера нажимаем Сервис – Панели Explorer – Журнал .
3 способ. На панели избранного нажимаем Избранное , затем переходим на вкладку Журнал .
Примечание. Если у вас не отображаются панель меню, командная строка или панель избранного, то следует нажать правой кнопкой мыши в верхней части браузера и выбрать Строка меню , Командная строка или Панель избранного .
Или открываем журнал при помощи комбинации горячих клавиш: Ctrl+Shift+H .
Любой из перечисленных способов приведет к открытию следующего окна в левой части браузера.
Просмотр истории посещения веб-страниц в IE 11
- Откройте Internet Explorer
- В верхнем правом углу браузера нажмите иконку в виде звездочки и перейдите на вкладку Журнал
- Выберете промежуток времени за который Вы хотите посмотреть историю
Аналогичный результат можно получить, если выполнить следующую последовательность команд.
- Откройте Internet Explorer
- В верхней панели браузера нажмите Сервис — Панели браузера — Журнал или воспользуйтесь горячими клавишами Ctrl + Shift + H
Независимо от выбранного метода просмотра истории в Internet Explorer в результате появиться история посещения веб-страниц, отсортирована по периодам. Для просмотра Интернет-ресурсов, сохраненных в истории достаточно просто нажать на нужный сайт.
Стоит заметить, что Журнал можно легко сортировать по следующим фильтрам: дате, ресурсу и посещаемости
Такими простыми способами можно посмотреть историю в Интернет Эксплорере и пользоваться этим удобным инструментом.
Отблагодарите автора, поделитесь статьей в социальных сетях.
Продолжаем рассматривать использование, настройки и очищение истории просмотров в популярных современных браузерах. В этой статье поговорим об использовании журнала в браузере Internet Explorer. В других частях статьи читайте про историю посещений в Google Chrome и Mozilla Firefox.
Поиск и сортировка истории в Internet Explorer
По умолчанию, история просмотров отсортирована по дате (точнее по периодам посещений: день, неделя, месяц). Чтобы просмотреть, какие сайты были посещены сегодня, нажимаем соответственно на сегодня и открываем список. Для просмотра посещенных страниц, нажимаем на нужный сайт.
Журнал посещений можно отсортировать не только по дате, но и по сайту (по узлу в Internet Explorer 8), по посещаемости и по порядку посещения.
Для перехода к поиску по истории посещений выбираем Журнал поиска ( Поиск в журнале в Internet Explorer 8). Здесь в поле поиска можно вводить либо элементы адреса сайта, либо названия (и на русском, и на английском).
Где находится история браузера Internet Explorer и как ее стереть?
Здравствуйте! Согласитесь, полезная штука. Можно посмотреть историю просмотров любого пользователя, если, конечно, её уже не успели удалить и есть соответствующий доступ. Где же она находится в браузере?
Многие уже замечали, что в некоторых других обозревателях сети интернет можно открыть меню и найти пункт, который так и называется — «история». В рассматриваемом случае дело обстоит несколько иначе, однако тоже ничего сложного нет.
Сегодня расскажу, где находится история в Internet Explorer и как ее удалить. Пример далее по тексту будет базироваться на его 11 версии.
Честно скажу, я сам не сразу ее нашел. Потом разобрался. Решение оказалось элементарным. Покажу, где она хранится определенное время. Для этого понадобится выполнить 3 простых действия:
- открыть браузер;
- выбрать меню избранного через иконку, похожую на звездочку;
- в появившемся окне перейти к вкладке «журнал» и посмотреть историю.
Для наглядности подготовил для вас скриншот.
Самое интересное, перед тем, как подготовить картинку, зашел в обозреватель интернета и обнаружил, что исторических данных там нет. Догадываетесь почему? На самом деле я вначале удивился, однако потом вспомнил, что она удаляется при закрытии программы. Дальше покажу, как можно включать и отключать данный функционал.
Где она хранится мы посмотрели и теперь взглянем, как ее почистить. Для этого нам потребуется открыть окно с возможностью удаления истории обзора. Покажу два быстрых способа это сделать. Для начала открываем параметры программы и дальше 2 варианта на выбор:
- Выбираем «свойства браузера», дальше вкладку «общее» и нажимаем кнопку «удалить».
- Выбираем «безопасность» и «удалить журнал браузера».
Смотрите, как это выглядит для первого случая.
Стрелкой показана та самая возможность, о которой говорил выше — удалять журнал при выходе.
Мне больше нравится второй случай, так как кажется быстрее. Он показан ниже.
После того, как будет сделан один из вариантов появится служебное окно.
Здесь по усмотрению пользователя можно выбрать один или несколько пунктов. Я обычно выбираю все и жму «удалить».
Напомню, что блог Workip посвящен обзору мира работы в интернете. Я рассмотрел уже не мало реально перспективных в финансовом плане способов заработать, обходя малоэффективные подходы. Желаете узнать подробности?
Информация находится на этом сайте. Арбитраж трафика, получение дохода с партнерских программ, эффективная торговля на Форекс, продвижение ресурсов на просторах глобальной сети — об этом и многом другом можете узнать прямо сейчас. Если есть свой сайт, то замечательно, если нет, то тоже все нормально, ведь существует куча перспектив в финансовом плане.
Анонсы материалов, которые появляются на блоге, периодически добавляю в социальные сети. Куда именно? В правой колонке сайта есть специальные значки для перехода. Также можете подписаться на e-mail для получения бесплатной информации об обновлениях. До связи.
Историю веб-страниц, которые вы посещали, можно просмотреть в любом браузере. Не является исключением Internet Explorer. Причем интернет-обозреватель позволяет не только просматривать журнал, но и сортировать их по дате посещения, порядку и другим признакам. Для начала рассмотрим, как посмотреть журнал Internet Explorer.
Просмотреть историю веб-страниц, на которых побывал пользователь, можно несколькими способами. Для начала запускаем браузер. В версиях от 8 и выше, нам понадобится выбрать раздел меню Вид. Он находится в верхнем левом углу интернет-обозревателя. В этом разделе открываем Панель и нажимаем в открывшемся списке Журнал.
Другой способ не менее простой. В правом углу браузера выбираем Сервис. Он также может быть обозначен в виде звездочки. В появившемся меню жмем Панель – Журнал. После этого перед пользователем открывается история посещений веб-ресурсов. По умолчанию они перечислены по дате, когда вы просматривали сайты. Открыть журнал в Internet Explorer можно с помощью горячих клавиш Ctrl, shift и H. Полный список горячих клавиш с их функциональным назначением вы найдете вот тут.
В журнале можно сортировать страницы по дате (это стоит по умолчанию), по узлу и по порядку посещения. Так, чтобы посмотреть, на каких ресурсах вы были сегодня, нажимаем, соответственно, Сегодня. Кроме того, нажав на ссылки Вчера или За последнюю неделю, вы откроете список тех сайтов, которые просматривали в эти даты.
Для того, чтобы перейти к поиску, для начала открываем Журнал. В нем переходим на Просмотр по дате и открываем журнал поиска. В Internet Explorer 8 эта строчка может значиться как поиск в журнале. Теперь в поисковом поле вбиваем либо полное, либо частичное название сайта. Ждем несколько секунд и перед нами появляются результаты. Перейти на нужный ресурс можно кликнув на его названии.
Не каждый пользователь желает оставить список тех страниц, которые он посетил в браузере. В таком случае понадобится знать, как удалить журнал посещений. Данная процедура максимально проста во всех версиях интернет-обозревателя от Майкрософт.
Удалить историю можно частично, за определенный срок. В таком случае понадобится открыть Журнал, выделить тот период, который вы хотите удалить, например, Сегодня и кликнуть правой мышью. В открывшемся списке действий нажимаем Удалить. То же самое можно сделать, если вам необходимо удалить всего один ресурс. В таком случае мы выделяем только его название.
Полностью очистить историю в Internet Explorer можно нажав Сервис. В нем находим и жмем на строчки Удалить журнал браузера. Это же действие делается с помощью командной строки. Для этого выбираем Безопасность. В разделе жмем Удалить журнал браузера или обозревателя. Кроме того, можно воспользоваться горячими клавишами, для чего одновременно нажимаем сочетание Ctrl, shift и Del. Появившееся окно позволит очистить всю историю при нажатии на кнопку удаления.
Следует отметить, что можно воспользоваться режимом инкогнито при посещении сайтов, в таком случае удаление журнала посещений не потребуется. В Internet Explorer он носит название приватного просмотра. Также разработчики предусмотрели возможность при внеплановом завершении работы восстановить при следующем запуске последнюю сессию. Как видим, в браузере имеется достаточно много функций, предназначенных для удобства пользователей, но если все-таки он вам по-прежнему не нравится, то вы всегда можете изменить Internet Explorer на другой браузер. Поэтому если вы были на каком-либо сайте, но забыли его адрес, то всегда можете обратиться к истории в Internet Explorer. Причем, найти ресурс будет довольно просто, если воспользоваться сортировкой по какому-либо принципу.
Абсолютно во всех браузерах есть возможность просматривать историю посещений сайтов. Но во всех браузерах разные пути доступа к ней и разные названия истории. Посмотрим, как найти нужный нам пункт меню в стандартном браузере от Microsoft, который есть на любом компьютере — в Internet Explorer.
Рассматривать тему мы будем на примере Explorer 11 версии. В предыдущих версиях могут быть незначительные отличия в интерфейсе и вкладках, но путь к Журналу остается без изменений. К тому же, всегда можно открыть его при помощи комбинации клавиш. Но об этом позже.
Сначала запустим наш браузер. После запуска, в правом верхнем углу нужно нажать на изображение звездочки. Перед вами откроется панель с тремя вкладками: Избранное, Веб-каналы и Журнал.
Для того чтобы увидеть историю нужно нажать на вкладку «Журнал». В ней вы можете выбрать период просмотров и отсортировать их. Все внутренние посещенные страницы сайтов находятся в свернутом виде в символических папках рядом с названием портала.
Нажатие на выпадающее меню вверху «Просмотр по дате» предоставит доступ к фильтру просмотров. Кроме даты вы можете выбрать «Просмотр по сайту» — это позволит увидеть перечень просмотренных страниц любого сайта. «Просмотр по посещаемости» покажет вам самые часто посещаемые сайты.
«Просмотр по порядку посещения», как ясно из названия, расположит сайты в хронологическом порядке, начиная с самого недавнего посещения.
Последний пункт меню «Журнал поиска» позволит вам ввести ключевые слова и отфильтровать результаты по ним.
Как говорилось ранее, есть возможность и быстрого доступа к меню истории в Internet Explorer. Для этого нужно нажать комбинацию клавиш Ctrl + H. Комбинация Shift + Ctrl + H откроет Журнал в виде вкладки во всю высоту браузера в левой части экрана.
Историю веб-страниц, которые вы посещали, можно просмотреть в любом браузере. Не является исключением Internet Explorer. Причем интернет-обозреватель позволяет не только просматривать журнал, но и сортировать их по дате посещения, порядку и другим признакам. Для начала рассмотрим, как посмотреть журнал Internet Explorer.
Просмотреть историю веб-страниц, на которых побывал пользователь, можно несколькими способами. Для начала запускаем браузер. В версиях от 8 и выше, нам понадобится выбрать раздел меню Вид. Он находится в верхнем левом углу интернет-обозревателя. В этом разделе открываем Панель и нажимаем в открывшемся списке Журнал.
Другой способ не менее простой. В правом углу браузера выбираем Сервис. Он также может быть обозначен в виде звездочки. В появившемся меню жмем Панель – Журнал. После этого перед пользователем открывается история посещений веб-ресурсов. По умолчанию они перечислены по дате, когда вы просматривали сайты. Открыть журнал в Internet Explorer можно с помощью горячих клавиш Ctrl, shift и H. Полный список горячих клавиш с их функциональным назначением вы найдете вот тут.
В журнале можно сортировать страницы по дате (это стоит по умолчанию), по узлу и по порядку посещения. Так, чтобы посмотреть, на каких ресурсах вы были сегодня, нажимаем, соответственно, Сегодня. Кроме того, нажав на ссылки Вчера или За последнюю неделю, вы откроете список тех сайтов, которые просматривали в эти даты.
Для того, чтобы перейти к поиску, для начала открываем Журнал. В нем переходим на Просмотр по дате и открываем журнал поиска. В Internet Explorer 8 эта строчка может значиться как поиск в журнале. Теперь в поисковом поле вбиваем либо полное, либо частичное название сайта. Ждем несколько секунд и перед нами появляются результаты. Перейти на нужный ресурс можно кликнув на его названии.
Не каждый пользователь желает оставить список тех страниц, которые он посетил в браузере. В таком случае понадобится знать, как удалить журнал посещений. Данная процедура максимально проста во всех версиях интернет-обозревателя от Майкрософт.
Удалить историю можно частично, за определенный срок. В таком случае понадобится открыть Журнал, выделить тот период, который вы хотите удалить, например, Сегодня и кликнуть правой мышью. В открывшемся списке действий нажимаем Удалить. То же самое можно сделать, если вам необходимо удалить всего один ресурс. В таком случае мы выделяем только его название.
Полностью очистить историю в Internet Explorer можно нажав Сервис. В нем находим и жмем на строчки Удалить журнал браузера. Это же действие делается с помощью командной строки. Для этого выбираем Безопасность. В разделе жмем Удалить журнал браузера или обозревателя. Кроме того, можно воспользоваться горячими клавишами, для чего одновременно нажимаем сочетание Ctrl, shift и Del. Появившееся окно позволит очистить всю историю при нажатии на кнопку удаления.
Следует отметить, что можно воспользоваться режимом инкогнито при посещении сайтов, в таком случае удаление журнала посещений не потребуется. В Internet Explorer он носит название приватного просмотра. Также разработчики предусмотрели возможность при внеплановом завершении работы восстановить при следующем запуске последнюю сессию. Как видим, в браузере имеется достаточно много функций, предназначенных для удобства пользователей, но если все-таки он вам по-прежнему не нравится, то вы всегда можете изменить Internet Explorer на другой браузер. Поэтому если вы были на каком-либо сайте, но забыли его адрес, то всегда можете обратиться к истории в Internet Explorer. Причем, найти ресурс будет довольно просто, если воспользоваться сортировкой по какому-либо принципу.
История посещения веб-сайтов может быть полезна в том случае, если вам нужно найти какой-то сайт или определённую страницу, которую вы посещали ранее, но их наименования были забыты. В таком случае можно обратиться к истории посещений и быстро найти интересующий веб-сайт. Однако интерфейс Internet Explorer немного отличается от других браузеров, что может вызвать сложности с вызовом истории помещений.
Удаление журнала посещений (истории) в Internet Explorer полное и частичное
Как и в других браузерах, стирать записи из журнала можно как полностью, так и частично.
При просмотре журнала по дате, можно удалить записи журнала посещений за период, нажав правой клавишей мыши на нужном периоде (например, сегодня) и выбрав Удалить . Аналогичную операцию можно проделать для удаления отдельной записи сайта или страницы.
Если сортировка установлена по сайту, можно удалить все записи, касающиеся одного сайта, за весь период хранения истории способом, указанном в предыдущем абзаце.
Для очищения журнала посещений полностью, нажимаем в панели меню Сервис – Удалить журнал браузера… ( Удалить журнал обозревателя… в Internet Explorer 8).
Либо в командной строке нажав Безопасность – Удалить журнал браузера… ( Удалить журнал обозревателя… в Internet Explorer 8).
Для вызова окна удаления истории также можно воспользоваться комбинацией горячих клавиш Ctrl+Shift+Del .
Откроется окно Удаление истории обзора . Здесь отмечаем галочкой Журнал . Затем нажимаем Удалить .
Примечание 1. Попасть в окно Удаление истории обзора можно было и способами, описанными в статье про очищение кэша и куки браузера.
Примечание 2. Как обычно напоминаю, что если использовать приватный режим (InPrivat в Internet Explorer), то очищать историю потом не будет необходимости.
Как открыть в IE
Пользователей интересует вопрос, где хранится история в «Интернет Эксплорере», как открыть. Учитывается версия браузера, есть отличие в интерфейсе. У пользователя может быть установлен Explorer 6-11.
Версия 9 и 11
Если на компьютере установлен браузер «Интернет Эксплорер» версии 9, 10, 11, есть три способа, чтобы перейти в дневник и очистить его. Рекомендуется воспользоваться комбинацией Ctrl+Shift+H, тогда окно сразу же отобразится на рабочем столе. Второй способ несколько сложнее, поскольку журнал открывается через меню.
Важно! Зайдя в обозреватель, необходимо выбрать вкладку «вид». Открывается подрубрика панель браузера и видна строка «журнал». Открытие окна не отнимает много времени.
Через дневник можно очищать все данные. Третий способ выполняется через кнопку «сервис». Она находится на верхней строке браузера. После перехода в панель становится доступным журнал. План работает с любой операционной системой Виндовс 7, 8, 10.
Версии 7 и 8
Интересным является вопрос, где хранится история «Интернет Эксплорер», как посмотреть данные. В седьмой или восьмой версии работает комбинация клавиш Ctrl+Shift+H. Дополнительно пользователи осуществляют вход через панель обозревателя. Ещё один вариант это поиск через кнопку «избранное». Пользователю отображается три пункта:
Нажав на кнопку «журнал», можно почистить историю по дате.
Версия 6
Когда на компьютере используется Explorer 6 версии, не так-то просто разобраться, как открывать журнал. Необходима быстрая очистка истории, поэтому можно растеряться. Если взглянуть на панель инструментов, можно заметить иконку с часами. Кликнув по ней один раз левой кнопкой мыши, можно вызвать искомый раздел.
Браузер Internet Explorer
Логотип Internet Explorer
Компания Microsoft, напротив, решила сосредоточиться на выпуске браузера, «заточенного» исключительно под собственную систему Windows. Так появился Internet Explorer. Вначале он выпускался и продавался как отдельное ПО, но с 1995 года уже был полностью интегрирован с операционной системой и обладал некоторыми новыми функциями, затмившими Netscape, что резко изменило картину на рынке.
Доля браузеров от Microsoft росла с выпуском новой ОС Windows, начав с 10% и дойдя до рекордных 92%. Почувствовав себя монополистом, компания Билла Гейтса, «расслабилась» и перестала заниматься модернизацией своего детища. Продолжительное время Internet Explorer принципиально не менялся, несмотря на постоянные жалобы со стороны пользователей, указывающих на неудобство, отсутствие поддержки новых стандартов, скорость отклика и откровенную «корявость» в отображении страниц.
Появилась шутка о том, что браузер нужен только для того, чтобы закачать «настоящий браузер». Только в 2006 году, с появлением своей 7 версии, Microsoft существенно изменила «начинку»: улучшились скорость, интерфейс, поддержка стандартов. Но к этому времени уже крепко стояли на ногах «настоящие» продвинутые конкуренты — Mozilla Firefox и Opera.
Поиск и сортировка истории
События в журнале отсортированы по дате. Разрешается делать выборку по дням, неделям, месяцам. Можно узнавать о посещаемых сайтах месяц назад либо год. Всё что требуется, выбрать нужный пункт. На этом преимущества «Эксплорера» не заканчиваются, он предоставляет возможность узнать дату просмотра страницы по названию. Отдельно отображаются наиболее посещаемые сайты.
Важно! В журнале удобно работать, поскольку предусмотрено разделение по дням, неделям.
Выбрав точную дату, можно увидеть полностью перечень сайтов. К сожалению, значки страниц, как в поисковых системах, отсутствуют. Дополнительно смущает тот факт, что название не полностью видно. Чтобы изменить ситуацию, необходимо расширить активную область. Для этого курсор подводится к краю страницы до появления стрелки.
Далее зажимается левая кнопка мышки, что позволит отодвинуть правую сторону активной области. Так как ссылки отображаются в полной мере, видны названия страниц. Просмотр по сайту работает следующим образом: в верхней области экрана показывается главная страница браузера, а также компьютер. Далее идет список страниц, начиная с самых посещаемых точек.
Если на сайте вызвать контекстное меню правой кнопкой мыши, отобразятся такие вкладки:
- открытие в новом окне;
- добавление в «избранное»;
- копирование;
- удаление;
- свойства.
В общих свойствах страницы отображается ярлык, тип, адрес в интернете, последнее посещение, количество входов. Фильтрами можно пользоваться с помощью колесика мыши. Для этого производится выделение поисковой области.
Важно! Когда надпись берется в прямоугольник, разрешается вращать колёсиком. Для удобства действует поиск сайта по названию.
Удаление журнала посещений
Пользователя может не интересовать сайт, он желает всё удалить. Чистить страницу разрешается по датам. Выбрав соответствующую строку (сегодня, прошлая неделя, 2 недели назад), можно вызвать контекстное меню правой кнопкой мыши. Далее должно открыться меню со строками «развернуть» и «удалить».
Удалённый сайт после операции нельзя будет вернуть. Полная очистка осуществляется по комбинации Ctrl+Shift+Del. Ещё можно перейти в рубрику «безопасность», и далее нажать «удалить журнал».
Третий путь лежит через Сервис. На панели управления браузера выбирается чистка дневника. Частичное удаление возможно через историю обзора. Нажав комбинацию Ctrl+Shift+Del, в окне можно увидеть следующие строки:
- формы;
- файлы cookie;
- временные данные;
- веб-сайты;
- сохранённые пароли;
- журнал фильтрации.
В нижней области экрана отображается подробная информация об удалении истории обзора. Сообщается о необходимости периодической чистки кэша и cookies браузера. При переходе в режим InPrivat в Internet Explorer отсутствует необходимость постоянно удалять историю, система всё делает самостоятельно.
Последовательность удаления истории
Где она хранится мы посмотрели и теперь взглянем, как ее почистить. Для этого нам потребуется открыть окно с возможностью удаления истории обзора. Покажу два быстрых способа это сделать. Для начала открываем параметры программы и дальше 2 варианта на выбор:
- Выбираем «свойства браузера», дальше вкладку «общее» и нажимаем кнопку «удалить».
- Выбираем «безопасность» и «удалить журнал браузера».
Смотрите, как это выглядит для первого случая.
Стрелкой показана та самая возможность, о которой говорил выше — удалять журнал при выходе.
Мне больше нравится второй случай, так как кажется быстрее. Он показан ниже.
После того, как будет сделан один из вариантов появится служебное окно.
Здесь по усмотрению пользователя можно выбрать один или несколько пунктов. Я обычно выбираю все и жму «удалить».
Напомню, что блог Workip посвящен обзору мира работы в интернете. Я рассмотрел уже не мало реально перспективных в финансовом плане способов заработать, обходя малоэффективные подходы. Желаете узнать подробности?
Приветствую вас, друзья, рад, что вы посетили мой скромный блог. Я уверен, что многих интересует, как посмотреть историю в internet explorer. Некоторые, конечно же, перешли на Оперу, Гугл Хром, а есть пользователи, которые используют данный замечательный браузер.
Как и многие другие, он имеет множество своих специальных функций, поэтому данная статья будет крайне полезная для вас.
Ну, что же, начнем с того, что данный браузер, безусловно, является одним из самых популярных. Конечно же, в далеких 2006-2008 годах ситуация была на много лучше, теперь много людей перешло на Хром или Яндекс браузер.
Сейчас, есть люди, которые пользуются internet explorer, поэтому, нужно написать будет статью о нем, что скажите? Для начала, давайте его скачаем и установим, если вы этого еще не сделали.
Вводим соответствующий запрос и уже на первой странице, мы видим следующие ссылки.
Нам нужно нажать по кнопке «Скачать» и мы перейдем к скачиванию. Кстати, после того, как вы установите данную программу (браузер), вас попросят перезагрузить компьютер. Не переживайте, спокойно перезагружайте компьютер, после чего вам будут доступны все функции браузера.
Он очень простой, все здесь интуитивно понятно будет даже новичкам. Если нам нужно зайти на какой-то сайт, то просто вводим пару букв и нам выдает сайты с похожим названием.
Как в Internet Explorer посмотреть историю: инструкция
В этой статье мы поговорим о том, как в Internet Explorer посмотреть историю посещаемых страниц. Мы приведем подробную инструкцию о том, как найти и открыть журнал, а также кратко расскажем об удалении информации.
Ежедневно мы проводим массу времени в сети. В процессе веб-серфинга пользователи заходят на различные страницы для информационных, рабочих или развлекательных нужд. Просто необходимо суметь вовремя открыть историю в Internet Explorer, чтобы получить доступ к просмотренным ресурсам и найти нужную информацию.
Поговорим о том, где находится история поиска в Internet Explorer более подробно.
Зачем история в браузере
Иногда возникает необходимость еще раз вернуться на уже закрытый тот или иной веб-сайт. Очень часто отыскать нужную страницу бывает весьма проблематично. В таком случае в браузере можно посмотреть историю посещений сайтов. Зайдя туда, можно увидеть полный список всех интернет-порталов, которые посетил пользователь.
Таким образом, найти нужный веб-сайт будет намного проще, чем заново искать его в просторах Интернета.
Благодаря истории просмотров можно в любое время посмотреть информацию о том, какие сайты посещались другими пользователями компьютера. Стоит отметить, что эта функция может пригодиться родителям. Они всегда смогут посмотреть заходят ли их дети на какие-то подозрительные порталы.
Как очистить историю поиска в яндекс.браузере (на пк и мобильной версии)
Кроме того, в истории браузера можно просмотреть список веб-сайтов, которые были посещены в тот день, когда устройство пользователя было заражено вирусом и, таким образом, выяснить, откуда на компьютер попал вредоносный файл. Это поможет в будущем больше не попадать на этот ресурс.
В истории браузера, как правило, хранятся:
- адреса страниц;
дата посещения;
время посещения.
В зависимости от программы, которая используется для выхода в Интернет, для работы с историей браузера могут быть предусмотрены различные опции.
А именно:
- поиск;
удаление данных;
фильтрация.
На Windows 9,10,11
Для начала расскажем, где находится история в Internet Explorer, если вы пользуетесь версиями 9-11.
Посмотреть историю браузера Internet Explorer можно так:
- Откройте программу;
- Кликните на кнопку «Сервис» ;
- Выберите пункт «Панели браузера» ;
- Нажмите на строку «Журнал» .
Это первый способ, позволяющий найти журнал просмотров в Internet Explorer. Существует альтернативный вариант:
- Войдите в программу;
- Нажмите на кнопку «Вид»;
- Выберите пункт «Панели» а далее – «Журнал».
Но и это еще не все. Вы можете воспользоваться следующим сочетанием горячих клавиш, чтобы попасть в нужный раздел:
Небольшой совет: если вы не видите панель меню и командную строку, нажмите правой кнопкой мыши на верхнюю часть приложения и отметьте галочками соответствующие пункты.
Браузер Opera
Логотип Opera
Opera имеет норвежские корни, и берет своё начало от крупнейшей телекоммуникационной компании Televerket. История браузера началась в 1994 году, но первая доступная версия появилась двумя годами позже. Благодаря бесплатному распространению, завоевала популярность на просторах СНГ. Доля браузера на рынке быстро росла. Почувствовав угрозу, в конце 2001 года компания Майкрософт блокирует пользователям Opera доступ к своим ресурсам. После жалобы в антимонопольные структуры запреты были сняты, но со временем ещё не раз возникали подобные неприятности на почве недобросовестной конкуренции.
Как очистить историю
Напоследок отметим удаление веб-ресурсов. Разработчики рекомендуют периодически очищать память, чтобы улучшить производительность и увеличить скорость работы. Чтобы избавиться от ненужных страниц, сделайте следующее:
- Нажмите на кнопку «Безопасность» в командной строке;
- Выберите пункт «Удалить данные о просмотрах».
Или просто нажмите Ctrl+Shift+Del
Это действие позволит полностью стереть посещаемые ресурсы. Используйте нашу инструкцию, чтобы облегчить работу в сети и всегда держать под рукой любимые веб-страницы.
Если вы еще только планируете скачать Интернет Эксплорер на свой компьютер, вы можете сделать это у нас.
Как посмотреть историю в internet explorer — подробная инструкция
В любом интернет браузере присутствует возможность просматривать историю сайтов, которые Вы посещали за последнее время. Однако в каждом браузере различные пути доступа к данной функции, а также называется эта функция у всех по-разному. Сейчас мы разберемся как в Internet Explorer посмотреть историю посещения сайтов.
Проделаем все это на примере Интернет Эксплорера 11 версии. В более ранних версиях будут незначимые различия во вкладках, интерфейсе, но путь к просмотру истории останется таким же, без изменений. Кроме того, в любой момент, можно открыть «Журнал» с помощью комбинации клавиш (об этом чуть позже).
Закат Internet Explorer
В 2001 году произошло событие, которое сначала вознесло популярность Internet Explorer на самую высоту, а затем превратилось в его «могильщика». Именно в этот год вышла знаменитая шестая версия Internet Explorer, ставшая причиной тысяч тяжёлых нервных расстройств и приступов ненависти у веб-мастеров всего мира. Эта версия совершенно игнорировала общепринятые стандарты разработки сайтов и приложений, специально принятые на консорциуме W3C.
Говоря простым языком, сайты могут отлично смотреться во всех известных браузерах, но будут откровенно «плыть» в Microsoft Internet Explorer 6. Естественно, такое положение вещей не нравилось слишком многим. Не добавляли оптимизма и многочисленные дыры в безопасности программы.
Что же именно произошло? Всё просто — обычное головокружение от успехов. Помимо того, что сама по себе шестая версия была достаточно хороша (не считая упомянутой выше проблемы и проблем с безопасностью), она устанавливалась на Windows XP — настоящий шедевр Microsoft, который побил все рекорды популярности среди пользователей: немыслимое дело, даже сегодня, спустя более 10 лет, этой ОС пользуются миллионы людей.
Сложилась просто фантастическая ситуация: очень популярная версия браузера установлена на ещё более популярную версию ОС. Казалось бы, чудо, сравнимое с выигрышем в лотерею.
Увы, Microsoft не потянула конфронтации со всем миром и не вынесла из этой ситуации никакой пользы для себя. Не берусь судить, что именно стало первопричиной такой странной позиции: гордыня ли, желание создать альтернативное (читай, впоследствии главное) направление в развитии браузеров или что-то ещё. То, что отлично сработало с Windows, не сработало с браузером ИЕ: пользователи не захотели принять навязанные правила игры и начали искать другие программы для сёрфинга в Сети.
За шестой версией браузера закрепилась дурная слава как среди веб-разработчиков, так и среди пользователей. И чем больше росла популярность XP, тем больше недовольства вызывал встроенный в неё браузер. Вот такой парадокс в истории Internet Explorer.