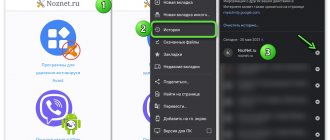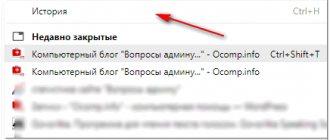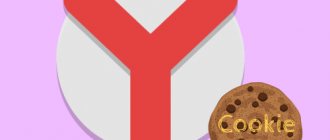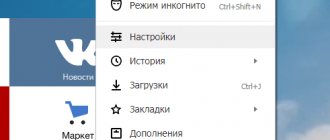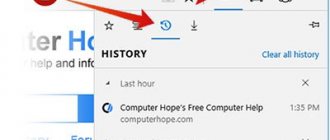После закрытия просматриваемых сайтов их адреса автоматически заносятся на хранение во внутреннюю память веб-обозревателя. Зная, как посмотреть историю браузера Яндекс, можно вернуться на нужную страницу и восстановить утраченную информацию. Операция доступна пользователям любых устройств, подключенных к интернету.
История сайтов в Яндекс браузере – это раздел, где хранится информация о посещённых интернет-страницах.
Просмотр истории на ПК
Прежде, чем приступать к каким-то действиям, рекомендуем . В новых версиях программы улучшают скорость и стабильность работы.
Для открытия журнала посещений, содержащего сведения о просматриваемых сайтах, на персональном компьютере пользуются одним из следующих способов:
- на клавиатуре нажимают определенное сочетание клавиш;
- выбирают соответствующий раздел в настройках меню браузера;
- через проводник открывают папку History, в которой хранится информация о действиях пользователя на посещаемых страницах;
- в адресную строку веб-обозревателя вводят специфическую буквенную комбинацию.
Следует помнить, что удаленные записи в Яндекс Браузере восстанавливаются, если история не была предварительно очищена для освобождения свободного пространства на жестком диске. В противном случае данные в компьютерной памяти не сохранятся.
Сочетание клавиш
Для вызова на дисплей списка посещений нужно открыть веб-обозреватель и одновременно нажать на компьютерной клавиатуре комбинацию Ctrl и H. На экране появится новое окно, где находится история просмотров.
Просматривать историю Яндекс Браузера можно с помощью комбинации горячих клавиш.
—>
Программисты советуют периодически удалять записи и очищать кэш и cookie. Для этого используется сочетание клавиш Ctrl+Shift+Delite (Del). Система предложит выбрать временной интервал и элементы для ликвидации. Отметив галочкой отдельные позиции, следует подтвердить действие, кликнув мышкой кнопку «Очистить».
Чтобы не потерять доступ к нужной информации, рекомендуется добавить страницу, где она размещена, в закладки браузера.
Меню браузера
Простейший вариант просмотра истории поиска — обращение к меню Яндекса. Порядок действий:
- открыть веб-обозреватель;
- в верхнем правом углу интерфейса нажать на 3 горизонтальные полоски;
- во всплывающем окне выбрать соответствующую строку.
В новой вкладке на экране появится журнал посещений. Для этого необязательно входить в свою учетную запись. Доступ к информации открыт неавторизованным пользователям стационарного компьютера.
Используя контекстное меню, можно увидеть, какие 7 сайтов просматривались на компьютере последними:
- кликнуть на 3 горизонтальные черты;
- навести мышь на строку «История».
В выпадающем окне отразятся 7 страниц, закрытых недавно. Чтобы открыть портал, завершающий список, на клавиатуре одновременно нажимают Ctrl+Shift+T.
Посмотреть историю посещений в Яндекс браузере можно используя контекстное меню.
Использование сторонних программ
—>
История просмотров хранится в отдельном файловом массиве профиля Яндекс. Браузера. Для вывода на дисплей выполняется ряд действий:
- в проводнике ввести C:\Users\ИМЯ ПОЛЬЗОВАТЕЛЯ\AppData\Local\Yandex\YandexBrowser\User Data;
- открыть папку Default;
- найти файл History.
Информация представлена в виде стандартной базы данных в формате SQL3. Для обработки требуются знания и навыки. Непосвященному пользователю разобраться сложно.
Проблема решается установкой приложения DB Browser for SQLite.
Через поисковую строку
Вариант удобен тем, что не нужно каждый раз вводить все символы из запроса. После первого ввода команда автоматически заносится в память обозревателя. В следующий раз достаточно написать несколько начальных букв набора и система подскажет конечный результат.
Открыть историю браузера от Яндекс можно через адресную строку.
Для просмотра списка посещаемых сайтов в адресную строку открытого браузера необходимо ввести browser://history и нажать на компьютере клавишу Enter.
Записи за определенную дату
В сервисе Яндекса вся информация сортируется по дате и времени. Данные размещаются в порядке убывания. Первыми в списке стоят страницы, которые пользователь открывал последними.
Чтобы найти сведения за фиксированный день и час, потребуется пролистать всю историю. В веб-обозревателе не предусмотрена функция поиска ранее посещаемых сайтов по отдельной дате.
Поиск по названию
—>
При желании отыскать просматриваемую информацию по ключевому слову или адресу интернет-площадки можно воспользоваться диспетчером задач. Для этого вводится соответствующий запрос или URL в специальное поле на странице истории. Допускается искать данные в журнале посещений по названию сайта.
Чтобы не сохранять в памяти сервиса Yandex сведения об открывавшихся страницах, операции в веб-обозревателе проводятся в режиме «Инкогнито».
Как посмотреть историю поисков и просмотров в Яндексе?
Как я уже упоминал выше, историю ведет не только браузер, но и поисковые системы. Например, в Яндексе за ее хранение отвечает специальный набор инструментов под названием «Мои находки».
P.S. К сожалению, разработчики Яндекса посчитали этот функционал не нужным (невостребованным пользователями) и полностью его удалили. Теперь покопаться в истории своих поисков не получится. Хотя, возможность очистить этот список, вроде бы оставили.
Приведенную ниже информацию я решил не удалять, чтобы можно было увидеть, как это все выглядело раньше, если кому-то сие окажется интересным.
Именно там можно будет удалить всю историю вашего общения с этим поисковиком и, при желании, вообще отказаться от того, чтобы велся журнал ваших просмотров и посещений (хотя он может пригодиться, например, для того, чтобы восстановить утерянную в закладках страницу, на которую вы попали из Яндекса, что очень удобно).
Яндекс — это в первую очередь поисковая система, которой пользуется более половины пользователей рунета. Недавно мы с вами уже рассматривали его настройки, в частности, подробно поговорили про настройку виджетов на главной странице Яндекса, а также подробно обсудили вопрос: как искать в Яндексе на профессиональном уровне. Но этим настройки этой поисковой не ограничиваются, ибо есть еще настойки истории ваших посещений, которых обязательно стоит коснуться.
Итак, для начала вам нужно будет перейти на главную страницу этого поисковика. Именно с нее можно будет попасть в нужный нам раздел настроек, которые доступны из выпадающего меню шестеренки, живущей в правом верхнем углу.
Выбираем самый нижний пункт «Другие настройки», а на отрывшейся странице нам будут интересны, в плане изучения истории ваших действий в Яндексе, два пункта приведенного там меню:
При клике по пункту «Настройки результатов поиска» вы сможете в самом низу открывшейся странице разрешить или запретить поисковику вести журнал с историей ваших поисковых запросов, посещенных страниц, поиска товаров в Яндекс Маркете, а также отдельно можете запретить или разрешить использовать эти данные для формирования результатов поиска и поисковых подсказок.
Здесь вы можете только как бы отключить или включить запись истории, а вот посмотреть то, что уже было записано, можно будет кликнув по надписи «Мои находки» (на обоих приведенных выше скриншотах). Здесь вы найдете много чего интересного и сможете восстановить ранее найденную, но затем утерянную информацию. История Яндекс поиска — это довольно-таки мощный инструмент:
Здесь с помощью расположенного в левом верхнем углу переключателя опять же можно будет остановить или снова включить запись журнала событий. В левой колонке можно будет отдельно просмотреть историю ваших поисковых запросов, историю поиска картинок, товаров в магазине Яндекс Маркет, а также все эти данные при необходимости сможете сохранить и скачать (экспортировать).
В самом верху расположена временная линия, которая очень оперативно позволит переместиться на тот момент, где вы что-то желаете найти или, наоборот, удалить из истории ваших посещений на Яндексе. Если у вас накопилось огромное число запросов, просмотров и других обращений, то можете воспользоваться поиском по истории, строка которого расположена прямо над временной линией. Как ни странно, но это вовсе не очевидное действие — поиск по результатам поиска.
Просмотр истории на телефонах
По сравнению с десктопной версией возможности мобильного варианта Яндекс. Браузера ограничены. Но владельцы смартфонов могут отслеживать посещения на «Айфоне» и «Андроиде».
На Android
Порядок действий:
- на телефоне с операционной системой Android запустить Yandex;
- нажать 3 горизонтальные полоски в сроке для ввода адреса или поискового запроса;
- в открывшейся вкладке кликнуть на иконку с изображением циферблата.
На дисплее появится полный список просматриваемых сайтов. По аналогии со стационарным компьютером, информация сортируется по времени и дате посещения. Так же, как в десктопной версии, данные размещаются в порядке убывания.
В начале списка находятся названия и адреса последних интернет-порталов, куда заходил пользователь на протяжении текущей сессии.
—>
Альтернативный способ вывода на экран журнала просмотров — внизу открытой страницы нажать на иконку вкладок. В выпадающем окне кликнуть на значок с круглым циферблатом.
Чтобы перейти в историю браузера на телефоне, нужно нажать на изображение часов в нижнем меню навигации.
На iPhone
На мобильных телефонах с операционной системой iOS нужно выполнить следующие действия:
- запустить Яндекс. Браузер;
- открыть меню, нажав на 3 вертикальные точки в поисковой строке;
- кликом по схематическому изображению часов вызвать на дисплей историю посещений.
Операция доступна владельцам «Айфонов», открывшим главную страницу обозревателя или любую другую вкладку.
Как удалить частично или совсем очистить историю в Яндексе?
P.S. Как я уже писал выше, Яндекс полностью изничтожил сервис «Мои находки», но осталась возможность «Очистить историю запросов» на приведенной по ссылке странице. Там можно будет нажать на одноименную кнопочку.
Как вы уже, наверное, заметили, можно не очищать всю историю целиком, а удалить какие-то отдельные запросы или посещенные страницы, просто кликнув напротив них по крестику. Удалится данный запрос и все страницы, на которые вы перешли при поиске ответа на него.
Например, при просмотре журнала Яндекса Маркета можно будет удалить из него отдельные просмотренные товары, а можно будет и всю историю очистить с помощью расположенной вверху одноименной кнопки:
Кстати, забыл сказать, что история поиска будет сохраняться (писаться) только в том случае, если вы авторизованы в Яндексе (в правом верхнем углу вы видите свой логин-ник). Если вы не авторизованы, то никакие «Мои находки» вам будут не доступны, а значит и очищать будет нечего.
Яндекс, понятное дело, все равно ведет свою внутреннюю статистику, но там вы будет фигурировать только как IP адрес вашего компьютера или как куки браузера (которые тоже можно почистить), через который вы осуществляли поиск. Удалить эту историю у вас не получится (только из браузера, очистив его кэш, т.е. историю), но доступ к ней практически никто получить не сможет, так что можно об этом не беспокоится. ИМХО.
Если хотите, чтобы и ваш IP поисковик не узнал, то используйте анонимайзеры (Хамелеон, Spools). Если и этого покажется мало, то , который позволяет не оставлять практически никаких следов в сети, так что и удалять историю на Яндексе или где бы то ни было вам не придется.
Да, чуть не забыл рассказать, как очистить всю историю Яндекса скопом, а не по одному. Для этого на странице «Мои находки» вам нужно будет кликнуть по расположенной в правом верхнем углу кнопке «Настройки»:
Ну, и на открывшейся странице вы сможете как остановить запись, так и полностью очистить уже накопленную историю с помощью имеющейся там кнопочки:
Это все, что касалось поисковой системы и ведущейся в ней статистики вашей активности.
Можно ли посмотреть удаленную информацию
Многие пользователи периодически удаляют историю для освобождения свободного пространства в памяти мобильного или стационарного устройства. При желании сохранить доступ к информации программисты советуют установить приложение Яндекс. Диск. В этом случае данные отправляются в виртуальное хранилище и их можно посмотреть, используя облачный сервис.
Для восстановления утраченного журнала посещений применяются отдельные методики:
- Если при очищении истории были удалены только сведения о просматриваемых страницах, можно воспользоваться информацией кэша. В поисковую строку открытого веб-обозревателя вводится browser://cache. В появившемся на экране списке выбирается ссылка на определенный сайт. Из нее копируется адрес площадки, которую нужно восстановить.
- Применением сторонних программ. При восстановлении журнала просмотров с использованием утилиты Handy Recovery сохраняется первоначальная структура папок. Во время процедуры необходимо закрыть браузер. По окончании процесса нужно запустить Яндекс и проверить наличие истории.
—>
Кроме того, выбрав соответствующую точку восстановления, можно вернуть работу ПК к моменту до удаления журнала посещаемых сайтов. Такая функция заложена в операционную систему Windows. При этом пользовательские файлы, включая текстовые документы, видеоматериалы и музыку, возобновлению не подлежат.
Google Chrome
Для самого популярного браузера начнем с подробной инструкции:
- Заходим в меню (три точки) – История – и еще раз История:
- Если нужно удалить конкретную запись, чтобы ее больше никто не увидел, нажимаем вот на этот маленький значок и выбираем пункт «Удалить из истории»:
- Если же необходимо вообще почистить историю, будь то за сегодня или вообще за все время, щелкаем здесь же по кнопке «Очистить историю»:
- Выбираем период, выбираем что нужно почистить и подтверждаем операцию. Рекомендую оставить галочки как на рисунке:
Для удаления непосредственно истории загрузок делаем так:
- Меню – Загрузки
- Здесь щелкаем по значку менюшки и выбираем «Удалить все»:
Mozilla Firefox
Здесь все спрятано чуть глубже. В этом плане не понимаю Мозилку:
- Меню – Журнал
- Удалить историю
- Выбираем время удаления и подтверждаем:
Кому и зачем нужна история браузера
История браузера будет интересна не только ревнивым вторым половинкам. Интернет-провайдеры активно мониторят истории даже у тех пользователей, кто применяет режим инкогнито. Однако зачем это делается — далеко не всегда очевидно.
В целом данных, которые о нас собирает провайдер, довольно много:
- URL-адреса сайтов, которые вы посещаете;
- Веб-страницы, которые вы просматриваете;
- Логи подключения и отключения от интернета;
- Сколько времени вы тратите на конкретный сайт или страницу;
- Какие файлы вы скачиваете;
- Какой объем данных вы используете;
- Ваши поисковые запросы и история браузеров;
- Все ваши незашифрованные сообщения;
- Любая информация, которую вы вводите на незашифрованных веб-сайтах.
Такую информацию обычно продают рекламодателям. Благодаря анализу большого массива интернет-данных можно создать точную статистику и предсказать какой товар будет интересен и как лучше его рекламировать.
Возможно вы замечали, что после поиска определенной вещи, ее реклама начинает постоянно появляться на разных сайтах? Это тоже результат сбора вашей личной статистики.
Еще одна причина, по которой о нас собирают информацию — борьба с пиратством. Эта проблема особенно актуальна в России, однако есть и в других странах. Благодаря истории поиска можно отследить новые торренты и сайты с пиратскими раздачами материалов.
Наконец, данные по истории браузеров активно используют для поиска людей. Когда-нибудь слышали выражение «Интернет помнит все»? В данном случае это помогает составить портрет человека, даже если в живую с ним пообщаться не получается. При анализе поисковых запросов специалисты могут определить множество отличительных внешних и внутренних черт. Есть и обратная сторона медали, когда сведения о человеке, которые давно были стерты, вдруг неожиданно всплывают и становятся известны общественности.
Интернет-провайдеры часто используют собранную информацию и в личных целях, например, продвижения собственных услуг. Если пользователь активно потребляет контент и тратит много гигабайт, ему могут предложить более объемный пакет услуг.
Список загрузок
Другой раздел истории называется списком загрузок. Здесь хранится информация о ранее скачанных на компьютер из Интернета файлах: название, дату и время загрузки и источник. Чтобы посмотреть содержимое этого раздела, вам нужно открыть страницу посещений в меню, расположенном вверху, выбрать вкладку «Downloads» («Загрузки»).
Чтобы открыть настройки элемента, нужно кликнуть по стрелочки справа от его названия. Отсюда вы можете быстро переместиться к любому файлу, найти каталог, в который закачиваются данные по умолчанию, включить и отключить автоматический запуск torrent файлов по окончании процесса загрузки. Удалить сами файлы здесь нельзя, зато можно отключить их отображение в списке.
Статья была полезна? Поддержите проект — поделитесь в соцсетях:
Оценка: 4,87
Как запустить библиотеку на компьютере
Каждый пользователь должен знать, где история сохраняется в обозревателе. При ее помощи можно максимально быстро отыскать сайт, который ранее открывался. Знания помогут не только найти нужную страницу, но при необходимости удалить ее. Избавляться от такой информации периодически нужно, ведь когда хранилище переполняется, это приводит к:
- Медленной работе интернет-проводника;
- Некорректной загрузке содержимого сайтов;
- Сбоям работы браузера;
- Подвисаниям ПК.
Чтобы не столкнуться с подобными проблемами, необходимо открыть обозреватель, нажать на меню, выбрать журнал. Откроется небольшое окошко, где можно посмотреть и запустить недавно закрытые страницы или же запустить полный журнал.
После загрузки страницы с посещаемыми сайта, справа нажмите «очистить».
Высветится окно, где пользователь должен выбрать период, за который будет удалена информация, а также установить или убрать галочки с другими пунктами.
Помните, при очищении файлов куки, будут удалены логины и пароли.
Как скрыть историю браузера
Если режим инкогнито не спасает нас от внимание заинтересованных лиц, есть несколько иных способов:
- HTTPS расширение для браузеров;
Большинство сайтов используют HTTP (Hypertext Transfer Protocol) протоколы для браузеров. Безопасность можно повысить, используя расширение HTTPS (Hypertext Transfer Protocol Secure) и зашифровав все, что вы делаете на сайте. К сожалению, такая защита встречается крайне редко.Для решения этой проблемы можно скачать HTTPS Everywhere, которое поможет заставить сайты шифровать HTTPS-протоколом данные, которыми вы делитесь с ними. Если они смогут это сделать, конечно.
Тем не менее, это не лучший способ избавиться от постороннего внимания, так как провайдер все равно будет фиксировать какие именно сайты вы посещаете. Более того, HTTPS уязвимо ко многим кибер-атакам. Повышением безопасности должны заниматься владельцы сайта, а это значит, что данные легко могут стать доступны хакерам.
- VPN;
VPN — это сервисы, способные скрыть IP-адрес. Вы также сможете сделать видимость выхода в сеть из совершенно другой страны. Этот способ защиты гораздо эффективнее режима инкогнито и действительно существенно уменьшает пользовательский след в интернете не только на устройстве, но и для провайдеров. К сожалению, и в данном случае есть ряд моментов, о которых стоит знать заранее.С VPN работает та же логика, что и с режимом инкогнито: ваши действия на таких платформах, как Twitter, Facebook или Amazon будут отслеживаться в любом случае.
Также нет никаких гарантий, что ваши данные не будет хранить сами владельцы VPN-сервиса.
Провайдер сможет получать некоторую информацию:
- Факт подключения к VPN-серверу (так как весь трафик станет зашифрован);
IP-адрес VPN-сервера, к которому вы подключены;
- Продолжительность использования VPN;
- Размер данных, но не сами данные.
- «Луковичные» браузеры и ОС на их основе;
Если предыдущих способов мало, стоит обратиться еще к паре инструментов. Один из них — многочисленные «луковичные» браузеры. Как и VPN они перенаправляет пользователей на сервера по всему миру, поэтому отследить действия конкретного человека практически невозможно.Часто такие поисковики также блокирует различные программы, помогающие определить ваше местоположение. Более того, через них можно открыть сайты, заблокированные на территории конкретной страны. Однако есть и минус — многие государства уже разработали систему блокировки, поэтому скачать их крайне сложно.
Есть и более радикальный способ — операционные системы на основе «луковичных» браузеров. Такие ОС могут запускаться с отдельного USB-накопителя. Другими словами, это режим инкогнито для всей системы.
К сожалению, даже в этом случае нельзя быть защищенным полностью. Если вы зайдете в личные социальную сети и лайкните какую-то информацию — это будет зафиксировано независимо от того, через что вы вышли в интернет.
- Очистка истории поиска.
Про то, как очищать историю поиска в разных браузерах мы уже говорили. Это самый простой способ уменьшить остаточные данные о себе в сети. Конечно, этого недостаточно, чтобы защитить вас от пристального внимания провайдера, но все же цифровой след уменьшится, что очень полезно.
Не стоит использовать бесплатные VPN-сервисы. Вы не сможете проверить, хранят ли владельцы данные. Поэтому логично довериться платным VPN, так как уровень ответственности их владельцев будет значительно выше.
Яндекс.Браузер
Т.к. Яндекс.Браузер работает на том же движке, что и Хром, порядок действий здесь примерно такой же:
- Меню – История – История
- Так же можно выбрать конкретный пункт и выбрать «Удалить из истории»:
- Для общего удаления здесь не кнопка, а ссылка «Очистить историю»:
- На следующем шаге снова выбираем срок удаления и подтверждаем:
Safari
Для поклонников яблочной продукции:
- Открываем новую вкладку и переходим в историю:
- Очистить историю загрузок:
- Подтверждаем очистку:
Удалить историю загрузок Vivaldi
Одним из самых популярных браузеров в последние годы является Vivaldi, который также позволяет нам обеспечивать безопасность, давая возможность удалять сделанные загрузки по отдельности или в целом.
Чтобы удалить загрузки, необходимо открыть браузер и щелкнуть значок «Загрузки» в левом столбце (второй сверху), в котором отобразится боковое меню. В этом меню мы видим все скачивания отсортированы по дате начала , а внизу они показывают нам такие данные, как скорость, с которой была произведена загрузка, веб-сайт, путь, по которому она была сохранена, и дата.
Чтобы удалить загрузку индивидуально, просто щелкните по нему правой кнопкой и нажмите «Удалить». Если мы хотим удалить все загрузки при этом выполняем ту же операцию, но на этот раз выбираем опцию «Удалить все готовые».