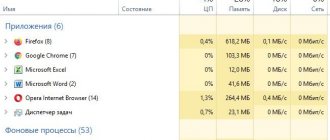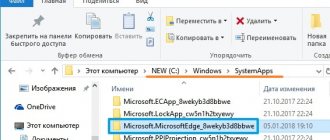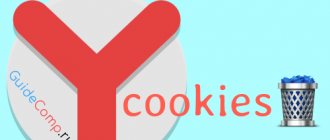Операционные системы Windows
09.04.20196987 1 комментарий
Определив лучшую программу для очистки и оптимизации компьютера и найдя идеальный по своим меркам видеоплеер, пользователь может спокойно продолжать работать или пойти дальше и узнать, где хранится история браузеров, запуска программ и просмотра файлов. Такой интерес поможет не только восстановить нужную информацию, но и сохранить конфиденциальность. Как просмотреть историю на своём ПК — попробуем разобраться.
Как найти и удалить историю браузера в Microsoft Edge
Internet Explorer по праву является прародителем для всех более популярных и удобных браузеров. Microsoft решила переизобрести поисковик. Новая версия получила название «Microsoft Edge». Этот браузер довольно популярен, а значит надо знать, как в нем получить доступ к истории.
Нажимаем значок с тремя точками в правом верхнем углу и переходим в «Журнал»
. Откроется боковая панель с историей посещений, по которой можно перемещаться, нажимая на нужные недели или дни, разворачивать сайты, а также сортировать по дате или названию.
Для удаления находясь в «Журнале»
еще раз нажимаем на три точки и выбираем
«Удалить данные о просмотре веб-страниц»
. После этого будет возможность выбрать, что конкретно вы хотите стереть.
Как посмотреть последнюю активность на этом компьютере
Обратимся к простым способам узнать действия предыдущего пользователя устройства:
- Для начала откройте содержимое корзины Windows. Её содержимое может быть очень полезным.
- Обратите внимание на первые файлы в этой папке. Если вы их не удаляли самостоятельно, то это мог сделать кто-то другой. Удаленные файлы содержат время перемещения их в корзину.
- Чтобы увидеть дату удаления, нажмите по файлу правой кнопкой мыши (ПКМ) и нажмите «Свойства». В строке «Удален» будет находится дата и время перемещения в корзину.
Время перемещения файла в корзину
Теперь перейдем к другому способу. Все браузеры по умолчанию имеют такие настройки, что любой файл, который вы загружаете из интернета попадает в папку «Загрузки». Она находится на системном диске.
Если не вдаваться в подробности, то найти её можно достаточно быстро:
- Нажмите WIN+E для открытия проводника Windows (независимо от версии).
- Обратите внимание на боковой столбец с «деревом» системных папок. Здесь будет необходимая папка «Загрузки» с последними файлами.
- Откройте папку и просмотрите её содержимое.
- Выберите один из файлов ПКМ и нажмите «Свойства».
- Обратите внимание на блок ниже, где будет находится время изменения файла, время открытия и время создания.
Временем создания файла является именно загрузка его из сети. Этим способом можно также многое узнать о минувшей активности посторонних лиц на вашем компьютере. Вы можете поменять вид отображения файлов «Загрузки» и увидеть эти даты сразу для всех файлов в ней. Для этого нужно вверху справа выбрать стрелочку, которая разворачивает панель настроек папок, и выбрать слева пункт «Область сведений». После этого отобразится еще одна область в окне, которая будет содержать полную информацию выбранной папки.
Как найти и удалить историю браузера в Opera
«Опера», пожалуй, один из самых известных браузеров в мире, отличающийся стабильностью работы и удобством интерфейса. В левом углу нажимаем на красную «О»
, после чего откроется обширное меню. Там находим графу
«История»
. Чтобы ее очистить, выберите
«Очистить историю»
в меню
«История»
или перейдите в
«Меню» / «Безопасность» / «Конфиденциальность» / «Очистить историю посещений»
. Как и в Microsoft Edge вы можете выбрать, что именно удалять.
Kylo
Оригинальный браузер, ориентированный на сенсорные экраны. Его-то и обычным браузером не назовешь – это больше многофункциональный мультимедиа комбайн для просмотра видео и прослушивания музыки онлайн. Он еще достаточно «сырой», но активно развивается. Истории, как таковой, в нем нет, но все же список посещенных сайтов можно найти таким образом:
Нажимаем в адресной строке на треугольник.
Попадаем в меню набора адреса, а в правом столбце – посещенные вами сайты.
Как найти и удалить историю браузера в Safari
В основном Safari можно увидеть лишь в MacOS, но Apple создала его и на Windows-платформе.
Пользуясь браузером на «маке», у вас вряд ли возникнут проблемы с поиском и удалением истории. Откройте Safari. Вверху экрана у всех компьютеров Apple есть дополнительная панель. Там можно увидеть активную программу и некоторые настройки. Найдите значок яблока — слева сверху. Направо от него будут опции для открытого Safari. Найдите там надпись «История»
и нажмите ее для просмотра все посещения. Если в той же панели нажать саму надпись
«Safari»
— появится подменю. Там вы найдете графу
«Очистить историю»
.
В случае использования Safari на Windows все похоже на другие браузеры. Вам придется найти меню — кнопка с шестеренкой. Там будет нужная графа «История»
и возможность ее очистить.
С помощью программы
Как говорилось ранее, загрузить утраченную историю мы можем и при помощи программы. В данном случае нам поможет полезная утилита Handy Recovery. Ее можно легко найти на просторах в интернете, просто введите в поисковом запросе «Handy Recovery скачать».
Для восстановления истории при помощи программы Handy Recovery необходимо выполнить следующие инструкции:
- Запускаем программу и в первом же открытом окне выбираем «Локальный диск С» и нажимаем на кнопку «Анализ».
- После небольшой загрузки данных переходим в папку через путь: Users ® Имя компьютера ® AppData ® Local ® Yandex ® Затем кликаем правой кнопкой мыши по папке User Data и нажимаем «Восстановить».
- Указываем необходимую папку, в которую будет восстановлена история браузера и нажимаем на кнопку «ОК». Просто скопируйте данный путь в строку «Сохранить в» C:\Users\Илья\AppData\Local\Yandex\YandexBrowser\User Data.
Что такое синхронизация истории на разных устройствах
Использовать любой браузер можно сразу после установки. Однако вам, скорее всего, предложат создать профиль. Сделать это довольно легко — для профиля или учетной записи достаточно пароля и электронной почты. Главное, что вы должны помнить — настройки синхронизации. Если эта функция активна, при использовании браузера под своим профилем, но с другого устройства, вся история будет сохраняться автоматически. То есть начав изучать ссылку на телефоне, вы сможете продолжить это на компьютере и наоборот. Если вы беспокоитесь о своевременной очистки истории, настройки синхронизации стоит отключить.
Просмотр журнала Windows на компьютере
В журнале операционной системы регистрируются многие события, которые происходят на компьютере. В том числе, предыдущие действия на любом ПК.
Чтобы открыть журнал, нужно:
- Нажать 2 клавиши одновременно WIN+R и ввести в строку следующую команду «control» или выбрать самостоятельно в своей ОС «Панель управления».
- Далее выберите раздел «Администрирование». Если вы не можете найти нужный раздел, выберите вверху справа «Просмотр» и нажмите пункт «Мелкие значки» для просмотра.
- Теперь найдите в следующем окне «Служебные программы» или «Просмотр событий».
- В следующем окне выберите «Журналы Windows».
Журнал Windows
Журнал Windows имеет преимущественно техническую информацию о кодах действий, сбоях и других происшествиях в системе. Главное для нас здесь именно время какого-то события. Если вы увидели, что какие-то действия происходили во время вашего отсутствия, можно сделать из этого свои выводы. Интересной функцией журнала является привязка задачи к событию. Иными словами, вы можете настроить компьютер так, чтобы при каждом его включении вы получали электронное письмо на указанный адрес.
Сделать это довольно просто:
- Вам нужно выбрать правой кнопкой задачу «Вход в систему» и нажать «Привязать задачу к событию».
- Откроется окно, где нужно 2 раза нажать «Далее» и в 3 пункте нажать на пункт отправки сообщения.
Привязка задачи к событию
Теперь при запуске компьютера в ваше отсутствие вы будете уведомлены об этом сообщением на указанный e-mail.
Что такое режим инкогнито
Многие пользователи пытаются скрыть свой цифровой след в интернете. Для этого браузеры предлагают использовать специальный режим инкогнито — для Chrome. В Firefox и Safari это «частный доступ», а в Edge — InPrivate.
Включить его можно комбинацией клавиш. На компьютерах с Windows, Linux и Chrome OS: «Ctrl + Shift + N»
, а на компьютерах Mac:
«⌘ + Shift + N»
. Кроме того, режим инкогнито есть в меню браузеров.
При активации не сохраняется история и поисковые запросы, что в некотором смысле более безопасно, однако есть НО. На используемом устройстве данных о вашей активности действительно не будет. Однако в сети информация сохранится. Такие сайты как Google, Amazon и Facebook и несколько других все равно будут фиксировать ваши запросы и поднимать в поиске то, чем вы уже интересовались.
Также отследить историю поиска сможет интернет-провайдер. Делается это для оценки того времени, которое вы проводите в сети. Эти данные можно использовать сразу несколькими способами. Вывод прост — режим инкогнито обезопасит вас, разве что, на бытовом уровне. Если вы действительно хотите уменьшить свой след в сети — придется постараться.
NeoSpy
Удобство скачанного приложения заключается в том, что работа скрыта от посторонних глаз. Утилита запускается при включении компьютера, подходит для установки на домашний ПК или офисную технику.
Для просмотра данных необходимо:
- Запустить софт.
- Тапнуть по вкладке «Отчеты».
- Нажать на «Отчет по категориям».
- Выставить интересующий период.
- Нажать кнопку «Загрузить».
В результате откроется окно с подробным отчетом действий, происходивших на ПК в выбранный период времени.
Вести учет действий на компьютере или ноутбуке несложно, если воспользоваться встроенными ресурсами или сторонними программами. Посмотреть результаты отчетов может системный администратор и обычный пользователь.
Кому и зачем нужна история браузера
История браузера будет интересна не только ревнивым вторым половинкам. Интернет-провайдеры активно мониторят истории даже у тех пользователей, кто применяет режим инкогнито. Однако зачем это делается — далеко не всегда очевидно.
В целом данных, которые о нас собирает провайдер, довольно много:
- URL-адреса сайтов, которые вы посещаете;
- Веб-страницы, которые вы просматриваете;
- Логи подключения и отключения от интернета;
- Сколько времени вы тратите на конкретный сайт или страницу;
- Какие файлы вы скачиваете;
- Какой объем данных вы используете;
- Ваши поисковые запросы и история браузеров;
- Все ваши незашифрованные сообщения;
- Любая информация, которую вы вводите на незашифрованных веб-сайтах.
Такую информацию обычно продают рекламодателям. Благодаря анализу большого массива интернет-данных можно создать точную статистику и предсказать какой товар будет интересен и как лучше его рекламировать.
Возможно вы замечали, что после поиска определенной вещи, ее реклама начинает постоянно появляться на разных сайтах? Это тоже результат сбора вашей личной статистики.
Еще одна причина, по которой о нас собирают информацию — борьба с пиратством. Эта проблема особенно актуальна в России, однако есть и в других странах. Благодаря истории поиска можно отследить новые торренты и сайты с пиратскими раздачами материалов.
Наконец, данные по истории браузеров активно используют для поиска людей. Когда-нибудь слышали выражение «Интернет помнит все»? В данном случае это помогает составить портрет человека, даже если в живую с ним пообщаться не получается. При анализе поисковых запросов специалисты могут определить множество отличительных внешних и внутренних черт. Есть и обратная сторона медали, когда сведения о человеке, которые давно были стерты, вдруг неожиданно всплывают и становятся известны общественности.
Интернет-провайдеры часто используют собранную информацию и в личных целях, например, продвижения собственных услуг. Если пользователь активно потребляет контент и тратит много гигабайт, ему могут предложить более объемный пакет услуг.
Maxthon
Еще один браузер, прозванный «облачным». Почему его так назвали – вы наверняка разберетесь во время использования, а сейчас рассмотрим, как посмотреть историю в Maxthon.
Для этого в верхнем углу нажмите кнопку меню и выберите Журнал.
Откроется новая вкладка с журналом посещений ресурсов, в котором подробно размечены все сайты, которые вы посещали.
Теперь открывайте любимый браузер и просматривайте историю всех посещений ресурсов. Удачи Вам!
За обновлениями нашего сайта можно следить в Вконтакте, Facebook, Twitter, Одноклассники или Google+, а также предлагаем подписаться на них по email.
Как скрыть историю браузера
Если режим инкогнито не спасает нас от внимание заинтересованных лиц, есть несколько иных способов:
- HTTPS расширение для браузеров;
Большинство сайтов используют HTTP (Hypertext Transfer Protocol) протоколы для браузеров. Безопасность можно повысить, используя расширение HTTPS (Hypertext Transfer Protocol Secure) и зашифровав все, что вы делаете на сайте. К сожалению, такая защита встречается крайне редко.Для решения этой проблемы можно скачать HTTPS Everywhere, которое поможет заставить сайты шифровать HTTPS-протоколом данные, которыми вы делитесь с ними. Если они смогут это сделать, конечно.
Тем не менее, это не лучший способ избавиться от постороннего внимания, так как провайдер все равно будет фиксировать какие именно сайты вы посещаете. Более того, HTTPS уязвимо ко многим кибер-атакам. Повышением безопасности должны заниматься владельцы сайта, а это значит, что данные легко могут стать доступны хакерам.
- VPN;
VPN — это сервисы, способные скрыть IP-адрес. Вы также сможете сделать видимость выхода в сеть из совершенно другой страны. Этот способ защиты гораздо эффективнее режима инкогнито и действительно существенно уменьшает пользовательский след в интернете не только на устройстве, но и для провайдеров. К сожалению, и в данном случае есть ряд моментов, о которых стоит знать заранее.С VPN работает та же логика, что и с режимом инкогнито: ваши действия на таких платформах, как Twitter, Facebook или Amazon будут отслеживаться в любом случае.
Также нет никаких гарантий, что ваши данные не будет хранить сами владельцы VPN-сервиса.
Провайдер сможет получать некоторую информацию:
- Факт подключения к VPN-серверу (так как весь трафик станет зашифрован);
IP-адрес VPN-сервера, к которому вы подключены;
- Продолжительность использования VPN;
- Размер данных, но не сами данные.
- «Луковичные» браузеры и ОС на их основе;
Если предыдущих способов мало, стоит обратиться еще к паре инструментов. Один из них — многочисленные «луковичные» браузеры. Как и VPN они перенаправляет пользователей на сервера по всему миру, поэтому отследить действия конкретного человека практически невозможно.Часто такие поисковики также блокирует различные программы, помогающие определить ваше местоположение. Более того, через них можно открыть сайты, заблокированные на территории конкретной страны. Однако есть и минус — многие государства уже разработали систему блокировки, поэтому скачать их крайне сложно.
Есть и более радикальный способ — операционные системы на основе «луковичных» браузеров. Такие ОС могут запускаться с отдельного USB-накопителя. Другими словами, это режим инкогнито для всей системы.
К сожалению, даже в этом случае нельзя быть защищенным полностью. Если вы зайдете в личные социальную сети и лайкните какую-то информацию — это будет зафиксировано независимо от того, через что вы вышли в интернет.
- Очистка истории поиска.
Про то, как очищать историю поиска в разных браузерах мы уже говорили. Это самый простой способ уменьшить остаточные данные о себе в сети. Конечно, этого недостаточно, чтобы защитить вас от пристального внимания провайдера, но все же цифровой след уменьшится, что очень полезно.
Не стоит использовать бесплатные VPN-сервисы. Вы не сможете проверить, хранят ли владельцы данные. Поэтому логично довериться платным VPN, так как уровень ответственности их владельцев будет значительно выше.
Использование утилит
Можно очистить браузерный журнал посредством спецутилит, быстро очищающих и удаляющих всё желаемое вами. Только будьте осторожны, скачивайте утилиты с официальных источников, опасайтесь непроверенных страниц, ведь можете попасть на мошенников, рассылающих вирусы. Сами утилиты, названные ниже, — прекрасное средство для удаления ненужной информации, мусора, позволяют качественно решить проблему.
- Самая популярная —Ccleaner. Может удалять программы, от которых не избавиться обычными приёмами, очищать реестр, убирая ошибочные записи. Запустив утилиту, начните анализ, затем проставьте галочки в строках, обозначающих удаляемое, нажмите кнопку очистки.
- Альтернатива вышеназванной программы —WiseDiskCleaner. Также прекрасно все очищает, удаляет мусор, выполняет дефрагментацию. Есть русскоязычная поддержка. Нажмите кнопку анализа, согласитесь с пунктами, предлагаемыми WiseDiskCleaner для очистки, нажмите соответствующую кнопку.
Найти список просмотренных страниц в браузере, очистить его нетрудно, вы легко справитесь с задачей, прочтя рекомендации выше, применив их. Проблема решается без особых временных затрат, не нуждается в вызове специалистов. Каждый пользователь сумеет выполнить всё нужное.
Иногда из интереса, иногда из надобности пользователю приходится искать последние просмотры сайтов или файлов на домашнем компьютере. Таким образом можно увидеть, чем занимаются ваши дети или супруги в компьютере, когда вас нет дома. В этой статье вы сможете найти самые популярные способы отображения предыдущих действий на ПК.
Атрибуты файлов
Отследить действия других пользователей можно через изменённые файлы. Для этого делаете следующее:
- Выбираете файл и жмете по нему правой клавишей мыши. Из выпадающего списка щелкаете по последней строчке Свойства.
2. Новое окно содержит информацию о документе. В нижней части можно увидеть блок Создан, Изменен и Открыт с датой и временем последнего соответствующего действия. Проанализировав данную информацию можно сделать вывод об использовании того или иного файла.
Основные способы
С помощью возможностей Windows 7, 8, 10, Vista и XP.
- Наиболее полная картина всех недавно установленных на компьютере драйверов находится в папке на диске «С» (Programm files). При её открытии появляется список с названиями самих приложений. Для удаления определённой утилиты необходимо открыть нужную папку, запустить файл «uninstall» и следовать мастеру установки/удаления.
- Открыть список драйверов в Windows 7, 8, 10 можно с помощью панели управления. Найти «Программы» и «Программы и компоненты», где и должны появиться все программки. В WindowsXP эту процедуру можно выполнить через «Пуск», «Настройка», «Установка и удаление программ». В 7 и 10 версии все установленные софты можно сортировать по имени (дате) установки. Там же указывается и размер софта, что часто даёт возможность, удалив утилиту, освободить пространство.
- Также можно посмотреть список в меню «Пуск», «Все программы». Но здесь отображается не полный перечень, так как после установки некоторые приложения не создают автоматически папку с запуском и удалением.
- Если не удаётся найти программную папку, но на рабочем столе имеется ярлык, в 7, 8, 10 версии Windows правым нажатием мыши кликнуть по нему. При этом появится перечень, из которого выбрать параметр «Расположение файла» с необходимой папкой, которую можно будет удалить.
- Запустить командную строку из меню «Пуск» от администратора и ввести слово «WMIC» и «Enter». Затем, для просмотра перечня, написать команду «product get name, version». При этом каталог формируется не сразу, а в течение какого-то времени. После чего, для сохранения на ПК ввести адрес «/output:C:\appsfile.txt product get name,version», где «С» есть удобный для вас диск.