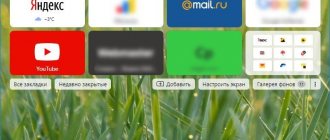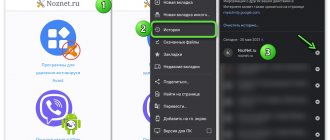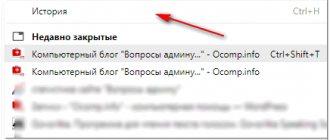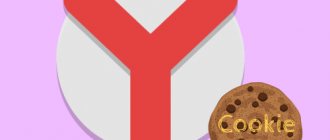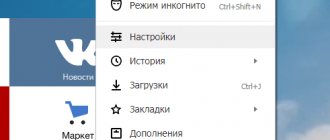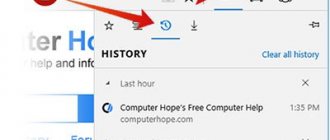Каждый раз, когда открываем любые страницы сайтов через веб-обозреватель, они добавляются во внутреннее хранилище программы, где и хранятся. Мы в любой момент можем посмотреть историю браузера Яндекс буквально в несколько кликов, при чем просмотр доступен как в мобильной, так и компьютерной версии веб-обозревателя. Доступ к сохранённым сайтам можем получить прямо из специальной страницы Yandex browser или открыть файл истории с помощью сторонней программы. Подробнее о просмотре истории читайте дальше.
Что такое история браузера
История сайтов в Яндекс браузере – это раздел веб-обозревателя, где хранятся все посещённые сайты. Если никогда не удаляли историю, здесь можем найти самый первый просмотренный сайт, неважно, когда это было: вчера или два года назад. За счёт сохранения URL-сайтов, их названий и времени посещения, мы всегда можем вернуться на ранее посещённую страницу.
Важно! Чтобы посмотреть историю посещения сайтов в Яндекс веб-обозревателе, не нужно вводить пароли. Это незащищённые данные, к которым может получить доступ любой пользователь. Таким образом, в истории нельзя хранить личные данные, способные нанести ущерб конфиденциальности или авторитету человека.
Просмотр истории поиска
Раньше Яндекс браузер умел хранить историю поиска в разделе «Мои находки». Потом разработчики от этого функционала избавились, посчитав его лишним. Но пользователи все равно могут восстановить, какие поисковые запросы были последними. Сортировка происходит не только по времени, но и по алфавиту.
Откройте стартовую страницу браузера со строкой для запросов.
- Начните писать слово.
- После ввода первой буквы появятся запросы, которые ранее интересовали пользователя ПК.
Совместно с запросами пользователя откроются и предложения, основанные на статистике поиска остальных людей.
Где находится история в десктопной версии Яндекс браузера
Вся история всегда находится в хранилище веб-обозревателя. Если включена функция синхронизации данных с веб-сервером и другими устройствами, список посещений ещё хранится на облаке Яндекс. В этом случае история передаётся на все синхронизируемые устройства, поэтому есть возможность перейти на посещённую страницу на другом гаджете или ПК.
Есть три способа открыть историю в Яндекс браузере:
- Через меню браузера. Нажимаем на значок из трёх полос сверху правого края «Умной строки», наводим курсор на элемент «История» и жмём на одноимённый пункт в выпадающем окне;
- По ссылке. Довольно просто попасть на нужную страницу через ссылку browser://history;
- С помощью горячих клавиш. В большинстве популярных веб-обозревателей можем перейти на страницу с помощью комбинации клавиш Ctrl + H.
Самый быстрый способ найти историю в Яндексе браузере – нажать комбинацию клавиш (занимает 1-2 секунды). Прочие методы также быстрые, но требуют от 2 до 5 секунд.
Горячие клавиши и жесты мыши для работы с историей
Чтобы выполнять жесты, удерживайте правую кнопку мыши. Выполнив жест, отпустите кнопку.
- Windows
- macOS
| Горячие клавиши | |
| Открыть список загруженных файлов | Ctrl + J |
| Открыть просмотр истории | Ctrl + H |
| Открыть инструмент очистки истории, кеша и загрузок | Ctrl + Shift + Del |
| Движения мыши | |
| Вернуться к предыдущей странице | |
| Перейти к следующей странице | |
| Сочетания кнопок | |
| Вернуться к предыдущей странице | Нажмите правую кнопку мыши. Удерживая ее, нажмите левую кнопку. |
| Перейти к следующей странице | Нажмите левую кнопку мыши. Удерживая ее, нажмите правую кнопку. |
| Горячие клавиши | |
| Открыть список загруженных файлов | Ctrl + J |
| Открыть просмотр истории | Ctrl + H |
| Открыть инструмент очистки истории, кеша и загрузок | Ctrl + Shift + Del |
| Движения мыши | |
| Вернуться к предыдущей странице | |
| Перейти к следующей странице | |
| Сочетания кнопок | |
| Вернуться к предыдущей странице | Нажмите правую кнопку мыши. Удерживая ее, нажмите левую кнопку. |
| Перейти к следующей странице | Нажмите левую кнопку мыши. Удерживая ее, нажмите правую кнопку. |
Внимание. Если вы пользуетесь однокнопочной мышью в macOS, все жесты нужно выполнять, удерживая клавишу Ctrl и кнопку мыши.
| Горячие клавиши | |
| Открыть список загруженных файлов | Shift + ⌘ + J |
| Открыть просмотр истории | ⌘ + Y |
| Очистить данные просмотров | Shift + ⌘ + Backspace |
| Движения мыши | |
| Вернуться к предыдущей странице | |
| Перейти к следующей странице | |
| Сочетания кнопок | |
| Вернуться к предыдущей странице | Нажмите правую кнопку мыши. Удерживая ее, нажмите левую кнопку. |
| Перейти к следующей странице | Нажмите левую кнопку мыши. Удерживая ее, нажмите правую кнопку. |
| Горячие клавиши | |
| Открыть список загруженных файлов | Shift + ⌘ + J |
| Открыть просмотр истории | ⌘ + Y |
| Очистить данные просмотров | Shift + ⌘ + Backspace |
| Движения мыши | |
| Вернуться к предыдущей странице | |
| Перейти к следующей странице | |
| Сочетания кнопок | |
| Вернуться к предыдущей странице | Нажмите правую кнопку мыши. Удерживая ее, нажмите левую кнопку. |
| Перейти к следующей странице | Нажмите левую кнопку мыши. Удерживая ее, нажмите правую кнопку. |
Как посмотреть историю в Яндекс браузере
После перехода на целевую страницу можем сразу посмотреть историю браузера Яндекс на компьютере. Перед нами появляется весь список просмотренных сайтов, чтобы его изучить, достаточно прокрутить колёсико мыши или перетянуть ползунок скролл-бара в правой части экрана. Слева отображается время входа, URL-адрес и title-загруженной страницы. На основании представленных данных можем найти подходящий сайт и скопировать с него ссылку или сразу перейти по ней.
Есть ещё один способ посмотреть историю посещений в Яндекс браузере без перехода на страницу «История». Его особенность в том, что в данном разделе отображается только последние 7 закрытых страниц.
Суть способа:
- Переходим в меню браузера (3 параллельные полосы).
- Наводим указатель мыши на элемент «История».
- В выпадающем списке показываются посещённые сайты под строкой «Недавно закрытые».
Открыть последний закрытый сайт можем комбинацией клавиш Ctrl + Shift + T, ещё есть возможность выбрать нужную страницу из списка «Недавно закрытые».
Рекомендуем:
- Как удалить историю в Яндекс браузере
Где хранится история Яндекс веб-обозревателя на компьютере
Не секрет, что вся отображаемая в браузере информация где-то располагается на жёстком диске. Понимая это, можем найти, где хранится история Яндекс браузера в виде файла. Забегая наперёд, затем этот файл можем открыть с помощью сторонней утилиты и посмотреть всё его содержимое.
Где в Яндекс браузере хранится история просмотров? Найти её несложно в файлах профиля веб-обозревателя:
- Переходим по пути C:\Users\ИМЯ ПК\AppData\Local\Yandex\YandexBrowser\User Data.
- Открываем либо папку «Default», либо «Profile 1». Название зависит от наличия профилей и авторизации в сервисе Яндекс.
- Ищем файл с названием «History».
Важно! Если в браузере есть несколько пользователей, для каждого из них создаётся отдельный файл с перечнем загруженных сайтов. В таком случае история в Яндекс браузере хранится в папках «Profile 1», «Profile 2» и т.д., в зависимости от количества профилей, но независимо друг от друга.
Как посмотреть историю из файла в Яндекс браузере
Сама история представляет собой обычную базу данных SQL3. Её может открыть любой обработчик баз данных. Есть и один недостаток, большинство подобных программ поставляются на английском языке и требуют установки локального сервера на Apache. Чтобы избежать перечисленных трудностей, можем воспользоваться хорошей утилитой DB Browser for SQLite.
Как ознакомиться с содержимым файла истории от Яндекс браузера:
- Скачиваем нужную утилиту с официального сайта (внизу страницы есть кнопки для скачивания 32-х и 64-х битных дистрибутивов программы).
- Устанавливаем и открываем утилиту.
- Жмём на кнопку «Файл» в левом углу и выбираем «Открыть базу данных».
- В правом нижнем углу нажимаем на «Файлы SQLite баз данных…» и меняем на «Все файлы (*)».
- Через «Проводник» находим файл history (путь указан в прошлом разделе) и открываем его.
- Переходим на вкладку «Данные» в верхней области рабочего окна приложения.
- В строке «Table:» выбираем «urls».
Важно! Перед открытием файла обязательно закрываем браузер, иначе таблица с историей не открывается.
Перед нами открывается таблица сайтов со всей информацией из истории браузера. Здесь указаны:
- url – ссылка на посещённую страницу;
- title – название просмотренной страницы;
- visit_count – количество входов на данную страницу;
- last_visit_time – время последнего входа на страницу. Есть одна проблема – время представлено в UNIX-формате, его придётся переводить в понятную для человека дату. С этим поможет сайт cy-pr.com. Копируем время из столбца и вставляем на сайт, получаем время посещения с точностью до секунд.
Прочие столбцы таблицы не представляют особой ценности.
Полезно знать:
- Как почистить куки в Яндекс браузере
Как очистить сохраненные данные
Обратите внимание, здесь же есть кнопка для очистки. Вы можете удалить следующую информацию за последний час, день, неделю, месяц или всё время:
- Историю
- Куки и другие данные сайтов
- Данные, сохраненные в кэше
А также есть вкладка «дополнительно» для более тонкой настройки. Здесь еще присутствует информация о скачиваниях, паролях и других данных для входа.
Где содержится история в Яндекс браузера на Андроид
История в мобильной версии Яндекс браузера также содержится на отдельной вкладке, где её можем изучить в любое время. Здесь появляются все ссылки сайтов, просмотренных в браузере, а также ссылки с синхронизированных устройств. Мобильная версия Яндекс браузера не позволяет перейти к истории через файл, поэтому просмотр вкладки – единственный путь.
Где в Yandex browser на телефоне находится история:
- Открываем веб-обозреватель и переходим на абсолютно любую страницу.
- Нажимаем на значок цифры, обведённый в квадрате.
- Жмём на изображение часов в нижнем меню навигации.
- Попадаем на страницу, где и располагается история в мобильном Яндекс браузере.
Даже перейдя на страницу «Закладки» или «Другие устройства» (располагаются по обе стороны от значка истории), мы сможем посмотреть историю Яндекс веб-обозревателя на Андроид. Между этими тремя вкладками легко переходить, навигация на Android-устройствах располагается в верхней части окна.
Как посмотреть историю в Яндекс браузере на Андроид
После прочтения предыдущего раздела мы уже можем открыть историю в Яндекс браузере на Андроид. Попав на нужную страницу, остаётся только исследовать раздел с историей. Отсюда можем не только посмотреть историю в мобильном Яндекс браузере, но и перейти на любой сайт, просто коснувшись его названия из списка.
Полезно! Точно таким же способом можем посмотреть историю веб-обозревателя Yandex и на планшете. На любом гаджете с Android (смартфоне или планшете) навигация идентична.
Есть ещё один хороший способ посмотреть историю в Яндекс.Браузере на Андроид – воспользоваться расширением «Улучшенная история Chrome». Главный плюс способа – возможность сортировать историю по дням, в левой части страницы отображается календарь. С его помощью, можем настроить отображение истории за дни из вручную настроенной выборки. Выборочная сортировка действительно упрощает поиск по истории Яндекс веб-обозревателя на телефоне.
Как посмотреть историю Yandex browser на телефоне через «Улучшенная история Chrome»:
- Переходим на официальную страницу расширения и жмём кнопку «Установить».
- Выдаём нужные дополнению права, нажимая на кнопку «Установить расширение».
- Открываем любой сайт в мобильном Яндекс браузере (не обязательно из истории) и жмём на многоточие в правом нижнем углу.
- Выбираем элемент «Дополнения» и нажимаем на только что установленный плагин.
- Открывается окно «Недавняя история» и выбираем «Посмотреть всю историю».
- Приближаем список и видим 2 главных элемента: календарь и список посещений. По умолчанию отображается перечень просмотренных веб-сайтов за сегодня. Выбираем дни, за которые хотим посмотреть историю.
Это лучший на сегодняшний день способ открыть историю Яндекс браузера на телефоне, так как в стандартной вкладке нет возможности поиска или сортировки. Если открывали ссылку давно, очень проблематично её найти стандартными средствами на смартфоне. Расширение упрощает процесс поиска.
Можно ли посмотреть удаленную информацию
Многие пользователи периодически удаляют историю для освобождения свободного пространства в памяти мобильного или стационарного устройства. При желании сохранить доступ к информации программисты советуют установить приложение Яндекс. Диск. В этом случае данные отправляются в виртуальное хранилище и их можно посмотреть, используя облачный сервис.
Для восстановления утраченного журнала посещений применяются отдельные методики:
- Если при очищении истории были удалены только сведения о просматриваемых страницах, можно воспользоваться информацией кэша. В поисковую строку открытого веб-обозревателя вводится browser://cache. В появившемся на экране списке выбирается ссылка на определенный сайт. Из нее копируется адрес площадки, которую нужно восстановить.
- Применением сторонних программ. При восстановлении журнала просмотров с использованием утилиты Handy Recovery сохраняется первоначальная структура папок. Во время процедуры необходимо закрыть браузер. По окончании процесса нужно запустить Яндекс и проверить наличие истории.
—>
Кроме того, выбрав соответствующую точку восстановления, можно вернуть работу ПК к моменту до удаления журнала посещаемых сайтов. Такая функция заложена в операционную систему Windows. При этом пользовательские файлы, включая текстовые документы, видеоматериалы и музыку, возобновлению не подлежат.
Как найти сайт в истории веб-обозревателя Яндекс
Есть несколько небольших хитростей, которые помогут в изучении истории веб-обозревателя:
- Группировка по сайту. Мы можем в пару кликов сделать выборку из истории всех посещённых страниц одного веб-ресурса. Для этого наводим мышь на строку с названием сайта, жмём на появившуюся рядом стрелку и выбираем «Ещё с того же сайта»;
- Поиск по истории. В правом верхнем углу есть строка «Искать в истории». Сюда можем ввести начало URL-адреса или названия сайта. Нам отобразятся все совпадения из истории.
Мы научились находить и смотреть историю Яндекс браузера как на компьютере, так и гаджетах с Андроид. Теперь вы можете найти любой ранее открытый сайт даже через огромный промежуток времени. Воспользовавшись дополнительными советами по быстрому нахождению записей в истории, процедура поиска не займёт больше нескольких секунд.
Расположение хранилища, просмотренных интернет-страниц
В любом обозревателе можно узнать, какие сайты открывались на протяжении определенного времени. Существует несколько способов запуска библиотеки:
- комбинацией клавиш;
- при помощи меню браузера.
Самым простым методом запуска искомой страницы, будет одновременное зажатие кнопок «Ctrl+H». Также открыть нужную папку можно при помощи меню, расположенного справа.
- Нажмите на «три черты» в правом верхнем углу.
- Выберите пункт «История».
- Повторите предыдущее действие.
- На появившейся странице сделайте клик по кнопке «Очистить».
- Поставьте галочки рядом с пунктами и произведите подтверждение.
Уважаемые пользователи, если у вас остаются вопросы, не стесняйтесь задавать их. Обязательно оценивайте публикацию и оставляйте отзывы об авторе. Также наша администрация будет рада новым предложениям по развитию блога.
Похожие статьи
Как включить «Алису» в Яндексе на телефонеКак добавить фото в Яндекс КоллекцииКак легко закрепить все вкладки в Яндекс.БраузереКак можно скачать музыку с ВК с помощью расширения Яндекса