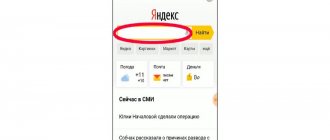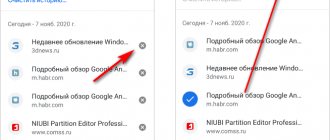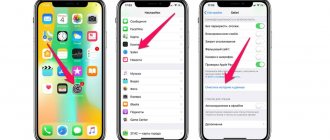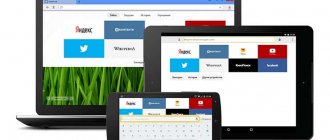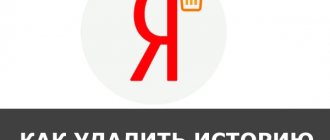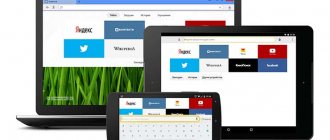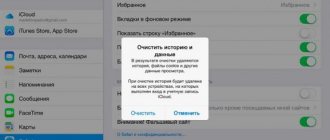Даже если вы используете свой частный телефон Android для посещения веб-сайтов, это недостаточно безопасно. Что если другие пользователи будут просматривать ваш смартфон без вашего разрешения? И некоторые вредоносные программы могут украсть вашу конфиденциальную информацию.
На самом деле, ваша история просмотра гораздо важнее, чем вы когда-либо думали. Если вы не хотите страдать от непредвиденных преступлений с данными, вам лучше очистить историю на Android, включая файлы cookie, кэши и историю просмотра.
Учитывая, что на рынке существует множество веб-браузеров, в этой статье предлагаются подробные решения о том, как очистить историю Android в Chrome, Firefox и других популярных браузерах. Таким образом, вы можете легко удалить историю просмотров мобильных устройств на своем телефоне или планшете Android. Что ж, вот как очистить историю на Android, просто читайте и следите.
- Часть 1: Как удалить историю поиска на моем телефоне Android
- Часть 2: Как удалить историю интернета на телефоне
- Часть 3: Как очистить историю браузера на моем телефоне Android
- Часть 4: Как очистить историю звонков на телефоне Android
Какие данные удаляются при очистке
В процессе веб-серфинга браузеры сохраняют большое количество данных. Стандартный набор выглядит следующим образом:
- Кэш: некоторые элементы веб-страниц — детали дизайна, изображения, звуки, скрипты и прочее.
- История просмотров: адреса сайтов, которые вы посещали, ярлыки страниц на экране быстрого доступа, подсказки в адресной строке.
- Cookie (куки) — файлы с данными сайтов, которые вы открывали в браузере. Они нужны для сохранения пользовательских действий и настроек.
Кроме того, браузеры сохраняют ваши пароли, данные автозаполнения форм, реквизиты банковских карт и т. д. Всё это (или только часть) вы можете безопасно удалить.
Ответы на вопросы
Подскажите пожалуйста, как удалить СМС на Андроид? Хочу отдать телефон на некоторое время знакомому.
Удалить сообщения на Андроид вы можете непосредственно вручную:
- Зайти в сообщения
- Зажать нужную ветку
- Выбрать остальные ветки СМС при необходимости
- Нажать кнопку удалить
Если вы не хотите, чтобы кто-то пользовался вашими личными данными и аккаунтом, то можете сбросить свое устройство до заводских настроек или же установить гостевой режим. С этим вам помогут наши статьи Как сбросить Андроид до заводских настроек и Как включить гостевой режим на Android.
Article in English
Универсальный способ очистки веб-браузеров на Андроид
Управлять объёмом данных любого мобильного браузера и удалять из него ставшую ненужной информацию можно прямо через настройки Android.
Порядок действий:
- Откройте настройки системы.
- Перейдите в раздел «Приложения».
- Выберите браузер, который хотите очистить.
- Перейдите в его хранилище.
- Нажмите на кнопку «Управление местом».
- Выберите, какие данные нужно удалить, и нажмите «Очистить».
Названия пунктов меню могут отличаться в зависимости от версии операционной системы и оболочки.
Microsoft Edge
Как удалить историю браузера на телефоне с Microsoft Edge:
• перейдите в приложение; • тапните по иконке с тремя горизонтальными точками в нижнем меню; • откройте настройки; • зайдите в раздел «Конфиденциальность и безопасность»; • разверните меню «Очистить историю»; • выделите нужные опции и тапните «Удалить».
В этом же меню находится пункт «Очистка данных о просмотре веб-страниц при выходе». После его активации приложение не будет вести список посещенных сайтов.
Использование встроенных средств браузера
Если универсальный способ показался вам неудобным или по каким-то причинам недоступен, очистите браузер через его настройки.
В любом веб-обозревателе есть настройки, которые позволяют удалить историю посещений, куки, кэш. Некоторые из них предлагают даже автоматизировать этот процесс — например, очищать данные при завершении сессии. Давайте посмотрим, как работает эта функция на примере популярных приложений.
Яндекс.Браузер
Для удаления истории активности и временных файлов:
- Запустите браузер.
- В поисковой строке нажмите на кнопку с тремя точками.
- Перейдите в «Настройки».
- Пролистните экран до блока «Конфиденциальность».
- Нажмите на пункт «Очистить данные».
- Отметьте информацию, которую следует удалить. По умолчанию выделены история, кэш, предупреждения для сайтов и список загрузок.
- Нажмите «Очистить данные», чтобы удалить отмеченные пункты.
В блоке «Конфиденциальность» в «Настройках» есть ещё один переключатель, который может быть полезным. Речь о пункте «Сохранять историю». Если его деактивировать, то в журнал посещений не будут записываться сайты, которые вы просматривали.
При отключении записи истории вы не запрещаете браузеру сохранять пароли, кэш, предупреждения сайтов, список загрузок и информацию об открытых вкладках.
Из журнала посещений можно также удалять отдельные записи:
- Нажмите в поисковой строке на кнопку “сэндвич” с тремя горизонтальными линиями, чтобы перейти в окно управления вкладками.
- Выберите в нижнем меню «Журнал».
- Найдите запись, которую нужно удалить.
- Коснитесь её и держите палец до появления контекстного меню.
- Выберите «Удалить».
Удаленная запись пропадёт из журнала, как будто вы не посещали сайт.
Google Chrome
В стандартном браузере Android очистка выполняется через раздел «История».
Порядок действий:
- Запустите браузер.
- Нажмите на кнопку с тремя точками в правом верхнем углу.
- Перейдите в раздел «История».
- Нажмите на ссылку «Очистить историю».
- Отметьте данные, которые следует удалить: историю, куки, кэш.
- Откройте вкладку «Дополнительные» и отметьте пункты, которые также подлежат очистке, например, данные для автозаполнения.
- Нажмите «Удалить данные», чтобы завершить процесс.
Google Chrome также позволяет удалять отдельные записи из истории посещений. В разделе «История» рядом с каждым пунктом располагается крестик. Нажатие на него стирает запись из журнала без возможности восстановления.
Помимо истории, браузер Chrome имеет ещё один раздел, в котором сохраняются данные о посещенных сайтах даже после удаления истории и кэша. Речь идёт о статистике экономии трафика. Чтобы открыть этот раздел, вызовите главное меню приложения и нажмите на строку «Сэкономлено».
Внизу находится список сайтов с указанием того, сколько трафика они использовали, а сколько сэкономлено.
Вы можете отключить сбор статистики или пролистнуть экран вниз и нажать на кнопку «Сбросить». Это удалит всю собранную ранее информацию.
Если пункта «Сэкономлено» нет, значит, «Упрощённый режим» выключен и данные не записываются.
Mozilla Firefox
На Mozilla Firefox очистка истории и удаление прочих данных выполняются через разные настройки. Чтобы удалить записи о посещённых сайтах:
- Запустите браузер.
- Нажмите на кнопку с тремя точками, чтобы открыть главное меню.
- Перейдите в раздел «История».
- Чтобы стереть все имеющиеся записи, нажмите на кнопку «Удалить историю веб-сёрфинга».
- Чтобы стереть одну запись из журнала, нажмите на неё и держите палец до появления контекстного меню. Выберите пункт «Удалить».
Mozilla Firefox не позволяет очистить историю за конкретный период. Доступно или уничтожение всей истории посещений, или отдельных страниц.
Очистка браузера от куки, данных сайтов, журнала поиска и других сведений выполняется иначе:
- Откройте главное меню браузера, повторив пункты 1-2 предыдущей инструкции.
- Перейдите в раздел «Параметры».
- Пролистните экран и выберите опцию «Удалить мои данные».
- Отметьте в списке, какую информацию нужно стереть. Здесь есть и журнал посещений, который очищается отдельно через «Историю».
- Нажмите «Удалить данные», чтобы очистить браузер.
Для усиления защиты конфиденциальности приложение позволяет автоматически удалять данные при завершении работы.
Чтобы включить настройку:
- Вернитесь в раздел «Параметры».
- Откройте пункт «Приватность».
- О.
- Выберите в списке сведения, которые будут стираться автоматически при закрытии браузера.
- Нажмите «Установить», чтобы сохранить конфигурацию.
Вы можете менять список данных, которые будут удаляться автоматически, или в любой момент вернуться к ручной чистке браузера. В разделе «Приватность» также можно настроить или отключить сбор файлов cookie.
Opera
На Opera порядок очистки зависит от того, какие данные вы хотите удалить. Если нужно стереть только записи о посещённых сайтах:
- Запустите браузер.
- Нажмите на значок Opera в правом нижнем углу.
- Перейдите в раздел «История».
- Чтобы стереть одну запись, нажмите на кнопку в виде трёх точек рядом с ней и выберите «Удалить».
- Чтобы стереть несколько записей, нажмите на кнопку в видё трёх точек на верхней панели, а затем тапните по пункту «Выбрать». Отметьте страницы, которые нужно удалить, и нажмите на значок корзины.
- Чтобы очистить всю историю, коснитесь значка корзины сразу, предварительно ничего не выделяя.
Для полной очистки браузера от временных файлов используйте другой алгоритм:
- Нажмите на значок Opera на нижней панели браузера.
- Перейдите в раздел «Настройки».
- Найдите блок «Конфиденциальность».
- Нажмите на пункт «Очистить историю посещений».
- Выберите информацию, которую следует удалить.
- Нажмите «Очистить данные».
Также вы можете отключить запоминание cookie. Для этого в блоке «Конфиденциальность» есть отдельный пункт, который позволяет выбрать режим их сохранения.
При полном отключении сбора cookie некоторые сайты могут работать с ошибками.
UC Browser
На UC Browser очистка истории посещённых сайтов и других данных также разделена на несколько вкладок в настройках. Чтобы удалить записи из журнала посещений:
- Запустите браузер.
- Нажмите на кнопку в виде трёх горизонтальных линий в нижнем меню.
- Перейдите в раздел «История и закладки».
- Откройте вкладку «История».
- Нажмите «Очистить», чтобы стереть все записи.
- Подтвердите удаление.
Если вы хотите стереть одну страницу, нажмите на неё и держите палец до появления контекстного меню. Выберите опцию «Удалить».
Для удаления cookie, данных автозаполнения форм и кэша используется другой параметр в настройках браузера:
- Откройте главное меню, повторив шаги 1-2 предыдущей инструкции.
- Нажмите на кнопку в виде стилизованной шестерёнки, чтобы перейти в настройки UC Browser.
- Выберите опцию «Очистить записи».
- Отметьте данные, которые нужно стереть.
- Нажмите «Очистить», чтобы удалить информацию.
Кроме того, при закрытии UC Browser появляется окно с предложением очистить историю просмотров. Если вы отметите этот пункт, то все записи журнала будут удалены, но куки, данные форм и кэш сохранятся на месте.
Чтобы окно перестало появляться при каждом закрытии браузера, отметьте в нём пункт «Больше не спрашивать» и нажмите на «Выход».
В других браузерах очистка выполняется аналогичным образом. Меняется только название пунктов. Например, чтобы очистить стандартный обозреватель телефонов Samsung, нужно открыть в его настройках раздел «Конфиденциальность» и выбрать опцию «Удаление данных о просмотре». При этом Chrome на Samsung очищается так же, как на Honor или смартфоне любого другого бренда.
С течением времени хранилище мобильного браузера Chrome накапливает в себе множество временных файлов. Они больше никак не пригодятся пользователю, но все же занимают и без того малое количество свободного места на мобильном устройстве. Поэтому сегодня мы поговорим о том, как очистить кэш браузера Гугл Хром на Андроид.
Удаление истории посещений в US Browser
В популярном US Browser («белка») пользователь может удалить записи о посещениях страниц сайтов в интернете.
Пройдите последовательные шаги:
- В окне US браузера нажмите на значок с тремя полосками.
- В контекстном меню прикоснитесь к значку «История».
- На открывшемся экране откройте вкладку «Веб-сайт».
- Нажмите на ненужную запись, в открытом меню коснитесь пункта «Удалить».
- Для удаления всей истории в браузере нажмите на опцию «Очистить».
При выходе из браузера есть возможность для очистки истории просмотров из всплывающего окна.
Сразу к делу
Существует два действенных способа, как стереть cache-данные на Android-устройствах в данном интернет-обозревателе. Во-первых, можно воспользоваться встроенным в него инструментом чистки. А во-вторых, данная функция имеется и непосредственно в системных настройках. Разберем каждый из них в отдельной инструкции.
В результате выполнения этой процедуры вы выйдите из части учетных записей на интернет-ресурсах, но при этом никакие сохраненные данные (пароли, привязанные банковские карты и т. д.) не будут утеряны.
Способ №1: Встроенная функция
Встроенные алгоритмы интернет-обозревателя в состоянии справиться с поставленной задачей. Для удаления кэша:
- Запустить на смартфоне Гугл Хром.
- Тапнуть по иконке вызова меню в правом верхнем углу (3 точки).
- Выбрать вкладку «История».
- Далее, нажать на опцию «Очистить историю…».
- На новой странице в графе временной диапазон установите «Все время».
- Деактивируйте пункт «История браузера», а два других оставьте включенными.
- Подтвердите серьезность намерений тапом по кнопке «Удалить данные».
- Дождитесь завершения процедуры.
После этого несколько свободная память на смартфоне увеличится на несколько сотен мегабайт.
Способ №2: Инструменты системы
Чтобы выполнить чистку с помощью системной функции, выполните следующие шаги:
- Откройте страницу настроек Android.
- Пролистайте ее содержимое до раздела «Приложения» и перейдите к нему.
- Вызовите полный список установленных приложений.
- Найдите в нем упоминание веб-обозревателя Chrome.
- Тапните на соответствующую графу.
- Отыщите на открывшейся страничке опцию стирания cache-файлов. Нередко она расположена в разделе «Хранилище».
- Затем активируйте ее.
- Подтвердите действие, если это потребуется.
Как удалить отдельные записи из истории браузера
Вячеслав
Несколько лет работал в салонах сотовой связи двух крупных операторов. Хорошо разбираюсь в тарифах и вижу все подводные камни. Люблю гаджеты, особенно на Android.
Задать вопрос
Вопрос эксперту
Всегда ли можно удалить только выбранные сайты из истории?
Это возможно в большинстве случаев при условии, что у браузера есть соответствующая опция.
Что делать, если необходимо удалить большое количество ссылок?
Для этого удобнее использовать массовое удаление (обычную процедуру).
В настройках большинства браузеров имеются опции для удаления выбранных ссылок из истории браузера. Для этого потребуется открыть журнал посещений, указать нужные сайты и дать команду на удаление.
Подведем итоги
Существует несколько способов очистки временных файлов и данных о работе Google Chrome. Мы рассмотрели наиболее простые и действенные. Они не требуют больших временных затрат и просты в исполнении.
Браузер для мобильного устройства, так же как и компьютерный аналог, использует в своей работе фалы cache и cookie. Спустя продолжительное время функционирования смартфона, эти данные могут занимать существенный объем памяти и замедлять работу приложения. В статье ниже предоставим инструкцию, как очистить кэш браузера на Андроиде.
Используем дополнительные приложения
Одной из самых популярных программ, с помощью которой можно удалить лишние файлы и очистить историю, является приложение CCleaner. Ее можно скачать как на компьютер, так и на телефон. Предназначение программы заключается в эффективном удалении лишней информации для того чтобы устройство работало с большей производительностью.
Сервис позволяет удалять кэш, историю и другие сведения любого браузера. Кроме того, ненужные файлы можно удалить с самого телефона или компьютера. Сам процесс будет происходить в автоматическом режиме. Пользователю требуется только выбрать необходимую функцию, указать браузеры и разделы которую нужно очистить. После этого можно запускать приложение.
В результате, программа может не только удалить историю запросов и посещенных сайтов, но и освободить некоторое место в системе гаджета.
CCleaner является бесплатной программой, интерфейс поддерживает русский язык. Есть ее расширенная версия, которая открывает дополнительные возможности и блокирует рекламу.
Кроме того, этот сервис содержит опцию чистки свободного пространства. Функция просканирует телефон и покажет предварительный результат размера памяти, который будет освобожден после запуска процесса.
Кроме данного приложения есть и другой сервис — Clean Guru. Это расширение применимо только для браузера Chrome.
Программа также способна чистить данные браузера, файлы cookie, кэш и загрузки. Все это увеличит общую скорость браузера и скроет от лишних людей интересы пользователя и посещенные им сайты.
С помощью Clean Guru можно:
- удалить всю историю или ее отдельные части;
- очистить данные в определенный промежуток времени;
- удалить данные нажатием одной клавиши «Eraser» без выхода в настройки приложения.
Кроме того расширение Clean Guru удаляет лишнюю информацию и из индивидуального профиля пользователя. При определенных настройках сервис способен удалить часть ненужных данных с компьютера или телефона, смотря, где используется приложение.
Расширение будет стабильно совершать работу только в Chrome 19 и в более поздних версиях. Прочие версии не поддерживают сервис либо он работает в них с перебоями.
Расширение бесплатно, не требует дополнительных расходов и просто в использовании. Чтобы оно заработало, необходимо лишь загрузить его в браузер из перечня расширений.
Все выше представленные приложения позволят немного поднять степень безопасности пользователя при действиях в интернете и сохранят персональные данные клиента при том, если его мобильным устройством завладеет посторонний человек.
Зачем нужен кэш и cookie
Кеш – это файлы, которые были сохранены на телефоне при посещении web-страниц. Они необходимы для ускорения загрузки при повторном посещении сайта, а также экономии трафика.
Ярким примером являются расположенные на странице изображения: когда пользователь выполняет посещение в первый раз, они сохраняются в кеш, при повторном открытии этой же страницы, картинки берутся с памяти мобильного устройства, а не загружаются из интернета. Как следствие, сокращается время открытия ресурса и тратится меньше трафика.
Будет полезным
Cookie – часть информации, которая отправляется сервером и сохраняется на устройстве пользователя. Такие данные используются для сохранения предпочтений, настроек и авторизации человека на том или ином сайте. Также они применяются рекламными и прочими площадками для сбора статистики о поведении пользователя на страницах ресурса.
Удаление cookie в обозревателе приведет к следующему:
- обнуление индивидуальных настроек на сайтах: например, тема, язык интерфейса, скрытие элементов и т.д.;
- выход из аккаунтов – другими словами потребуется повторно авторизоваться на всех сайтах;
- сброс предпочтений, на основе которых демонстрируются рекламные объявления.
Зачем удалять
Дабы близкие, друзья или случайные люди не узнали, кому звонил, что искал в интернете или на ЮТубе владелец устройства. Информация об активности удаляется только с конкретного приложения или аккаунта, если включена синхронизация.
Полностью скрыть свою интернет-активность от провайдера и сайтов помогают VPN. Однако, бесплатные сервисы сохраняют журналы активности клиентов и могут продавать их третьим лицам.
Как очистить кэш браузера на Андроиде
В настоящее время на всех современных устройствах под управлением Android стандартно используется Google Chrome. Чтобы в нем выполнить очистку, необходимо:
- Запустить приложение.
- Нажать по трем вертикально расположенным точкам.
- Выбрать пункт «История», затем «Очистить».
- Вверху страницы установить временной промежуток: минимально – за последний час, максимально – за все время. Чтобы полностью удалить cache, нужно выбрать второй вариант.
- Отметить галочкой пункты, где идет речь о файлах cookie и данных сохраненных в кэше. По желанию, дополнительно можно убрать историю посещений web-страниц.
- Для завершения процедуры нажать на кнопку «Удалить данные».
- Подтвердить действие.
Операция завершена. Память очищена от накопившейся информации.
Отключаем подсказки
Такие подсказки будут отображаться во время ввода поисковых фраз в поисковике Яндекс. Источник их формирования заключается в предыдущих запросах человека, то есть из истории его посещений. По таким подсказкам можно узнать, чем интересовался пользователь и куда заходил ранее.
Деактивировать услугу подсказок можно, выполнив следующий алгоритм действий:
- потребуется авторизоваться на телефоне в Яндекс профиле;
- далее необходимо нажать на значок трех горизонтальных полос, они расположены в правом углу главного экрана;
- пользователь должен нажать на раздел «Настройки» в выпавшем списке опций;
- выбирается функция «Поиск»;
- в строке «Показывать историю поиска» необходимо убрать галочку.
После выполненных действий ввод запросов в поисковой строке не будет сопровождаться подсказками. Значит, никто не узнает о том, что пользователь вводил ранее и какие сайты посещал.
Чтобы проверить правильность выполнения, можно выполнить вышепредставленный алгоритм заново, только в этом случае специальная строка «Показывать историю поиска» будет пустой.
Оцените статью
Как очистить кэш Яндекс браузера на телефоне
Загрузка …
Пользователям, установившим на Андроид браузер от поисковой системы Яндекс, потребуется выполнить следующие действия:
- После запуска приложения нажать на три вертикальные точки и перейти в настройки.
- Выбрать раздел «Конфиденциальность».
- Нажать по строке «Очистить данные».
- Выбрать галочкой «Кэш», а также «Cookie» и другие позиции по желанию.
- Тапнуть по кнопке «Очистить», затем подтвердить операцию.
На этом удаление временных данных завершено.
Изучив представленную инструкцию, легко разобраться с тем, как очистить кэш браузера на телефоне Андроид. Процедура может несколько отличаться, в зависимости от используемого приложения, однако ее суть остается неизменной. Удаление накопившихся данных позволит освободить место в памяти мобильного устройства, ускорить его работу, а также исправить некоторые ошибки, возникающие по причине устаревания cache.
Виталий Солодкий
Замечали ли вы что браузер в смартфоне начинает медленно работать, или информация на сайте отображается некорректно? Это происходит потому что со временем накапливается много ненужной информации. Оказывается, не обязательно переустанавливать обозреватель. Рассмотрим, как очистить кэш браузера на Андроиде (Android).
Содержание
Safari
Сафари является стандартным браузером для Apple-устройств. Если вы являетесь пользователем iPhone, очистка журнала выполняется несколько иным образом, нежели для сторонних веб-обозревателей.
- Откройте «Настройки» iOS. Немного прокрутите вниз и откройте раздел «Safari».
- В самом конце следующей страницы выберите пункт «Очистить историю и данные».
- Подтвердите запуск удаления данных Сафари.
Как видите, в мобильных веб-обозревателях принцип удаления журнала посещений примерно одинаков, поэтому подобным образом можно выполнять очистку и для других браузеров.
Мы рады, что смогли помочь Вам в решении проблемы. Помимо этой статьи, на сайте еще 12719 инструкций. Добавьте сайт Lumpics.ru в закладки (CTRL+D) и мы точно еще пригодимся вам. Отблагодарите автора, поделитесь статьей в социальных сетях.
Опишите, что у вас не получилось. Наши специалисты постараются ответить максимально быстро.
Для чего это нужно
Кэш сохраняет данные о странице, поэтому они загружаются быстрее. Устройство потребляет меньше энергии. Но это приводит к нехватке места. Тогда его необходимо очистить. Такая чистка безопасная. Единственное — моут пропасть данные о паролях, прописанных при входе на сайт.
Какой он бывает
В ОС Android кэш делится на три вида:
- Dalvik-Cache. Хранит оптимизированные файлы, используемые для быстрого запуска программ. Располагается в разделе невидимом для пользователя;
- Системный кэш сохраняет информацию о программах, встроенных в ОС. Система во время работы создает файлы куда записывает данные, которые повторно использует;
- Кэш приложений. Данные созданные сторонними программами, загруженными из Play Market, браузерами, играми.
Очистка вручную
Рассмотрим на примере установленного у меня Google Chrome. Для другого обозревателя действия будут аналогичными. Открываем Chrome, справа вверху переходим к настройкам (три вертикальные точки). Нажав по ним откроется меню где находим пункт «История». Далее «Очистить». В новом окне выберите время, за которое удалить данные, и что очистить. Можно не трогать cookie, чтобы не прописывать заново логин и пароль при входе на сайт. Они не занимают много места. Открываем вкладку «Дополнительно». Посмотрите, чтобы не был о. Нажимаем «Удалить».
Очистить историю поиска в настройках Яндекса
Этот метод удаления подходит в той ситуации, когда аккаунты синхронизированы на нескольких устройствах. Отдельно отметим способ, если гаджетом пользуется другой человек, а владелец хочет скрыть действия в сети. Информация станет недоступна людям, которые пользуются смартфоном или ноутбуком, где вы залогинены в Яндексе. Выполняем следующие шаги:
- Заходим в аккаунт Яндекса в браузере.
- Переходим на главную страницу поисковика.
- Нажимаем кнопку «Настройки», находящуюся справа вверху.
- Далее появится меню, в котором выбираем кнопку «Настройки портала».
- Следующий шаг «История поиска». Заходим в подраздел, нажимаем очистить, после чего запросы при поиске перестанут подсвечиваться другим цветом.
При желании откажитесь от сохранения посещений. Открываем «Результаты поиска», снимаем галочки с требуемых пунктов в личном меню. После этой процедуры запросы перестанут влиять на выдачу на устройствах, синхронизированных с этим аккаунтом. Теперь вы знаете, как почистить историю браузера Яндекс на Андроиде и сохранить конфиденциальность.
Очистка при помощи специального софта
Приложение CCleaner удаляет ненужные данные. Анализирует память телефона, сканирует кэш обозревателя, историю звонков. Показывает подробную информацию по очистке. Загружаем его перейдя по адресу: https://play.google.com/store/apps/details?id=com.piriform.ccleaner&hl=ru. Нажимаем «Установить». Соглашаемся с установкой дополнительных разрешений, нажав «Принять». Начнется процесс установки по завершении которой нажимаем «Открыть». Для работы нажимаем «Начать». Нажимаем кнопку «Анализ». Далее программа покажет, что удалить. Нажимаем «Завершить чистку».
Использование этой программы увеличит производительность телефона, особенно если установлено мало оперативной памяти.