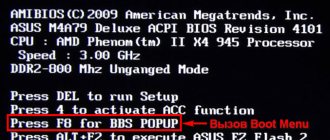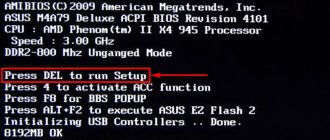Как загрузить с флешки или диска ноутбук HP Pavillion ? Здравствуйте админ! Целый день промучился сегодня с ноутбуком HP Pavillion, хочу установить на нём операционную систему Windows 7 вместо установленной сейчас Windows 8. Подсоединяю проверенную загрузочную флешку Windows 7 в USB порт 2.0, далее перезагружаю ноутбук и часто жму на клавишу ESC ,
Попадаю в «старт меню», теперь уже нажимаю F-9 Boot Device Options (изменение настроек загрузки),
Попадаю в меню загрузки, но моей флешки Kingston там нет, хотя она уже подсоединена к ноутбуку (флешка точно загрузочная).
Тоже самое происходит и с загрузочным диском Windows 7. Вот думаю и «чудо враждебной техники», тогда поступлю по другому, изменю приоритет загрузки прямо в БИОС UEFI, перезагружаю ноутбук, далее жму при загрузке опять ESC, попадаю в «старт меню», теперь уже нажимаю F-10 BIOS Setup
И вхожу в БИОС UEFI и выбираю опцию System Configuration , а в ней вкладку Boot Options , захожу в неё.
Как видим параметр безопасной загрузки Secure Boot в БИОС включен,
отключаю его, ставлю в положение «Disabled», а опцию «Legacy support» перевёл в положение «Enabled», выходит предупреждение, выбираю Yes,
Затем жму F-10 (сохраняю настройки, жму Yes и перезагружаюсь),
После перезагрузки выходит вот это окно, с сообщением A change to the operating system secure boot mode is pending. Please enter the pass code displayed below to complete the change. If you did not initiate this request, press the ESC key to continue without accepting the pending change
жал и на ESC, и на Enter, и на другие клавиши, всё бесполезно, ноутбук перезагружается, и грузит операционную систему Windows 8. А если войти опять в БИОС UEFI, то там всё без изменений, опция Secure Boot включена Enabled, а «Legacy support» отключена Disabled, то есть как будто я ничего не изменял.
Прошу вас объяснить мне простому пользователю, почему я не могу загрузить ноутбук HP Pavillion с флешки
, почему не изменяются настройки БИОСа UEFI, что я делаю не так. И главное, почему на ноутбук с БИОСом UEFI можно установить только Windows 8, а никакую другую операционную систему, приходиться вот так вот «выкобениваться» и тратить «нервенные» клетки. Толяныч из Витебска.
Как установить Windows 7 на ноутбук HP через BIOS
Инструкция восстановления Виндовс через биос
Для ноутбука HP модели 15N211, 15N221 инструкция для восстановления Виндовс через биос, со скрытого раздела жесткого диска Recovery будет следующая.
Включаем ноутбук и зажимаем клавишу F10, что бы зайти в БИОС.
Когда BIOS загрузится, переходим на вкладку System Configuration и заходим в Boot Options
Появиться предупреждение с вариантами Yes-No, выбираем Yes.
Еще на странице System Configuration в пункте POST Hotkey Dely (sec) ставим вместо нуля значение 10.
Показать ещё
Затем выходим из раздела System Configuration, для этого нажимаем Esc.
И заходим во вкладку Exit.
Здесь выбираем пункт Exit Saving Chandes. На вопрос хотим ли мы сохранить, нажимаем Yes.
После этого ноутбук перезагружается и выводит на экран цифровой код команды для перехода в меню работы с разделом Recovery. Набирайте этот код на клавиатуре и нажимайте Inter.
После этого нажимайте клавишу Esc и у вас должно появиться меню. В котором будет команда F11 — System Recovery.
Внимание.
Если с этого места нажать F11 пойдет переустановка Виндовс со скрытого раздела через биос. При этом старая система будет удалена, диск будет отформатирован, все данные на нем будут уничтожены.
Видео Обзор: Как запустить восстановление системы Windows на ноутбуке HP.
Вот так начиная с клавиши F10, можно переустановить виндовс со скрытого раздела жесткого диска через биос. Если у вас по каким то причинам не получилось это сделать, то вы можете оставить заявку на ремонт и настройку компьютера в городе Москва через сайт lanstroy.ru.
Приветствую Вас, мои дорогие читатели. На днях мне принесли интересный ноутбук: HP 255 G2 с предустановленной Windows 8.1 (как сейчас и положено) , однако его владелец не хотел переучиваться и слезно просил поставить привычную семерку. Как говорится: хозяин — барин, и было принято решение снести Windows 8.1, которая шла в комплекте и установить Windows 7. Однако все оказалось не так просто, как я думал на первый взгляд!
Как установить Windows 7 на ноутбук HP в картинках
Так как установить Windows 7 на ноутбук HP 255 G2, даже если стандартными delete или f2 не дают нам попасть в привычный BIOS ноутбука? (что меня не слабо так озадачило) . Тут то я и вспомнил умную фразу: если ничего не помогает, то прочти ты наконец инструкцию!
Инструкция в комплекте была очень скудная: показано как батарейку вставить и на что нажать чтобы включился… ну и пару страничек о том, как пользоваться Windows 8.1. Как понимаете такое чтиво мне мало пользы принесло и пришлось зайти на официальный сайт за ответами, и я их нашел!
Вот такая вот информация… чтобы попасть в BIOS!
для выставления загрузочного устройства нам нужно нажать при запуске ноутбука сперва
а потом
, после этого вы попадете в BIOS, где и сможете провести настройки.
Без теории не обойтись: BIOS и UEFI, MBR и GPT
Чтобы переустановить операционную систему, как правило следует начать с перехода в BIOS. Но в случае с ноутбуком HP нам придется иметь дело не с традиционным BIOS, а с BIOS UEFI — новым, более современным интерфейсом между системой и оборудованием.
Среди множества новых функций «Расширяемого Интерфейса Встроенного ПО», именно так переводится аббревиатура «Unified Extensible Firmware Interface», мы хотим отметить лишь одну — возможность работать с дисковым пространством в 9 000 000 000 Тб. Достигается это за счет использования GPT — таблицы разделов пришедшей на смену привычной MBR. Для сравнения: MBR обеспечивает доступ к дисковому пространству объемом не более 2 Тб.
Переустановка Windows 10
В своем примере ниже, переустановка Windows будет вестись на тот же диск (правда, на полностью отформатированный и разбитый несколько по иному).
Если вы правильно настроили BIOS и записали флешку, то после выбора загрузочного устройства (кнопка F9 (фото 5)) — вы должны увидеть окно приветствия и предложения установить Windows (как на фото 6).
Соглашаемся с установкой — нажимаем кнопку « Установить «.
Фото 6. Приветственное окно для установки Windows 10.
Далее, дойдя до типа установки, необходимо выбрать « Выборочная: только для установки Windows (для опытных пользователей) «. В этом случае можно будет отформатировать диск, как нужно, и полностью удалить все старые файлы и ОС.
Фото 7. Выборочная: только установка Windows (для опытных пользователей)
В следующем окне откроется менеджер (своего рода) дисков. Если ноутбук новый (и еще никто в нем не «командовал»), то скорее всего у вас будет несколько разделов (среди которых есть и резервные, для бэкапов, которые будут нужны для восстановления ОС).
Лично мое мнение — в большинстве случаев, эти разделы не нужны (и даже ОС, идущая с ноутбуком, не самая удачная, я бы сказал «урезанная»). Восстановить с их помощью ОС Windows удается далеко не всегда, удалить некоторые типы вирусов невозможно и пр. Да и бэкап на том же диске, что и ваши документы — то же не самый лучший вариант.
В моем случае — я просто их выделил и удалил (все до единого. Как удалять — см. фото 8).
Важно! В некоторых случаях удаление ПО, идущего с устройством — является причиной для отказа в гарантийном обслуживании. Хотя, обычно, на ПО гарантия никогда не распространяется, и все же, если есть сомнения, уточните этот момент (перед удалением всего и вся)…
Фото 8. Удаление старых разделов на диске (которые были на нем при покупке устройства).
Далее создал один раздел на 100ГБ (примерно) под ОС Windows и программы (см. фото 9).
Фото 9. Все было удалено — остался один не размеченный диск.
Затем останется только выбрать этот раздел (97,2ГБ), нажать кнопку « Далее » и произвести в него установку Windows.
Ремарка! Кстати, остальное место на жестком диске пока можно никак не форматировать. После того, как Windows будет установлена, зайдите в «управление дисками» (через панель управления Windows, например) и отформатируйте оставшееся место на диске. Обычно, делают просто еще один раздел (со всем свободным местом) под медиа-файлы.
Фото 10. Создан один раздел
100ГБ для установки в него Windows.
Собственно, далее, если все сделано правильно, должна начаться установка ОС: копирование файлов, их подготовка для установки, обновление компонентов и пр.
Фото 11. Процесс установки (нужно просто ждать :)).
Комментировать дальнейшие шаги, особого смысла нет. Ноутбук будет перезагружен 1-2 раза, нужно будет ввести имя компьютера и имя вашей учетной записи (могут быть любыми, но я рекомендую задавать их латиницей), можно будет задать настройки Wi-Fi сети и прочие параметры, ну а далее увидите привычный рабочий стол…
1) После установки Windows 10 — фактически никаких дальнейших действий не потребовалось. Все устройства были определены, драйвера установлены и т.д.. То есть все работало так же, как после покупки (только ОС теперь была не «урезанная», и количество притормаживаний уменьшилось на порядок).
2) Заметил, что при активной работе жесткого диска, слышно было небольшое «потрескивание» (ничего криминального, так шумят некоторые диски). Пришлось немного уменьшить его шум — как это сделать, см. в этой статье: https://pcpro100.info/shumit-ili-treshhit-zhestkiy-disk-chto-delat/.
На сим все, если есть что добавить по переустановке Windows на ноутбуке HP — заранее благодарен. Удачи!
Источник
Если не подходит GPT
После того, как вы переустановили лицензионную Windows 7, вам останется только разобраться с драйверами. А вот что делать если у вас нет возможности быстро активировать операционку? Загрузочный раздел созданный GPT будет заблокирован, как только закончится срок активации Windows 7, система перейдет в нерабочее состояние и вам придется снова переустанавливать ее. Решить эту проблему можно с помощью конвертации диска GPT в MBR.
Конвертация в MBR с удалением данных
Конвертация GPT диска в MBR выполняется с помощью утилиты DiskPart из дистрибутива Windows 7 и влечет за собой полное удаление данных на диске. Этот вариант подойдет пользователям, которые решили переустановить операционку сразу после покупки ноутбука HP. Всем остальным необходимо обязательно сделать резервную копию диска перед выполнением конвертации.
- Загружаемся с инсталляционного диска Windows 7 и доходим до этапа выбора раздела установки ОС.
- В режиме командной строки запускаем утилиту DiskPart с помощью комбинации клавиш +F10 : diskpart
- Получаем список жестких дисков установленных на компьютере и находим нужный: list disk
- Для выбора диска пользуемся командой select disk N , где N — порядковый номер диска. Нумерация дисков начинается с нуля. На нашем ноутбуке всего один жесткий диск, поэтому команда выбора диска выглядит так: select dick 0
- Удаляем данные: clean
- Конвертируем диск: convert mbr
- Завершаем работу с командной строкой: exit
- Продолжаем установку винды.
Конвертация в MBR без потери данных
Конвертация GPT диска в MBR без потери данных выполняется с помощью утилиты Paragon Manager , которую можно найти на мультизагрузочных дисках (Live CD ). Мы будем пользоваться диском Lex Live CD (сборка от Lexa 2011 года).
- Загружаемся с Live CD .
- Запускаем Paragon Manager и выбираем наш жесткий диск, который парагон распознал как Базовый GPT .
- Запускаем процесс конвертации выбором опции Конвертировать в базовый MBR диск (команда Жесткий диск верхнего меню).
Когда покупается новый компьютер или ноутбук, хочется что бы он работал долго и надежно. Перед покупкой проверяют его исправность, работоспособность и наличие установленной на нем системы Windows.
Но с течением времени, новая система захламляется разными программами, начинает тормозить и зависать. Требуется ее переустановка. Но как это сделать? Как переустановить OS, ведь DVD в комплекте с ноутбуком не было.
На самом деле, для восстановления системы и чистой установки ее на компьютер, DVD не требуется. ISO образ операционной системы находится внутри компьютера, в скрытом разделе жесткого диска Recovery.
О том как установить систему со скрытого раздела HDD ноутбука HP Pavilion, будет написано далее.
Как переустановить windows 7 на hp pavilion 15N211, 15N221 через биос.
Подключение флешки
Прежде всего, вам стоит знать, что различные разработчики задают различные «горячие» клавиши для входа в БИОС. На ноутбуках HP – это клавиша «F9». Во время запуска или перезапуска ноутбука, постоянно жмите эту клавишу, пока не увидите меню на синем или сером фоне.
У Вас может быть модель, в которой используется другая кнопка для входа БИОС. Чтобы узнать эту кнопку, достаточно при перезагрузке ноутбука постоянно жать кнопку «Esc». Перед вами появится меню с заголовком «Startup Menu». В нем вы сможете узнать, какую клавишу необходимо использовать для входа в БИОС. Напротив этой клавиши должна быть надпись «Boot Device Options».
Когда вы перейдете непосредственно в сам БИОС, вы увидите перечень вариантов загрузки. Принцип работы таков, что система загружается с самого верхнего в списке носителя. Ваша задача – поставить на первую позицию загрузочную флешку. Чтобы на ноутбуке HP в BIOS выполнить загрузку с флешки, выберите её в списке доступных носителей и нажмите Enter, тем самым, поменяв её приоритет на самый высокий.
После проведенных действий ноутбук должен автоматически перезапуститься, а Вы – удостовериться, что запустился именно флеш-накопитель.
Теперь Вы знаете, как в HP БИОС выставить загрузку с флешки. За подробностями обращайтесь в комментариях ниже, чтобы мы могли ответить на все ваши вопросы.
Приветствую всех в очередной статье! Первым делом я хотел бы сообщить вам, что начиная с сегодняшнего дня, я начинаю публиковать ответы на ваши часто задаваемые вопросы, связанные, прежде всего с неисправностями или неудовлетворительной работы вашего компьютера, ноутбука или планшета. На сегодняшний день я получил и продолжаю получать от вас свыше 350 писем. Если сказать вкратце, то основная масса людей главным образом интересуются вопросами, которые напрямую касаются устранением различного рода ошибок, как в самих компьютерах, так и на мобильных устройствах.
Поэтому если вам пришлось быть в похожей ситуации, когда на экране вашего компьютера, ноутбука, планшета и даже на телефоне стали происходить непонятные вещи: такие как, непонятные всплывающие ошибки, самопроизвольная перезагрузка устройства, зависание, то в таком случае устранить подобные казусы на своем устройстве вы сможете самостоятельно. Для этого заходите на мой сайт и, воспользовавшись поиском по сайту, вы сможете найти ответ на свой вопрос. В противном случае пишите мне через форму обратной связи. Я постараюсь в кратчайшие сроки помочь вам.
В сегодняшней статье я публикую очередной такой вопрос, который мне задал Сергей Васильевич из г. Челябинска.
Дмитрий привет. Свой ноутбук я осваиваю около двух лет, поэтому можно назвать меня уже продвинутым чайником. Но сегодня у меня возник вопрос: а как на ноутбуке hp бренда загрузиться с флешки? Возникло желание установить вторую систему на свой ноутбук. Прочел ваши другие статьи, в которых вы предлагаете зайти в БИОС через кнопки DEL или F2, но к сожалению у меня не получается таким способом войти в БИОС. Помогите мне, пожалуйста.
Ну что же Сергей Васильевич, чтобы вам не тратить деньги на вызов мастера, я расскажу вам, как на ноутбуке hp загрузиться с флешки, чтобы установить операционную систему. На самом деле, процесс проходит довольно просто, поэтому с ним справится любой начинающий пользователь. Просто следуйте моей инструкции и у вас все получится. Обычно пользователю требуется загрузиться с внешнего накопителю для установки или изменения настроек операционной системы. Необходимо отметить, что на некоторых портативных компьютерах загрузка с флешки может отличаться от аналогичного процесса на стационарной «машине».
Важно
! Инструкция, описанная в этой статье, подходит для всех ноутбуков производства HP. Единственное, что может отличаться, это клавиши запуска меню загрузки при старте компьютера. Этому моменту уделен небольшой раздел в материале.
Для успешной работы нам понадобятся флеш-накопитель с установочными файлами и заряженный или подключенный к сети ноутбук. Как правило, подключение к интернету здесь не требуется. Если у вас нет проблем с флешкой, и вы уверены, что она записана правильно, можете сразу переходить к пошаговой инструкции по запуску файлов с загрузочной флешки.
Создания загрузочной флешки
Если вы зашли в эту статью, скорее всего, вы уже имеете на руках загрузочный накопитель. Но если вы не знаете, как сделать такую флешку, ознакомьтесь с простой инструкцией. Я не буду описывать несколько способов, обойдемся одним, так как статья посвящена другому вопросу. Создавать загрузочную флешку мы будем при помощи простой и, самое главное, бесплатной программы UltraISO.
Скачиваем приложение отсюда https://ultraiso-ezb.ru/
При необходимости вы можете воспользоваться и другим приложением для создания загрузочных накопителей. Я считаю, что Ultra ISO является лучшим вариантом – она максимально простая и не требует вложения денег. Что еще нужно для рядового пользователя компьютера?
Данный вопрос я уже рассказывал в одной из , ну, пожалуй повторю и в этой статье как записать образ на флешку. Итак, желательно, чтобы флешка была пустой и отформатированной в NTFS. Запускаем программу Ultra ISO от имени администратора. После открытия окна приложения, вам необходимо нажать на кнопку «Открыть», которая расположена в верхней панели инструментов Ultra ISO. На скриншоте ниже нужная нам кнопка обведена:
В открывшемся окне необходимо указать образ операционной системы или другого софта для последующей записи на внешний накопитель. Проще всего работать с образами, в окне «Открыть ISO файл» выберете нужный файл, а затем кликните на кнопку «Открыть». Для примера я выбрал образ системы Windows 8 Pro.
После этих действий в правой части окна программы вы увидите образ операционной системе, в моем случае это Windows 8 Pro. На скриншоте указаны все файлы, которые требуется для создания загрузочного накопителя:
Теперь вставьте в ноутбук флеш-накопитель. Заметьте, что для записи современных операционных систем требуется накопитель с объемом не менее 4 Гб. Про форматирование я уже сказал. Выполнить эту процедуру вы можете прямо в Ultra ISO. Не забудьте скопировать важные данные, которые присутствуют на флешке. В процесс форматирования все файлы и папки будут удалены с флешки.
Итак, флешка готова, теперь в окне приложение нажимаем на кнопку «Самозагрузка», а затем выбираем в контекстном меню пункт «Записать образ жесткого диска…».
После этого начнется процесс создания загрузочного флеш-накопителя. Скорость процедуры зависит от мощности вашего компьютера и особенностей флешки. Через некоторое время вы увидите сообщение об удачном завершении записи. Закрываем программу Ultra ISO, первый этап мы выполнили. Теперь можно переходить к основному процессу, которому посвящен этот материал – как на ноутбуке hp зайти в БИОС.