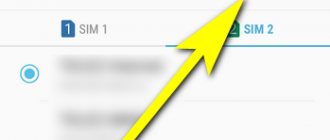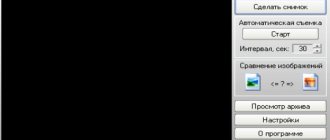Автор статьи
Сергей Сакадынский
Работал в сфере IT-консалтинга, занимался созданием и администрированием интернет-ресурсов. 10 лет опыта работы по проектированию и обслуживанию компьютерных сетей.
Переустановку операционной системы на компьютере приходится выполнять по разным причинам: Windows престала загружаться, часто появляются ошибки или был заменен жесткий диск. Сама процедура обычно проблем не вызывает даже у неопытных пользователей. Но потом могут возникнуть трудности. Распространённый случай: после переустановки Виндовс 7 не работает интернет. Разберемся, что делать в этом случае.
Почему не работает Wi-Fi после установки Windows 7. Распространенные причины.
Вопрос вполне очевидный: как подключить интернет после переустановки windows 7? Причин появления проблемы и дальнейшего развития событий может быть множество.
Установка нелицензионной версии ОС Windows 7
Нужно сразу уяснить, что при установке «пиратских» сборок Windows 7 стабильная работа системы не будет гарантирована. Один из самых распространённых симптомов нестабильной работы — как раз наличие сетевых сбоев, а также ситуация, когда юзер переустановил виндовс 7 и нет интернета. Именно поэтому рекомендуется использовать только лицензионную, активированную версию Windows.
Особенности при разных типах подключения
Сегодня используются несколько типов подключений к глобальной сети с применением различного вида устройств для реализации поставленной задачи.
Каждому типу присущи свои преимущества и определенные минусы, связанные с технологией осуществления соединения. Их настройка имеет незначительные различия, но принципы ее исполнения одинаковы.
Через роутер
Обладателям роутеров легче всего решить поставленный вопрос, так как сетевые параметры сохранены в микропрограмме прибора. Таким образом, после очередной переустановки Windows 7 на процесс настройки интернета в ПК уйдет не больше минуты.
Необходимо отметить, что даже чтение инструкции, которая пошагово описывает настройку, займет у пользователя больше времени.
Учитывая широкое распространение беспроводных маршрутизаторов, многие люди хорошо знакомы с их принципами работы. Условно роутеры можно разделить на следующие 5 видов:
- ADSL-маршрутизаторы, с подсоединением к линиям телефонной инфраструктуры;
- Маршрутизаторы с непосредственным соединением к оптоволокну;
- Мобильные модемы, предоставляемые сотовыми компаниями, использующие соединения типа 3G и 4G;
- Маршрутизаторы, подсоединяемые посредством Ethernet-технологии через WAN-разъем;
- Маршрутизаторы универсального типа, которые оборудованы для использования одновременно нескольких технологий.
ADSL
При наличии домашнего стационарного телефона пользователям целесообразно организовать доступ в сеть с использованием технологии ADSL.
Телефонная связь распространена в нашей стране, поэтому этот тип выхода в интернет пользуется популярностью, хотя уже считается устаревшим.
К сожалению, на качество подключения влияет удаленность узла связи и степень изношенности проложенного кабеля. Сигнал передается в аналоговом формате. Технология ADSL позволяет трансформировать этот сигнал в цифровой.
Специальное устройство под названием «Сплиттер» сепарирует сигнал и одновременно обеспечивает подключением стационарный телефон и компьютер.
От сплиттера сигнал идет к ADSL-модему.
Современные модемы оснащаются Wi-Fi-модулем. Это позволяет подключаться к интернету сразу с нескольких домашних компьютеров и гаджетов, оснащенных беспроводными адаптерами.
Кабель
Кабель может подключаться непосредственно к сетевому адаптеру компьютера. В результате прямого подключения у пользователя отпадает необходимость в покупке дополнительных устройств.
Применяется витая-пара со штекерами «RJ-45». Если компьютер оборудован сетевым адаптером, то конектор провода вставляется непосредственно в его разъем. При этом скорость приема-передачи не сможет превысить значения 100 Mpbs.
Установив в гнездо кабель, остается лишь осуществить настройки соединения средствами Windows 7.
При использовании оптического кабеля получается неоспоримое преимущество в скорости, которая может достигать 1 Gpbs. Конечно, она ограничивается не только типом используемого проводного подключения, но и видом сетевой карты, установленной в ПК.
Нередко встречается и подсоединение к глобалке через телевизионный кабель с применением «DOCSIS-технологии».
В случае использования такого вида соединения, в основном, поставщик интернета предоставляет специальный модем пользователю на выгодных условиях аренды.
В приборе применяется микропрограмма с вшитым в нее ключом.
Из главных плюсов следует отметить отсутствие необходимости дополнительных настроек, так как достаточно вставить в него коаксиальный провод от провайдера и аппарат начинает расшифровывать сигнал в цифровой.
Модем провайдера сотовой связи
С появлением стандартов 3G и 4G быстро получили распространение модемы сотовых операторов.
Если в компьютере имеется USB-порт, то установить такое оборудование самостоятельно сможет и начинающий пользователь.
Даже третье поколение стандарта позволяет работать в глобалке на скорости более 3 Mpbs, а при работе в сетях 4G она в десять раз больше (со временем операторы обещают достигнуть показателя в 1 Gpbs, что сравнимо с проводным-оптоволоконным соединением).
К радости владельцев таких устройств, в них уже есть предустановленное ПО с введенными параметрами, в случае приобретения оборудования непосредственно у оператора связи, например, в «МТС» или «Мегафон».
В итоге, достаточно подключить свисток к компьютеру и установка программного обеспечения произойдет автоматически, то есть отсутствует необходимость в создании нового подключения. Все настройки укладываются в считанные секунды.
Сбой сетевых настроек ОС Windows 7
Обзор и настройка модема D-Link Dir-320
Иногда причиной «поломки» интернета может стать сброс настроек сети в режим «по умолчанию». Происходит это нечасто, только если по какой-то причине прощло обновление сетевого драйвера.
- В таком случае надо войти в Панель Управления, открыть перечень доступных соединений, найти собственную сеть («Беспроводная сеть -> lP v4 (TCP/lPv4)») и клацнуть по ней ПКМ.
- В новом окне, в пустых ячейках нужно ввести данные, предоставленные провайдером.
- Восстановление завершено. После этого нужно подключаться.
Сброс настроек модема (до незапрограммированных)
Конечно же роутер или модем тоже может выйти из строя и стать катализатором прекращения работы сети. Порой в результате аппаратной ошибки происходит полный сброс настроек инструмента до заводских, что фактически прекращает его работу, а индикатор ADSL-линии на модеме прекращает работать (именно так может определиться, что причина поломки именно аппаратная).
В чем отличия между сетями 3G и 4G: особенности, преимущества и недостатки
Для решения проблемы требуется заглянуть в панель управления аппарата, чтобы проверить, насколько корректно настроен инструмент.
Важно! Каждая модель маршрутизатора имеет уникальную прошивку панели управления, с уникальным дизайном браузера и навигацией — на самсунг одни, на билайн совсем другие, поэтому для настройки конкретной модели лучше обращаться к инструкции производителя.
Пользователям модемов
Краткая инструкция, как подключить USB-модем:
- Устройства USB обязательно должны подсоединяться к компьютеру или ноутбуку строго после включения и ожидания полной загрузки;
- После некоторого ожидания, система выдаст интерактивное уведомление об обнаружении нового оборудования;
- Далее компьютер предложит пользователю произвести установку среды, позволяющей осуществлять беспрепятственную работу с модемом.
Современные модели создаются поставщиками услуг таким образом, что все необходимые услуги – автоматическая настройка и динамический IP адрес уже внедрены в устройство. Это значит, что пользователю не потребуется совершать дополнительных манипуляций. Однако возможно возникновение ситуации, когда на работающем исправно компьютере после подключения USB-модема сеть не появилась. В таком случае рекомендуется исследовать сопутствующую документацию либо обратиться напрямую в службу технической поддержки поставщика услуг.
Читайте далее:
Настройка ТТК для роутера
«Неопознанная сеть без доступа к Интернету» — причины возникновения, решение проблемы
Настройка wi-fi на ноутбуке
Несовместимость стороннего ПО
Что делать если после переустановки Windows 7 пропал вай фай
В некоторых случаях проблема проявляется не сразу, но через определенное время после установки Windows 7 нет интернета. В таком случае причиной проблем может быть наличие несовместимого программного обеспечения, встроенного в автозапуск системы и запускающегося вместе с запуском OC. Под таких вредителей могут быть замаскированы самые разнообразные приложения: антивирусные утилиты, десктопные виджеты и т.п.
Чтобы избавиться от проблемы раз и навсегда, нужно обратиться к встроенному инструменту автозагрузки и отключить его:
- В меню «Пуск» нужно найти элемент «Поиск» и ввести в открывшейся строке msconfig -> Enter.
- В меню «Конфигурация системы» перейти к вкладке «Общие», поставить точку на пункте «Выборочный запуск», снять галочку с пункта «Загружать элементы автозагрузки» и сохранить настройки, нажав «Применить».
- Далее, нужно перейти ко вкладке «Службы», отметить точку на пункте «Не отображать службы Майкрософт», наконец нажать кнопку «Отключить все» -> «Применить» -> после чего загрузить компьютер.
Чтобы найти приложение-вредитель, мешающее стабильному подключению, нужно выключить все ненужные приложения и просто включать их поочерёдно.
Выключен сетевой адаптер
Если после установки виндовс 7 не работает интернет, а в «сетевых подключениях» вместо обычного соединения висит красный значок, то следует проверить состояние беспроводного адаптера. Вместо значка wi-fi красный крест – значит адаптер не работает.
Нужно выполнить «WIN + R» => в окне запуска ввести команду ncpa.cpl и посмотреть как работает соединение wifi.
Важно! Если существующее соединение отключено, то нужно клацнуть ПКМ вайфай-соединении и включить его в появившемся меню. После активации карты будет установлено подключение к доступной сети wi-fi (если при этом настроено автоматическое подключение).
Доступ в интернет есть, но ошибка остаётся
Такая ситуация вполне может быть. Причины могут быть разными — чаще всего при подключении через прокси-сервер. Однако решение одно. Нажмите Win+R, введите gpedit.msc — так вы попадёте редактор локальных групповых политик. В меню слева переходите по пунктам: Политика «Локальный Компьютер» — Конфигурация компьютера — Административные шаблоны — Система — Управление связью через Интернет — Параметры связи через Интернет. Теперь, в правой части окна найдите и включите «Отключить активное зондирование для индикатора состояние сетевого подключения». В Windows 10 этот параметр называется «Отключить активные проверки работоспособности сетевых подключений». Учтите тот факт, что теперь даже при действительно отсутствующем подключении сообщение появляться не будет.
Отсутствует PPPoE-подключение
Если интернет-соединение осуществляется путём прямого кабельного подключения через ПК, то проблема может заключаться в том, что этого соединения попросту не существует (в большинстве случаев провайдеры используют PPPoE-алгоритм).
Для его создания необходимо пройти в Центр управления сетями и общим доступом, где открыть меню «Создание и настройка нового подключения или сети».
Далее в выступающем меню, нужно выбрать «Подключение к интернету» => Далее => При выборе подключения: «Высокоскоростное (с PPPOE)» => имя пользователя, пароль, а также название подключения по своему усмотрению;
После этого подключение можно будет найти в списке новых активных.
Что делать, если пропало высокоскоростное подключение
Данная проблема также является распространенной, а для ее решения достаточно просто создать заново подключения.
- В первую очередь необходимо подключить кабель (что, вероятнее всего, уже сделано). В случае, если нет никакой реакции ПК на кабель, то необходимо посмотреть состояние сетевой карты. Об этом драйвере можно прочесть в вышеизложенных инструкциях.
После переустановки Windows 7 не работает интернет по кабелю
Если после установки виндовса 7 не работает интернет, то причина может быть в драйвере. Способов, как подключить интернет после переустановки windows, огромное количество. Плохой или устаревший драйвер часто приводит к тому, что компьютер или ноутбук получает ограниченный доступ при подключении к интернету. Эта проблема часто встречается после переустановки системы, когда требуется устанавливать «родной» драйвер сетевой карты с диска или флешки, а тот оказывается устаревшим.
В данной ситуации гораздо более надежный вариант — скачать нужное программное обеспечение онлайн, с сайта производителя, использовав для этого внешний ресурс.
Обновление сетевого драйвера
При установке Windows не всегда правильно определяет конфигурацию оборудования на ПК, поэтому некоторые устройства могут функционировать неправильно. Для того, чтобы видеоадаптер или сетевая карта работали как надо, нужен драйвер – программа, которая ими управляет. У Windows есть свой набор стандартных драйверов. При установке она выбирает наиболее подходящий для того или иного устройства. Но бывает, что нужного драйвера нет или тот, который есть, не подходит. Тогда устройство работать не будет.
Проверяем, установлен ли драйвер для сетевой карты. Для этого открываем диспетчер устройств. Правой кнопкой мыши нажимаем на значок «Компьютер» на рабочем столе или в меню «Пуск» и выбираем «Свойства» в выпадающем меню. В открывшемся окне слева жмём «Диспетчер устройств»
Найдите в списке оборудования «Сетевые адаптеры». Если всё работает нормально, вы увидите приблизительно такое.
А вот если рядом с устройством светится жёлтый треугольник, значит, оно работает неправильно.
Возможно, в перечне оборудования будет присутствовать неизвестное устройство с таким же значком.
Всё это указывает на то, что необходимо установить драйвера. Впрочем, даже если предупреждения в диспетчере устройств отсутствуют, а компьютер к сети всё равно не подключается, переустановка драйверов не помешает. Дело в том, что драйвер из стандартного набора Windows не всегда корректно работает.
Если у вас есть программное обеспечение для вашего компьютера на диске или в архиве, проблема решается инсталляцией нужных программ оттуда. Хуже, если драйвера у вас нет. Тогда его нужно скачать из интернета. Обратитесь за помощью к соседям или знакомым. Когда вы точно знаете модель вашего сетевого адаптера, самый простой вариант – загрузить программное обеспечение с сайта производителя оборудования. В противном случае скачайте комплект драйверов вроде DriverPack Solution. Скопируйте программу на флешку и запустите на вашем компьютере. Она сама подберёт нужный драйвер. После установки проверьте, правильно ли отображается сетевая карта в диспетчере устройств.
Способы настройки интернета
Современные домашние устройства подключают к интернету в основном двумя способами: при помощи LAN-кабеля (он же ethernet) и при помощи wi-fi. Оба метода вполне доступны и взаимозаменямы, в случае если второй из них по тем или иным причинам недоступен.
Способ №1: Wi-Fi
Сначала нужно определить принцип действий при работе через Wi-Fi. Ключевая причина всех сетевых сбоев после переустановки Windows это неисправность либо отсутствие драйверов, служащих катализатором взаимодействия по Wi-Fi сети.
- При помощи поиска необходимо открыть «Диспетчер устройств».
- В интерфейсе «Диспетчера устройств» выбрать раздел «Сетевые адаптеры».
- Должен открыться список устройств, если таковых, относящихся к подключению к WI-Fi, в данном разделе не будет или вообще будет присутствовать восклицательный знак, то значит устройство не содержит соответствующего драйвера.
- Драйвер нужно переустановить — в верхнем ряду есть кнопка «Действие», где среди выпадающих пунктов нужно выбрать «Обновить конфигурацию…».
- Тогда система начнёт обновление конфигурации и драйвера могут быть возвращены либо интегрированы из установленного на ПК архива.
Важно! Если же «родные» драйвера на данном компьютере отсутствуют, то необходимо будет установить их с внешнего носителя: как правило, это диск, поставляемый оригинальными производителями адаптера, либо флешка, содержащая продукт, скачанный с официального сайта.
Пока драйвер будет устанавливаться (ПО не нужно много времени, чтобы установиться), можно как раз проверить его совместимость с ПК.
Как скачать нужный драйвер
Наилучшим вариантом является ситуация, когда у пользователя есть нужный диск с драйвером. Однако это возможно далеко не всегда, поэтому придется прибегнуть к скачиванию из интернета. Сделать это можно на другом компьютере или телефоне, после чего передать нужные данные через флешку на свой ПК.
Стоит рассмотреть установку на примере Asus, но важно отметить, что для всех устройств алгоритм действия одинаковый. Если пользователь работает за компьютером с USB/PCI-адаптером, ему необходимо скачать необходимый драйвер с официального источника.
- Для начала потребуется зайти на официальный сайт. Для этого нужно ввести ту фирму ноутбука/ПК, которым пользуется юзер.
- Как уже было сказано, в качестве примера был выбран сайт Asus. В строке поиска понадобится ввести название модели.
Затем достаточно подключиться по вай-фай, после чего процесс будет завершен.