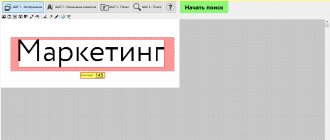Всем привет! Вот только недавно начал работать с SSD диском. Работает он понятно дело быстрее, но обладает одним небольшим минусом – количество перезаписываний у него куда меньше чем у HDD. Именно поэтому нужно сразу же задуматься об оптимизации и настройке SSD диска. На самом деле настройка как раз происходит именно в системе, а точнее на системном носителе, которым и является SSD.
Операционная система – это такая штуковина, которая постоянно что-то записывает в свой системный раздел, держит кэши, индексы, а также придерживает про запас резервные копии некоторых файлов и запущенных программ. Наша задача уменьшить количество бессмысленных перезаписываний, что продлит жизнь нашему ССД и немного его ускорит. Сильного ускорения не ожидайте, так как ССД сам по себе быстро работает. Все нижеперечисленные инструкции подходят для Windows 7, 8 и 10. Если у вас будут какие-то вопросы или предложения, то пишите в комментариях.
Служба SysMain
Служба SysMain (Windows 10) в предыдущих версиях Windows называлась Superfetch. Когда ОЗУ недостаточно, SysMain не записывает данные в файл подкачки, а сжимает их в ОЗУ. Также служба объединяет страницы с одинаковым содержимым. Получаем снижение объема записи на диск. Отключать нет смысла.
Как проверить состояние SysMain:
- В меню Пуск введем Службы.
- Найдем службу SysMain и запустим или остановим ее.
Рис. 3. Включение/выключение службы Superfetch (SysMain) в Windows
Служба Prefetcher
Служба Prefetcher отслеживает какие файлы запускаются при старте Windows и сохраняет их в папке C:\Windows\Prefetch. При следующем запуске компьютера Windows ссылается на эти файлы, чтобы ускорить процесс запуска. Эту папку не нужно удалять самостоятельно, она является самодостаточной и обновляется сама. Если ее удалить, то потребуется больше времени для запуска системы, так как Prefetch нужно будет собрать данные заново. У современных SSD-накопителей большой ресурс по количеству записываемых данных в день (десятки, сотни гигабайт), следовательно эту службу тоже можно не отключать.
Как проверить состояние Prefetch:
- Откроем Пуск и введем regedit.
- Перейдем в HKEY_LOCAL_MACHINE\SYSTEM\CurrentControlSet\Control\Session Manager\Memory Management\PrefetchParameters и дважды щелкнем по EnablePrefetcher.
- Чтобы включить Superfetch введем 3, включить только для программ – 2, включить для файлов загрузки системы – 1, для выключения службы – 0.
Рис. 4. Включение/выключение службы Prefetcher в Windows
Система индексирования Windows
Служба Windows Search индексирует файлы и папки. Эту службу можно отключить, а для поиска использовать бесплатную программу Everything, которая находит файлы и папки практически мгновенно.
Как отключить индексацию файлов:
- Откроем проводник и кликнем правой кнопкой мыши на диск → Свойства.
- Снимем флажок Разрешить индексировать содержимое файлов….
Рис. 5. Включение/выключение службы индексации в Windows
Точки восстановления системы
Отключение точек восстановления лишит пользователя возможности восстановить систему. Чем больше места, тем больше точек восстановления имеется в распоряжении. Старые точки восстановления удаляются автоматически, когда все место под них занято и нужно создать новую. Отключать не стоит.
Как проверить состояние точек восстановления:
- Откроем меню Пуск , введем Система и откроем панель управления.
- Кликнем на Защита системы.
- Выберем нужный диск и кликнем Настроить.
Быстрый доступ к настройкам восстановления системы:
- Нажмем Win + R и введем systempropertiesprotection.
Рис. 6. Включение/выключение точек восстановления в Windows
Рис. 7. Включение/выключение точек восстановления в Windows
Служба дефрагментации и автоматического обслуживания
Начиная с Windows 7 система научилась определять тип накопителя и отключает дефрагментацию для SSD, а взамен выполняет TRIM. Как оказалось, не всегда.
Как посмотреть состояние службы дефрагментации:
- Откроем меню Пуск и введем dfrgui.
Рис. 8. Включение/выключение дефрагментации SSD-накопителя в Windows
Чтобы посмотреть журнал оптимизации и дефрагментации дисков откроем PowerShell из меню пуск и введем следующую команду:
Get-EventLog -LogName Application -Source «microsoft-windows-defrag» | sort timegenerated -desc | fl timegenerated, message
Мои диски С и P расположены на твердотельных накопителях и Windows почему-то провела дефрагментацию этих дисков. Это связано с тем, что я переустанавливал Windows и это было первое выполнение задачи оптимизации по расписанию. Потом ОС выполняла только оптимизацию дисков.
Рис. 9. Журнал дефрагментации и оптимизации SSD-накопителя в Windows
Автоматическая настройка SSD диска с помощью бесплатной программы SSD Mini Tweaker
Программа, которая поможет быстро автоматизировать некоторые из приведенных здесь действий –
SSD Mini Tweaker. Данное ПО портативное, т.е. не требует установки, а так же бесплатное
.
Ссылка на скачивание программы имеется в блоке «Прикрепленные файлы для скачивания», в конце страницы.
Окно этой программы-оптимизатора (V 2.7) с рекомендуемыми (универсальными) настройками будет выглядеть следующим образом:
Рисунок 13. Окно программы SSD Mini Tweaker для оптимизации SSD диска.
↑ Вернуть
6.
Файл подкачки
Когда ОЗУ недостаточно, Windows обеспечивает надежную работы программы, перемещая неиспользуемые данные на диск в файл подкачки. При его отключении некоторые программы могут работать некорректно, поэтому рекомендуется выбирать его размер в автоматическом режиме. Если файл подкачки неоправданно велик, то задать его размер вручную.
Настройка файла подкачки:
- Нажмем клавиши Win + R и введем sysdm.cpl.
- Перейдем в Дополнительно → Быстродействие → Параметры.
- Дополнительно → Виртуальная память → Изменить.
Рис. 10. Включение/выключение файла подкачки в Windows
Перенос пользовательских папок на другой диск
Этот совет: вредный, снижает скорость работы программ и ваших действий
Представьте, что вы скопировали с карты памяти на диск 420 фотографий и хотите быстро посмотреть их эскизы. Вам все понравилось, и теперь вы решили массово уменьшить масштаб этих фото до 75%.
С каким диском, HDD или SSD, быстрее создадутся эскизы фото и прочтутся их метаданные? А как насчет считывания всех файлов и записи их уменьшенных копий?
Твердотельные накопители превосходят жесткие диски при навигации, файловых операциях и работе в программах. Конечно, далеко не во всех случаях разница в скорости между HDD и SSD заметна на глаз. Но ведь вы верили, что она есть, когда вы покупали твердотельный накопитель Почему же вы тогда не пользуетесь его преимуществами?
Возвращаясь к поиску, при отсутствии индекса (да хоть стороннего) все упирается в скорость чтения с диска. Если все ваши личные файлы перенесены с SSD на HDD, это значит… вы уже догадались?
На что смотреть при покупке SSD
У твердотельных дисков есть два параметра, которые определяют его долговечность:
- TBW – количество циклов перезаписи, то есть общее количество данных, которое гарантированно запишется на диск в течение всего срока службы. Выражается в ТБ.
- DWPD – количество полных перезаписей всего накопителя в день. Выражается в (количество перезаписей)/день. Для накопителя 240 ГБ этот параметр в среднем составляет 0.3-0.4, то есть от 72 до 96 Гб в день, что очень много. Поэтому нет смысла проводить тонкую настройку SSD, отключая все службы. Вероятнее всего накопитель поменяют, чтобы увеличить объём, а не вследствие поломки.
Чем больше значение этих параметров, тем лучше.
Рис. 17. Количество циклов перезаписи SSD-накопителя с разными типами памяти
Возможные ошибки
Рассмотрим несколько самых распространенных ошибок, которые могут возникать в процессе решения затронутого вопроса и заставлять пользователей говорить – «не могу установить «Семерку» на SSD»:
- Если в процессе инсталляции установщик Windows 7 не видит SSD-накопители требует драйвера, значит, вы скачали неоригинальный Windows 7 и его лучше заменить. Пока вы не начали устанавливать систему, откажетесь от такого неполноценного образа для того, чтобы застраховать себя от множества проблем в будущем.
- Если система пишет вам, что создать новый раздел или найти существующий не удалось, это говорит о неправильной разметке имеющегося SSD. Для решения проблемы все разделы нужно удалить и заново создать их.
- Ошибка 0x80070057 возникает в том случае, если ваша загрузочная флешка была создана неправильно. В таком случае следует использовать утилиту Rufus и записать образ так, как это показывали мы.
Также рекомендуем обратиться за помощью к утилите diskpart, которую можно найти в командной строке Windows. Этот способ помогает решить все проблемы, когда операционной системе не удалось найти SSD-накопитель, включая, например, ошибку 0x80300024.
Предлагаем взглянуть на список проверенных нами устройств, на которые Windows 7 точно устанавливается без проблем: KingFast SSD 2.5, Corsair Neutron XT (емкостью 256 Гб USB 3.0), Kingston, Samsung (включая M2/PCE), NVMe, XPG SX8200 Pro.
Как оптимизировать работу SSD-накопителя
- Проверить, включен ли TRIM. В Windows 7, 8, 10 TRIM запускается по расписанию один раз в неделю.
- Не проводить дефрагментацию накопителя вручную. Windows и Ubuntu сами не дефрагментируют твердотельный накопитель.
- Выровнять разделы. При установке Windows и Ubuntu разделы выравниваются автоматически.
***
Мы узнали какие службы действительно продлевают жизнь и ускоряют твердотельный накопитель, а какие нет. Про SSD для рядового потребителя можно сказать одно – установил и забыл, так как все важные службы работают в автоматическом режиме, а ненужные отключены.
Выводы
Я разобрал 12 популярных советов по оптимизации твердотельных накопителей. Я подчеркиваю, что твики рассматривaлись исключительно в контексте скорости работы ОС, программ и пользователя, но не с точки зрения продления срока жизни накопителя. Если вы хотите, чтобы он жил вечно, не записывайте на него ничего, а просто поставьте в сервант! В реальности ни один из твиков не повышает быстродействие. Для ускорения работы они как минимум бесполезны, а зачастую – вредны.
Применяя мифическую оптимизацию, вы лишь снижаете общую скорость работы
, которая складывается из быстроты ваших повседневных действий, отзывчивости программ и общей производительности Windows.
Если просто установить Windows на SSD и пользоваться ей так, как предусмотрела Microsoft, эта скорость будет выше, чем после всех этих мер по оптимизации. Согласитесь, что вовсе не нужно быть специалистом, чтобы увидеть негативный эффект большинства этих мифов.