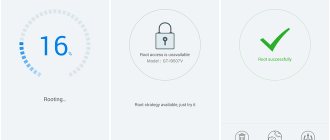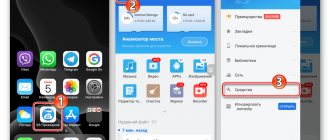Добрый день, друзья. Как запустить программу в скрытом режиме на Windows 10? Большая часть приложений, которые были запущены в Виндовс 10, как системных, так и созданных другими производителями, появляются на панели быстрого запуска и у них есть свой ярлык. Но, при желании, пользователь имеет возможность для запускать программы в спрятанном режиме. Подобные программы внешне ничем себя не выдают. Сделать это возможно, используя специальные приложения, вроде Quiet или NirCmd. Но, мы будем использовать системные методы.
Запуск через Командную строку
Скрытый запуск предполагает, что программа не будет отображаться в Панели задач и в отдельном окне. Следовательно, она станет работать совершенно незаметно для посторонних глаз.
Для перехода в специфический режим можно обратиться к помощи встроенной консоли Командная строка, а весь процесс выглядит следующим образом:
- Щелкните ПКМ по иконке «Пуск».
- Перейдите в командную строку с правами Администратора.
- Введите команду «Start-Process -WindowStyle hidden «C:/ProgramFiles(х86)/Yandex Browser/Browser.exe»», где вместо «C:/ProgramFiles(х86)/Yandex Browser/Browser.exe» укажите расположение исполняемого файла приложения.
- Нажмите на клавишу «Enter».
На заметку. Вместо Командной строки можно воспользоваться другим похожим интерфейсом под названием PowerShell.
После выполнения указанных действий вы заметите, что программа начала работать скрытно, то есть без прямого отображения в интерфейсе Windows 10.
Безопасный режим
Safe mode обеспечивает диагностику персонального компьютера. Эта опция загружает операционную систему только с необходимыми драйверами и программами для загрузки.
Благодаря ей вы можете вычислить сторонний драйвер со сбоями или неверно настроенный параметр, которые нередко вызывают проблемы.
Если пользователь почувствовал, что с его устройством что-то не так, ему следует воспользоваться этой функцией. Она поможет легко распознать вирус, с которым не справился защитник.
Применение скрипта VBScript
Альтернативный вариант, предполагающий использование встроенного приложения «Блокнот». Несмотря на то, что многие юзеры воспринимают его исключительно в качестве текстового редактора, софт способен обрабатывать скрипты, некоторые из которых предназначены для скрытного запуска отдельных программ.
Для начала вам потребуется открыть «Блокнот» любым удобным способом:
- через меню «Пуск»;
- при помощи поисковой строки;
- путем создания нового текстового документа на Рабочем столе.
Далее в окне программы требуется прописать скрипт следующего формата:
Dim WShell
Set WShell = CreateObject(«WScript.Shell»)
WShell.Run «Browser.exe», 0
Set WShell = Nothing
По аналогии с Командной строкой в нем указывается имя исполняемого файла, но без точного расположения в определенной директории Проводника. В нашем случае это «Browser.exe». Далее текстовый документ нужно сохранить в расширении «.vbs», а затем запустить его двойным кликом левой кнопки мыши. Это позволит открыть указанную программу в скрытом режиме. В то же время нужно отметить, что даже замаскированное приложение будет отображаться в Диспетчере задач.
Запуск файлов .BAT или .CMD в свернутом режиме
Чтобы запустить пакетный файл в свернутом состоянии окна, выполните следующие действия:
- Создайте ярлык для файла .BAT или .CMD. Для этого щелкните файл правой кнопкой мыши, выберите «Отправить на рабочий стол» (создать ярлык).
- Щелкните правой кнопкой мыши по ярлыку и выберите «Свойства».
- В раскрывающемся меню «Выполнить» выберите «Свернуть
- Нажмите ОК
- Дважды щелкните ярлык, чтобы запустить командный файл в свернутом состоянии окна.
Специальные утилиты
Встроенные в Windows 10 средства для маскировки приложений выглядят не слишком приветливо для новых пользователей. В скриптах и командах можно с легкостью запутаться, из-за чего рекомендуется рассмотреть дополнительные утилиты, также способные справиться с поставленной задачей, но уже без сложных манипуляций.
Quiet
Пытаясь найти в интернете утилиту Quiet, пользователи натыкаются на приложение Quiet on the Set, предназначенное для настройки звука ПК. Дело в том, что под «Quiet» понимается не отдельная программа, а способ скрытия отдельного софта:
- Комбинацией клавиш «Win» + «R» запустите окно «Выполнить».
- Введите запрос «regedit» и нажмите клавишу «Enter» для перехода в Редактор реестра.
- Перейдите в папку с нужной программой.
- Добавьте к названию ключа «DisplayName» слово «Quiet», чтобы получилось «QuietDisplayName».
- Сохраните изменения.
Теперь программа не просто будет работать в скрытом режиме, но и перестанет отображаться в списке установленных приложений. Для возврата параметров к стандартным настройкам достаточно обратно изменить имя ключа.
Игровой режим
Game mode повышает производительность в играх за счет уменьшения приоритета остальных программ и фоновых загрузок. Благодаря этой функции FPS поднимется на 5-10 кадров, уменьшатся «лаги» и «фризы».
Подключить эту опцию достаточно просто: необходимо зайти в раздел «параметры». Там разместилась целая панель, предназначенная для оптимизации игр.
Режим экономии энергопотребления
Функция Battery Saver присутствует не только у ПК, но и у смартфонов и планшетов. Поэтому о ней знают все. Активируя ее, вы не добьетесь максимальной производительности, потому что многие процессы отключатся или перейдут в спящий режим. Также снизится яркость экрана.
Опция включается автоматически, когда остается 20% заряда. Однако параметры, по которым она будет активироваться, можно отрегулировать в настройках самостоятельно. Этот режим поможет продлить работу аккумулятора на пару часов.
Установка программы в скрытом режиме
Как запустить в скрытом режиме установщик какой-либо программы без участия пользователя?
Как при помощи BASH кода запустить в скрытом режиме установщик какой либо программы без участия.
Запуск программы в режиме совместимостиИзвиняюсь возможно не в тему, просто по поиску вбил..срочно надо решить неисправность запуска bat.
Запуск старой программы в Windows 7 (x64) в режиме совместимостиКак запустить .bat файлы в Win7x64? Через совместимость и DosBox не запускаются. Виртуалок на.
Разработать пакетный файл для запуска программы в режиме будильника
Добрый день! Дали лабораторную работу, целью которой является следующие: изучить способ создания.
Скомпилил через bat2exe с режимом скрытности и все вышло.
Я до этого пытался многими способами, но не помог не 7zip, не JS. В принципе все понятно: От админа запускаем батник, который запускает скрипт, который запускает и скрывает одновременно и другой батник и прогу, и скрываем все это черезbat2exe.
Заказываю контрольные, курсовые, дипломные и любые другие студенческие работы здесь.
Запуск программы в скрытом режиме
Здравствуйте. Мне нужно запустить приложение в скрытом режиме, то есть, чтобы оно никак визуально.
Загрузить форму в скрытом режиме
Привет. Есть окно загрузки которое при старте проги показывается юзеру. Нужно при показе окна в.
Работа приложения в скрытом режиме
У меня программа должна работать в скрытом режиме (после нажатия на кнопку). Как скрыть форму.
Запуск HTA в скрытом режимеДоброго времени суток. Задача: запустить HTA скрытым, загрузить все, что нужно (5-10 сек).
источник
Скачать HiddeX
| Название программы (сервиса): | HiddeX |
| Производитель (автор): | Dejavu® |
| Статус: | Бесплатно |
| Категория: | Безопасность |
| Размер инсталлятора (архива): | 286.3 кб |
| Поддержка ОС: | Windows XP,7,8,10 |
| Язык интерфейса: | Английский, Русский |
| Безопасность: | Вирусов нет |
| Похожие программы/сервисы: | AutoHideMouseCursor Hide From Uninstall List |
| Ссылка на инсталлятор/сайт: |
…
…
Программа портабельная (устанавливать не нужно). Скачали, разархивировали и запускаем…
Сразу тыкаем на «RU» и получаем русский интерфейс…
Скрываем процесс в диспетчере задач Windows
Intro
Часто анонимность и скрытность играют ключевую роль в успешном выполнении каких-либо действий как в реальности, так и в виртуальности, в частности в операционных системах. В данной статье речь пойдет о том, как стать анонимным в OS Windows. Вся информация предоставлена лишь для цели ознакомления. Итак, мы попробуем скрыться от глаз пользователя в диспетчере задач Windows. Способ, с помощью которого мы будем этого добиваться является чрезвычайно простым по отношению к тем, которые основаны на перехвате ядерных( часто недокументированных ) функций и на создании собственных драйверов.
Суть метода:
поиск окна Диспетчера Задач -> поиск в нем дочернего окна( списка ), содержащего имена всех процессов -> удаление из списка нашего процесса.
Как видно, что с нашим процессом никаких манипуляций производиться не будет: он как работал, так и будет себе работать. Так как стандартный рядовой пользователь Windows, как правило, не использует никаких других тулз для просмотра запущенных процессов на его компьютере, то это лишь сыграет нам «на руку». Процесс в большинстве случаев обнаружен не будет.
Что использовалось для исследования:
1) Spy++ от Microsoft ( для изучения иерархии дочерних окон Диспетчера задач ) 2) OllyDBG для просмотра функций, используемых диспетчером для получения снэпшота процессов. 3) Собственно, сам taskmng.exe( Диспетчер задач ) Для написания кода будем использовать среду Delphi. Скорее, Delphi будет удобнее в нашем случае, нежели C++. Но это лишь мое скромное мнение.
Что ж, первым делом попытаемся выяснить, что из себя представляет список процессов и как он работает. С полувзора понятно, что это обычное окно класса «SysListView32»( список ), которое обновляется с частотой 2 кадра в секунду( раз в 0.5 секунд ). Смотрим иерархию окон:
Как видим, список процессов, в самом деле, есть обычное окно класса «SysListView32», которое является дочерним по отношению к окну(вкладке) «Процессы», которое также является дочерним по отношению к главному окну Диспетчера задач. Имеем лишь двойной уровень вложенности. Кроме того у списка имеется одно дочернее окно класса «SysHeader32», которое, как не трудно догадаться является заголовком( маркером полей ) для списка процессов. Так как перед нами обычный список, то в нашем распоряжении целый набор макрокоманд для управления его содержимым. Их разнообразие, на первый взгляд, восхищает. Но многие из них работают лишь из родительского процесса, т.е чтобы их нам использовать, необходимо будет сымитировать, будто они выполняются в родительском процессе. Но таковым свойством обладают не все, в частности, макрокоманда ListView_DeleteItem, которая удаляет элемент из окна-списка( класс «SysListView32» ). Её мы и будем использовать в процессе нашего
приложения. Данная функция вторым параметром получает индекс удаляемого элемента. Теперь нам надо как-то выяснить, каким же индексом обладает элемент с лэйблом скрываемого процесса в диспетчере задач. Для этого нам нужно как-то вытащить из списка процессов в диспетчере задач все элементы( лэйблы с именами процессов ) и последовательно их сравнивать с именем того процесса, который мы желаем скрыть.
Используя макрокоманды типа ListView_GetItemText наши действия были бы примерно следующими:
1) Выделение участка памяти в процессе диспетчера задач ( VirtualAllocEx ) 2) Посылка дочернему окну-списку Диспетчера задач сообщения LVM_GETITEMTEXT ( SendMessage ) 3) Запись в выделенную область памяти Диспетчера задач информации об элементе списка ( WriteProcessMemory ) 4) Чтение из памяти диспетчера той информации, которая нас интересует о процессе ( ReadProcessMemory )
Используя этот способ можно легко «выстрелить себе в ногу», считая байты смещения от начала различных используемых в коде структур. Так же этот способ будет достаточно тяжел для тех, кто не особо углублен в WinAPI, так что его мы сразу уберем в сторонку. В прочем, найти реализацию данного способа на просторах интернета не составит особого труда. Вместо этого, я предложу вам сформировать свой список процессов, и уже ориентируясь в нем, искать заветный индекс процесса в списке процессов Диспетчера задач.
В Microsoft решили особо не парится по поводу тулзы, именуемой «Диспетчер Задач», и использовали обычные функции WinAPI для получения всех процессов в системе. Поверхностно смотрим taskmng.exe
под отладчиком:
Видим использование WinAPI функции CreateToolHelp32SnapShot. Всем известно, что ‘эту функцию можно использовать не только для получения снэпшота процессов, но и потоков процесса или модулей, например. Но в данном случае это маловероятно. Вряд ли здесь будут использовать что- то в роде енумератора процессов ( EnumProcesses ). Мы остановились на том, что хотим сформировать свой список процессов и искать наш процесс в нем. Для этого воспользуемся той функцией, что обнаружили в отладчике. Если откроем диспетчер задач на вкладке «Процессы», то заметим, что все процессы отсортированы по алфавиту для удобства поиска. Следовательно, нам нужно получить список имен всех процессов в системе и отсортировать их по возрастанию в алфавитном порядке. Приступим к написанию кода в Delphi.
Для начала создадим демонстрационное оконное приложение с двумя таймерами: первый будет переформировывать список с процессами с той же частотой, с которой это делает Диспетчер задач Windows( раз в две секунды ); второй будет срабатывать 1000 раз в секунду и будет служить для отслеживания обновления списка процессов в диспетчере и, следовательно, появления нашего скрываемого процесса. Также добавим на форму кнопку.
Код:
var ind:integer; h:Thandle; last_c:integer; procedure UpdateList(); var th:THandle; entry:PROCESSENTRY32; b:boolean; i,new_ind:integer; plist:TStringList; begin // Список процессов plist:=TStringList.Create; // Формируем список процессов th := CreateToolHelp32SnapShot(TH32CS_SNAPPROCESS,0); entry.dwSize:=sizeof(PROCESSENTRY32); b:=Process32First(th,entry); while(b) do begin plist.Add(entry.szExeFile); b:=Process32Next(th,entry); end; // Сортируем его, чтобы индексы элементов // совпадали с теми, что в диспетчере задач plist.Sort; last_c:=plist.Count; // Поиск индекса нашего процесса ‘explorer.exe’ for i:=1 to plist.Count-1 do if(LowerCase(plist)=’explorer.exe’) then new_ind:=i-1; // Удаление объекта из списка if(new_ind<>ind) then ListView_DeleteItem(h,ind); ind:=new_ind; plist.Free; // Запускаем таймер отслеживания обновлений в списке процессов if(Form1.Timer2.Enabled=false) then Form1.Timer2.Enabled:=true; end; procedure TForm1.HideProcessButton(Sender: TObject); begin // Ищем дочернее окно класса ‘SysListView32′ h:=FindWindow(nil,’Диспетчер задач Windows’); h:=FindWindowEx(h,0,nil,’Процессы’); h:=FindWindowEx(h,0,’SysListView32′,nil); // Запускаем таймер переформирования списка процессов Timer1.Enabled:=true; end; procedure TForm1.Timer1Timer(Sender: TObject); begin UpdateList(); end; procedure TForm1.Timer2Timer(Sender: TObject); begin // Поиск изменений в списке if(ListView_GetItemCount(h)>last_c) then ListView_DeleteItem(h,ind); last_c:=ListView_GetItemCount(h); end;
Вот, собственно, и весь код. Скроем, например, в Диспетчере задач процесс самого Диспетчера задач:
Вот он есть:
И по нажатию на кнопку «Скрыть процесс» процесс исчезает из списка:
Все следы присутствия в системе стерты, а сам он спокойно выполняется в обычном режиме где-то в глубинах процессора:)
Outro
Что ж, думаю, такой способ заслуживает существовать, правда он требует небольших доработок. Да, конечно же с его помощью нельзя скрыть процесс от самой системы, но сокрытие в стандартной тулзе Windows, которой пользуется львиная доля всех пользователей, это тоже неплохо. Надеюсь, мне удалось вас хоть немножечко заинтересовать данной темой.
До скорого! И да пребудет с вами сила анонимности…
Скрытый запуск программ в Windows от Sind
Возможности программы:1)
Скрытие процессов от всех ring3 методов обнаружения.
2)
Скрытие окон процессов от перечисления и поиска по известному имени.
3)
Защита процессов от открытия по известному pid, включая также способы косвенного получения хэндлов.
4)
Эмуляция родительского процесса. (для всех видимых процессов запущеных скрытыми, будет эмулирован родитель explorer.exe)
5)
Защита от перезагрузки системы (с ведением лога попыток перезагрузки)
6)
Защита от форматирования диска (с ведением логов попыток форматирования).
HideWizard
— профессиональная сервисная программа для скрытия окон, процессов и файлов. Данная программа будет скрывать окна и иконки трея автоматически, без каких-либо пометок, данная утилита позволяет вам скачивать все в невидимом состоянии. HideWizard также может скрывать программы с помощью нажатий на горячие клавиши с клавиатуры или мыши.
Основные характеристики:
— Когда вы устанавливаете автоматический запуск HideWizard с операционной системой, данная программа будет запускаться раньше, чем другие программы автозапуска. — Скрытие программ автоматически при автозапуске. — Скрытие окон или программ с помощью мыши или горячих клавиш. — Скрытие файлов и процессов. — Когда программа была скрыта с помощью HideWizard, данная программа только показывается снова с помощью HideWizard, даже если вы перезагрузите программу. — Выключение всех звуков при скрытии окон. — Проверка пароля при отображении HideWizard. — Применение эффекта прозрачности к любому окну. — Переключение между стандартным рабочим столом и виртуальным рабочим столом. — Быстрая блокировка экрана. — Дружественный пользовательский интерфейс и низкое потребление системных ресурсов.
Hide My Windows
— предназначена для быстрого скрытия окон без закрытия приложений. Любые игры, документы и приложения могут быть скрыты с вашего настольного компьютера, если кто-то пытается подглядеть сзади вас. Данная программа будет очень полезной в офисе, если ваш босс неожиданно появляется сзади, в то время как вы играете или общаетесь с друзьями – просто нажмите одну горячую комбинацию и скройте активные или группы окон. Все скрытые окна будут снова открыты по вашему требованию.
Программа Hide My Windows предоставляет простую и гибкую функциональность для домашнего и офисного компьютера, для быстрого скрытия важных материалов с экрана без закрытия программ или документов.
Характеристики:
— Быстро скрывает окна нажатием на секретную комбинацию клавиш – данная функция позволяет вам скрыть все окна браузеров, чаты, игры и другие объекты определенные фильтром. — Быстро скрывает активные окна нажатием на секретную комбинацию клавиш – иногда у вас нет времени добавлять название окна к фильтрам, так что данная функция позволит вам скрыть любые активные окна нажатием на горячую клавишу. — Восстанавливайте все окна со своих мест – все скрытые окна будут восстановлены со своими размерами, позициями и стилем. — Работает невидимо в фоне – для защиты вашей конфиденциальности программа Hide My Windows может быть скрыта, и работать в фоне системы. — Настраиваемые горячие клавиши – вы можете поменять настраиваемые горячие клавиши в любой момент. — Отображает список скрытых окон – вы можете проверить, какие окна скрыты фильтрами, и поменять фильтры, если нужно. — Обнаружение процессов владельца – различные процессы могут иметь окна с одним названием, вы можете уменьшить конфликты, анализируя процессы владельца и меняя фильтры, чтобы они отвечали вашим требованиям.