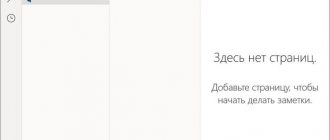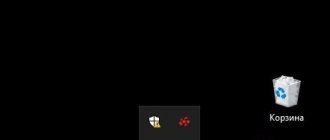- 0поделились
- 0Facebook
- 0Twitter
- 0VKontakte
- 0Odnoklassniki
Облачное хранилище OneDrive от разработчиков операционной сиcтемы Windows 10 используется далеко не всеми пользователями. В случае ненадобности многие просто игнорируют наличие соответствующих иконок в трее и папок в Проводнике, другие же ищут пути отключения данной функции. Отметим, что сервис OneDrive является составной частью Windows 10, поэтому удалить его полностью не так-то просто. Да в этом зачастую и нет смысла, достаточно лишь исключить службу из автозагрузки и скрыть папку в Проводнике. Какие же способы отключения существуют и как можно удалить OneDrive в Windows 10?
Отключение автозагрузки через настройки самого OneDrive
Для начала попробуем деактивировать сервис самым простым способом. Нажимаем правой кнопкой мыши на значок OneDrive в системном трее (область уведомлений рядом с часами). Выбираем пункт «Параметры».
На одноименной вкладке снимаем галочку «Автоматически запускать OneDrive при входе в Windows».
Также, если вы имеете учетную запись Microsoft и уже хранили данные в облаке, то у вас происходила синхронизация файлов. Чтобы ее отключить нажмите на кнопку «Удалить связь с OneDrive». После внесенных изменений нажмите кнопку ОК.
Для чего нужен OneDrive и почему он так сильно бесит пользователей
Облачное хранилище OneDrive существует больше 10 лет, но частью операционной системы оно стало лишь с появлением Windows 8. Компонент предназначен для синхронизации пользовательских файлов на устройствах под управлением Виндовс (компьютеры, XBox), а также на мобильных девайсах на базе iOS, Android и некоторых других платформах.
Без облачных хранилищ нынче никуда, и задумка оснастить систему одним из них, ничего не скажешь, хорошая. Но, как это бывает со многими продуктами Microsoft, подвела реализация. По мнению многих виндоюзеров, сервис OneDrive получился унылым, несуразным, навязчивым и крайне неудобным. Поэтому, несмотря на кажущуюся полезность, пользователей у него не больше, чем у браузера Internet Explorer.
Ниже список качеств OneDrive, которые вызывают максимум недовольства:
- Тормоза. Грузит данные в 5-10 раз медленнее, чем Google Диск.
- Цензура. Описаны случаи удаления из хранилища (защищенного паролем!) нелицензионного и неэтичного, по мнению Microsoft, пользовательского контента.
- Удаление данных с компьютера. Когда юзер отключает синхронизацию с хранилищем, данные с рабочего стола, из папок Документы, Изображения и т. д. могут остаться только в OneDrive.
- Частые сбои синхронизации, приводящие к недоступности файлов в нужное время, а также к несохранению внесенных изменений.
- Ограничение объема одного файла 2-мя гигабайтами.
- Клиентское приложение OneDrive постоянно висит в системном трее, поедая ресурсы. При закрытии норовит залезть туда снова.
Это интересно: Как добавить человека в черный список в Одноклассниках: 4 способа
Словом, OneDrive просто создан для тех, кто ищет проблемы.
Единственный плюс программы – интеграция с пакетом M$ Office и увеличенный объем хранилища на отдельных тарифных планах. Остальные – непривилегированные пользователи Windows 10 получают всего 5 Гб дискового пространства.
Использование редактора групповой политики
Еще один способ полностью отключить работу OneDrive требует внесения изменений в групповую политику. Однако такая возможность предоставляется только обладателям версии Windows 10 Pro. Для пользователей Windows 10 Home функционал «Редактора локальной групповой политики» не доступен, поэтому им следует пропустить этот пункт и сразу перейти к следующему.
Нажимаем на клавиатуре «Win+R» и вписываем в строку «Открыть» команду gpedit.msc.
В открывшемся окне редактора групповой политики Windows переходим в подраздел OneDrive, который находится в разделе «Конфигурация компьютера» → «Административные шаблоны» → «Компоненты Windows».
В правой части окна будут находиться настраиваемые параметры. Находим среди них параметр «Запретить использование OneDrive для хранения файлов» и кликаем по нему дважды мышкой. Устанавливаем значение его состояния в положение «Включено» и нажимаем ОК. После внесения указанных изменений работа с OneDrive будет невозможна. Также исчезнет значок из Проводника и области уведомлений Windows. Если вам потребуется вновь запустить службу, то следует этому же параметру установить состояние «Не задано».
Как отключить OneDrive в Windows 10
OneDrive (ранее известный как SkyDrive) — облачное файловое хранилище от Microsoft. Появилось оно достаточно давно, еще в 2007 году, и изначально предоставляло собой независимый сервис. Однако начиная с Windows 8 хранилище OneDrive полностью интегрировано в операционную систему и является ее неотъемлемой частью. В принципе это достаточно удобно, однако иногда может потребоваться запретить использование OneDrive (например из за политики безопасности).
Сделать это можно несколькими разными способами, которые мы и рассмотрим далее в этой статье. Начнем с ″нелетальных″ методов отключения.
Отключение из графической оснастки
По умолчанию приложение OneDrive автоматически загружается при старте системы, найти его значок можно в панели задач. Для доступа к настройкам надо кликнуть правой клавишей мыши по значку и в открывшемся меню выбрать пункт «Параметры».
Первым делом отключаем автозагрузку, для переходим на вкладку «Параметры» и убираем галку с соответствующего пункта.
Теперь при следующем входе OneDrive не загрузится автоматически. Если этого недостаточно, то дополнительно можно убрать привязку OneDrive к учетной записи. Для этого переходим на вкладку «Учетная запись» и жмем кнопку «Удалить связь с OneDrive».
Таким образом мы убрали OneDrive из автозагрузки и отключили синхронизацию, но его значок останется в панели проводника и его все еще можно будет при необходимости запустить вручную. Правда для запуска потребуется ввести заново свои учетные данные.
Убрать ″ненавистный″ значок можно следующим образом. Надо открыть редактор реестра, перейти в раздел HKCR\CLSID\{018D5C66-4533-4307-9B53-224DE2ED1FE6} для 32-битной системы или HKCR\Wow6432Node\CLSID\{018D5C66-4533-4307-9B53-224DE2ED1FE6} для 64-битной системы и изменить значение параметра System.IsPinnedToNameSpaceTree на 0.
Отключение через групповые политики
Если у вас Windows 10 редакции Professional, Enterprise или Education, то для отключения OneDrive можно воспользоваться групповыми политиками. Для открытия редактора локальных групповых политик надо нажать Win+R и выполнить команду gpedit.msc. Отвечающая за запрет политика находится в разделе «Конфигурация компьютера\Административные шаблоны\Компоненты Windows\OneDrive» (Computer Configuration\Administrative Templates\Windows Components\OneDrive) и называется «Запретить использование OneDrive для хранения файлов» (Prevent the usage of OneDrive for file storage).
После применения этой политики приложение будет отключено и значок OneDrive пропадет из проводника, соответственно пользователи и приложения не смогут получить доступ к файлам, находящимся на OneDrive, и синхронизация файлов будет отключена.
Примечание. Отключение OneDrive не удаляет файлы и не отключает к ним доступ полностью. Доступ к своим файлам можно осуществить с помощью web-интерфейса OneDrive либо с другого устройства.
Использование групповой политики — наиболее удобный способ отключения OneDrive как на локальном компьютере, так и в доменной среде. Кроме того, для включения OneDrive достаточно перевести политику в состояние «Отключено» или «Не задано».
Отключение через реестр
Пользователи домашней редакции Windows 10, в которой нет редактора групповой политики, для отключения ОneDrive могут воспользоваться редактором реестра. Для этого надо в разделе HKLM\SOFTWARE\Policies\Microsoft\Windows\OneDrive создать параметр типа DWORD с именем DisableFileSyncNGSC и присвоить ему значение 1. Эффект такой же, как и от групповой политики, а для включения достаточно изменить значение параметра на 0 или просто удалить его.
Удаление OneDrive
При необходимости OneDrive можно не просто отключить, но и полностью удалить из системы. Однако при этом надо знать, что:
• Восстановить OneDrive после удаления достаточно сложно. OneDrive является частью операционной системы и для того, чтобы его вернуть, может потребоваться переустановка Windows в режиме восстановления; • OneDrive может быть самопроизвольно восстановлен при обновлении сборки Windows; • Есть вероятность того, что удаление OneDrive может негативно повлиять на работу других компонентов системы.
Поэтому удаление OneDrive не рекомендуется использовать без крайней необходимости. Но если вы уверены, что хотите избавиться от OneDrive таким способом, то останавливаем приложение OneDrive (если оно запущено). Сделать это можно с помощью диспетчера задач, либо из командной строки (запущенной с правами администратора), выполнив команду:
taskkill /f /im OneDrive.exe
И затем из командной строки (также с правами администратора) удаляем приложение командой для 32-битной системы:
C:\Windows\System32\OneDriveSetup.exe /uninstall
для 64-битной системы:
C:\Windows\SysWOW64\OneDriveSetup.exe /uninstall
После этого OneDrive будет полностью удален с компьютера и больше не будет вас беспокоить. Но повторюсь, этот способ не рекомендован к использованию и может привести к непредсказуемым последствиям.
Отключение OneDrive с помощью редактора реестра
Чтобы отключить OneDrive в Windows 10 путем внесения изменений в реестр, открываем сначала утилиту «Выполнить». Затем вводим в строку команду regedit и нажимаем Enter.
В открывшемся окне редактора переходим к ветке:
HKEY_LOCAL_MACHINE\SOFTWARE\Policies\Microsoft\Windows
Здесь, соблюдая регистр букв, создаем подраздел OneDrive.
После этого внутри подраздела создаем параметр DWORD с именем DisableFileSyncNGSC и присваиваем ему значение 1.
Теперь остается перезагрузить компьютер, чтобы произведенные изменения вступили в силу. Опять же, если потребуется возобновить работу OneDrive, то достаточно этому же параметру присвоить значение 0.
Удаление облачного сервиса с телефона
Конкуренция в сфере облачных хранилищ вынудила Microsoft разработать соответствующие приложения для всех распространённых мобильных ОС, включая Android. У мобильного клиента, разумеется, отсутствует настолько тесная интеграция с офисным пакетом, как в Windows 8/10/11, но во всём остальном его функционал практически идентичен тому, который предоставляет веб-версия.
Впрочем, никто не запрещает установить на смартфон фирменные офисные приложения, и тогда появится возможность работать и с документами из пакета Office.
Разумеется, все эти возможности становятся доступными только при наличии аккаунта Microsoft. Но не следует забывать, что синхронизация с облачным хранилищем потребует существенного увеличения потребления мобильного трафика, а для пользователей с тарифами, не предполагающими наличия безлимитного интернета, это существенный недостаток.
Удалить приложение OneDrive с телефона столь же просто, как и любое другое, для этого следует воспользоваться стандартным способом деинсталляции через настройки мобильного гаджета.
Что ж, наш материал подошёл к концу. Надеемся, что наша статья помогла вам разобраться с тем, как установить, отключить или же удалить OneDrive в Window 11.
Как удалить OneDrive через командную строку
Наиболее радикальный способ удаления OneDrive в Windows 10 – это применение командной строки. Запускаем ее с правами администратора. Для этого нажимаем сочетание клавиш «Win+X» и в меню системных инструментов выбираем пункт «Командная строка (администратор)».
Первым делом прописываем команду, останавливающую OneDrive:
taskkill /f /im OneDrive.exe
Далее вводим команду непосредственно для удаления службы. В случае с 32-разрядной операционной системой она будет выглядеть так:
%SystemRoot%\System32\OneDriveSetup.exe /uninstall
Для 64-разрядной Windows 10 предусмотрена команда:
%SystemRoot%\SysWOW64\OneDriveSetup.exe /uninstall
Разрядность системы можно посмотреть в разделе «Панель управления» → «Система».
Удаление следов облачного сервиса
Стандартный способ удаления OneDrive, как уже отмечалось, выполняет свою работу не полностью, оставляя нетронутыми некоторые папки. В принципе в этом нет ничего страшного, поскольку сам сервис деинсталлирован, но тем пользователям, которые следят за порядком на своём компьютере (имеется в виду файловая система), можно порекомендовать использование деинсталлятора от стороннего производителя, например, Revo Uninstaller. Подобные программы умеют искать следы деинсталлируемых приложений и чистить от них диск и реестр. Это лучший способ полностью и навсегда избавиться от OneDrive.
Убираем папку OneDrive из проводника
Если у вас получилось каким-то образом отключить OneDrive, но папка по-прежнему фигурирует в Проводнике, необходимо выполнить следующие шаги.
Запускаем редактор реестра с помощью команды regedit. Переходим по адресу:
HKEY_CLASSES_ROOT\CLSID\{018D5C66-4533-4307-9B53-224DE2ED1FE6}
Изменяем значение параметра System.IsPinnedToNameSpaceTree с единицы на ноль.
Как забыть учетную запись Майкрософт?
Нажмите кнопку Пуск и выберите Параметры > Учетные записи > Электронная почта и учетные записи . В разделе Учетные записи, используемые приложениями «Почта», «Календарь» и «Контакты», выберите нужную учетную запись и нажмите Управление. Выберите Удалить учетную запись с этого устройства.
Интересные материалы:
Где отдохнуть в августе на море? Где отдохнуть в декабре на пляже? Где отдохнуть в декабре пляжный отдых? Где отдохнуть в конце? Где отдохнуть в мае 2022? Где отдохнуть в мае за границей? Где отдохнуть в майские праздники? Где отдохнуть в начале ноября? Где отдохнуть в ноябре без загранпаспорта? Где отдохнуть в ноябре декабре на море?