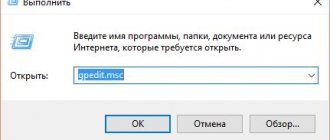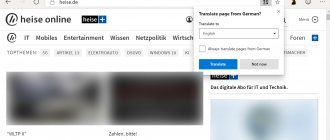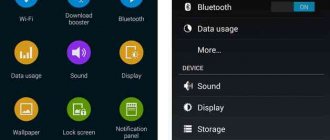OneNote originally appeared on the Microsoft Tablet PC platform. At that time, electronic tablets meant specialized computers with touch screens aimed at using styluses.
OneNote in versions from 2003 to 2016 was part of some Microsoft Office suites. In March 2014, another, free branch appeared, which is still developing to this day. MacOS, Windows, iOS and Android are currently supported, and a web version is also provided.
Features and Features
Unlike traditional text editors, Microsoft OneNote is a set of an unlimited number of notes in which you can place elements as you wish - texts, tables, pictures, and so on. These sheets can be combined into sections , and sections into notebooks . This organization of the workspace is designed to imitate traditional filing folders. In modern versions, notes are linked and automatically synchronized with the account you are using.
Edit and format notes using keyboard shortcuts
You can quickly add tags, insert checkboxes and special note titles using keyboard shortcuts. In fact, there are a lot of these combinations, but we will indicate only four of them, with which you can create a new note:
- Add a new page at the end of a section - Ctrl + N
- Add a new page below the current tab at the same level - Ctrl + Alt + N
- Add a subpage below the current one - Ctrl + Shift + Alt + N
- Make the current page a subpage or vice versa, move it to a higher level: Ctrl + Alt + ] (right bracket) or Ctrl + Alt + [
How to use OneNote?
We will only consider the modern version of the application included in Windows 10. There is also a “traditional” OneNote, which was bundled with some versions of Microsoft Office and belongs to a different branch of the application’s development. However, the functionality of the programs is identical regardless of the version.
First start
In Windows 10, OneNote is one of the pre-installed programs .
If it has not been manually removed, it can be found in the Start menu. A Microsoft account is required to use the office application . If it doesn’t exist yet, you can register using the link “ Create it!” "
Once you've signed in to your account, the Home screen .
Now you should look at the sidebar , which allows you to select pages to view. It has three tabs:
- navigation panel - provides navigation between notebooks, sections and pages, open by default;
- search - allows you to search for a particular text on a note;
- show recent notes - displays the most recently opened pages.
Best Sites to Open and Edit XLS Files Online
Page organization
For convenience, a standard “ user notebook ” with a section “ Notes in the margins ” is provided. But as the number of documents increases, it is recommended to organize them into sections and books at your discretion.
When you click on the name of the current book, a menu of notebooks , where you can switch between them and create new ones. a section and page are automatically created in it .
By right-clicking an element (notebook, section or page), you can perform various actions, for example:
- Delete or rename an element.
- Close (notebook only). After closing, the books can be returned to the list by clicking “Other notebooks” in the book menu and selecting the previously closed book there.
- Select a color for the element.
- Pin an item to the Start menu.
Pages
From a functional point of view, working with pages can be described as a combination of text and graphic editors, aimed at quickly and conveniently creating notes. This is great for sketching to gather materials, express ideas, and perhaps later create documents using other, specialized programs.
a title field above the time and date the page was created . And the tools for creating notes are located in the top ribbon.
Next you need to consider these tabs:
- Home - here are the “About” buttons and functionality for working with text;
- Insert - contains buttons for adding elements to the page - tables, files, pictures, and so on;
- Drawing - contains tools for drawing on the page;
- View —allows you to customize the page display—background color, ruler, and so on;
- Help - here you can open help, which will allow you to become more familiar with the functionality of this application.
OneNote Virtual Printer
The application adds a virtual printer to the system, which allows you to send any content that is printed in the usual way to the notebook. To use it, just select “OneNote” as your printer when printing. During virtual printing, you will be asked to select a location to store the document printed to a file:
Microsoft Access for dummies - what is this program and how to use it
Introducing Microsoft OneNote
In this article we will begin to look at the Microsoft OneNote program, which is part of the large office suite from Microsoft Office. This program was created and specifically designed to make it easier to work with large amounts of information. Therefore, in the Internet era, this software will be very useful to you.
What is Microsoft OneNote?
So, what kind of office program is OneNote? And I’ll tell you this is a very interesting and useful tool. If in practice you learn to use all its basic capabilities, then it will simply become an indispensable assistant for you. We will look at the tenth version, which is part of the Microsoft Office 2010 office suite. OneNote is included in almost every version of the office suite.
Uninstalling OneNote
The modern branch of OneNote refers to Universal Windows Platform applications that are stored inside the C:\Program Files\WindowsApps . This can be easily seen by opening Microsoft OneNote and Task Manager (Win+X, Task Manager). Next, you can go to the “ Details ” tab and find the onenoteim.exe (not to be confused with onenotem.exe - Quick Launcher for launching OneNote). Now you can right-click on it, open “ Properties ” and see in the “ Location ” field the folder in which the application was installed:
This field is horizontally scrollable, so in order to read the entire path, you need to start highlighting the text with the mouse and drag it to the right and, if necessary, vice versa.
In the latest versions of Windows 10, you can easily remove the built-in version of OneNote. To do this, just right-click on its name in Start and select “ Delete ”. In earlier versions of Tens, there is no provision for deleting the application. In Windows 8 and older, uninstallation occurs as standard, through “ Control Panel – Programs and Features ”, where you need to find the application and uninstall it.
If you cannot remove the program this way, you can do it through PowerShell . Just open it (Win+X, Windows PowerShell (administrator)) and enter the command:
Get-AppxPackage *OneNote* | Remove-AppxPackage
If necessary, this application can be easily reinstalled through the Microsoft Store .
Insert audio, video, math formulas, links and more
As mentioned above, one of the best features of OneNote is its support for embedding anything, which makes it easier not only to work, but also to find it. Feel free to experiment with your search. Here are some ideas on how you can use this:
- scan handwritten recipes;
- record lectures and then search for them using key terms;
- add screenshots and search for text in them;
If you need to find something in video and audio files, you can find it like this: File>Options>Audio and Video
If you have a stylus-enabled screen, OneNote can help:
- paint ;
- turn your doodles into text;
- write notes on cut-out or scanned pages;
All records are in perfect order
Any notes are priceless.
But why waste time remembering whether we saved everything we needed or not, then endlessly search and systematize what we found. OneNote makes life easier.
Not a single entry will be lost.
Notes are saved automatically during creation, as if we were using a regular paper notepad. Access to your notes is possible wherever there is an Internet connection, and you don’t have to worry about forgetting your notebook at home.
Free movement of information.
Move and organize records as you see fit for better perception and search.
Instantly find the information you need.
Use the search feature in your notes to search for everything from a presentation slide to a single word, phrase, or message.
Work together
Create a team guide, travel plan, cookbook, or sketchbook, and share the content you create for real-time collaboration and discussion through OneNote. The world's largest corporations are convinced that this will significantly simplify business processes and allow them to work more efficiently.
Always the latest version, automatic synchronization of information in OneNote with notebooks on the OneDrive cloud - all this gives any participant the opportunity to access the latest versions of notes.
Easily add participants.
To add a new member to a workgroup, simply send a link to the desired notebook. You just need to follow the link to automatically gain access to the latest information.
Work in real time.
Regardless of whether users are using OneNote 2013 or the web version of JneNote Online, changes to notebooks are instantly displayed on the screens of all team members.
Use templates and add-ons
Templates and add-ons enhance OneNote's capabilities. In the “Page Templates” tab you will see what you can work with right now: templates for students, for work, and many others. You can also download beautiful templates from the Microsoft Office website. The blank templates even have options for changing page sizes, such as up to 3x5 for a card file or postcard. If you often use documents of the same type, you can customize the template that will be applied to the page and save it to save time.
Like other office programs, OneNote has several apps, such as the free Onetastic, which works with 2010 and 2013 apps. With this app, you can view OneNote pages in your calendar, crop and rotate images in the program, create your own macros, pages, sections, and more.
There is another useful addition - Outline, which is useful for cross-platform use. It takes the notes you take in OneNote and syncs them to your iPad or Mac. You can view OneNote files on your iPad and they will look just like they do on your computer. There is a free version of this program and Outline+ for $14.99.
Keep everything in one notepad
Create notes effortlessly. Download and install the free OneNote software on your computer. Windows PC or Mac, smartphone or tablet - your recordings will always be available to you. Capture all your ideas in notebooks, which will be stored in the OneDrive cloud for access anywhere in the world. Before you launch OneNote, we recommend visiting the program's support page on the official Microsoft website.
Easily save any ideas.
Type, handwrite, sketch - whatever way you choose to write down your thoughts. You can also add messages, links to Internet pages, photos, videos, files and tables to your notes.
Forget ballpoint pens! Use OneNote to draw, edit, and erase what you've written and drawn with your fingers, mouse, or stylus.
Keep everything in one place.
Collect all the necessary information in one notebook. This will save time and, perhaps, find new ideas for creativity.