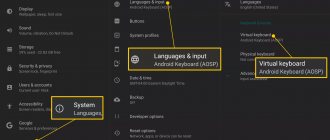Очень здорово избавиться от постоянно путающихся проводов: они не передавятся, не ограничат расстояние и, к тому же, без них будет более эстетично. Беспроводная клавиатура, безусловно, один из самых востребованных девайсов для этого. Её можно подключить к любой электронике, расширив тем самым и её функционал. О том, как подключить беспроводную клавиатуру к компьютеру, ноутбуку, телевизору или мобильному, я расскажу в инструкции ниже.
Особенности подключения беспроводной клавиатуры к ноутбуку
К преимуществам использования внешнего устройства можно отнести отсутствие лишних проводов, а также комфортные условия работы на планшетах и нетбуках, так как встроенные в них наборы клавиш зачастую имеют маленький размер и недостаточный функционал.
Беспроводные модели бывают двух типов:
- радиочастотные,
- блютуз.
Первый тип подходит ко всем лэптопам, при его подключении используется специальный адаптер, который поставляется в комплекте с беспроводным устройством.
Второй вариант позволяет произвести соединение при наличии встроенной функции на ноутбуке.
ВАЖНО. Перед использованием системы Блютуз убедитесь, что ваш ПК поддерживает эту опцию. Если этого элемента нет, необходимо приобрести внешний модуль Блютуз (имеются в продаже).
Различия и сложности при подсоединении зависят от операционной системы на ноутбуке, а также от наличия необходимого ПО (драйвера).
Проблемы подключения
Если клавиатура не распознается системой или функционирует некорректно, нужно проверить, в порядке ли устройство и правильно ли оно подключено. Причины неполадок и методы их устранения следующие:
- Разряженные батарейки. Беспроводные модели нуждаются в источниках питания, которые следует периодически менять. О том, что батарейки садятся, говорят периодические потери сигнала и запаздывающая реакция системы на нажатия клавиш.
- Подключение PS/2-клавиатуры в гнездо для мыши. Следует проверить совпадение цветов, так как штекер мыши этого типа и порт для ее подсоединения всегда зеленые (для клавиатуры применяется фиолетовая маркировка).
- Не до конца вставленный в разъем радиодатчик, внешний модуль Bluetooth или USB-штекер. Его нужно поправить, чтобы восстановить контакт.
- Поврежденный провод или разъем устройства. Кабели со временем перетираются, поэтому сигнал по ним не доходит. Возможны повреждения контактов штекера, его искривление и засорение. В последнем случае разъем нужно аккуратно прочистить с помощью тонких, но не острых инструментов, а потом снова вставить в гнездо. Деформированный штекер и сорванные контакты уже не восстановить.
- Поломка встроенного в ноутбук адаптера.Удары, падения, неблагоприятные внешние условия, долгий срок службы приводят к физическим неисправностям компонентов. Для починки или замены детали лэптоп лучше сдать в ремонт. При отсутствии времени пользователя выручит внешний модуль.
- Отключение USB-контроллера в BIOS. При программных и аппаратных сбоях могут отключиться все порты. Чтобы это исправить, нужно зайти в BIOS сразу после включения или перезагрузки компьютера (потребуется нажать клавишу, указанную в сообщении на экране, например, F2 или Del). В Setup найти строки «USB Keyboard Support» и «USB Controller» и убедиться, что напротив каждой из них стоит значение «Enabled», или установить его самостоятельно и сохранить внесенные изменения.
- Неисправность USB-разъема. Можно попробовать вставить штекер в другой порт, который работает без нареканий. Проверить лучше при помощи других девайсов, например, флешки или мыши.
- Сбой ПО. Проверить драйвер можно через «Диспетчер устройств» (зайти в меню «Пуск», потом в «Панель управления», где в категории «Оборудование и звук» выбрать упомянутый пункт). В перечне найти подраздел «Клавиатура», развернуть список устройств нажатием на треугольник слева от надписи, выбрать подключенную модель, вызвать контекстное меню правым кликом и нажать «Обновить драйверы». Дальше понадобится следовать инструкциям, а после установки софта — перезагрузить ноутбук. Другой вариант — удалить устройство, чтобы затем установить драйверы заново (понадобится перезагрузка).
- Поломка клавиатуры. В беспроводных моделях ломаются встроенные адаптеры, в устройствах всех типов окисляются контакты и перемалываются провода. Такие девайсы подлежат ремонту или замене. Недорогую периферию чинить невыгодно, а при нехватке времени нецелесообразно, поэтому проще купить новую клавиатуру, чем пытаться восстановить старую. Для проверки девайс нужно подсоединить к другому компьютеру или ноутбуку. Вышедшая из строя клавиатура не станет работать ни с одним ПК.
Если включение контроллера в BIOS и проверка портов не дали результатов, а к лэптопу не подключается ни одно USB-устройство, технику следует отдать в мастерскую для диагностики и ремонта. Самостоятельная починка USB-контроллера не под силу рядовым владельцам компьютеров.
Выбор внешней клавиатуры зависит от привычек и нужд владельца лэптопа. Для набора текста подойдет любая модель с удобным расположением и мягким ходом клавиш, геймеры и меломаны предпочтут стильную периферию с расширенными возможностями.
Повышенная мобильность и нежелание путаться в проводах, а также быстрота подключения по беспроводному каналу побуждают пользователей приобретать тонкие и легкие Bluetooth-клавиатуры, среди которых немало моделей с защитой кнопок от воды. Встречаются гибкие устройства, которые можно сворачивать для транспортировки, благодаря чему они занимают мало места в сумках и чемоданах.
Внешнее устройство ввода поможет в случае проблем со встроенной клавишной панелью. Цифровой блок по умолчанию может быть выключенным. Для его включения следует нажать кнопку Num Lock. О состоянии этой части клавиатуры говорит светодиод с соответствующей пометкой: лампочка горит, когда блок активен.
Можно ли подключить беспроводную клавиатуру к ноутбуку или компьютеру без адаптера USB?
Да, такая возможность существует, поскольку как в Windows 7, так и Windows 10 изначально входит поддержка подключений дополнительных устройств по Bluetooth. Однако есть существенные нюансы:
- Во-первых, беспроводная клавиатура должна иметь возможность подобного подключения без USB адаптера
- Во-вторых, необходимо, чтобы компьютер был оснащен Bluetooth модулем. Если в случае с ноутбуков чаще всего он уже имеется по умолчанию, то на ПК возможно придется дополнительно устанавливать внешний USB блютуз адаптер
То есть по сути, для подключения беспроводной клавиатуры ноутбука или компьютера USB адаптер в любом случае должен присутствовать — встроенный или внешний. Просто он будет универсальным и иметь возможность работать с любыми гаджетами, в том числе с колонками или наушниками. В отличие от клавиатур со своим собственным адаптером, который настроен только на работу с ней.
Создание пары между компьютером Mac и устройством Bluetooth
Настройка беспроводных устройств Bluetooth производится во время создания пары с компьютером. После создания пары с устройством компьютер Mac всегда автоматически подключается к нему, когда оно находится в поле действия.
Если в комплект компьютера Mac входит беспроводная клавиатура, мышь или трекпад, пара для них создается предварительно на заводе. Включите устройства, и компьютер Mac должен автоматически подключиться к ним при запуске.
Если беспроводное устройство Apple приобретается отдельно, узнайте, как создать пару между ним и компьютером Mac.
После создания пары между устройством Bluetooth и компьютером Mac устройство должно появиться в настройках Bluetooth:
Подключение Wi-Fi клавиш
Беспроводная периферия, подключаемая через Wi-Fi или подобные каналы связи, оснащена специальным USB-передатчиком, подключаемым к компьютеру, телевизору и любому поддерживаемому гаджету на Android.
Он не универсальный и работает в сопряжении с той клавиатурой, с которой продается в комплекте.
Для подключения беспроводной клавиатуры действуем так:
- В USB-порт компьютера вставляется такой передатчик.
- Устройство ввода оснащается батарейками (обычно двумя) с типоразмером AA или AAA.
- Включается кнопкой активации.
- Компьютер опознает девайс и сразу же предоставит возможность вводить с него команды.
- Иногда периферии нужны драйвера, которые такие системы как Windows с легкостью устанавливают самостоятельно, если подключены к интернету.
Современные телевизоры оснащены портами USB, поэтому подключайте беспроводную периферию к нему по аналогии с компьютером.
Тоже самое касается смартфонов, оснащённых портом MicroUSB. С помощью специального переходника MicroUSB – USB-порт можно подключить беспроводную клавиатуру и к смартфону.
Эстетично это не выглядит, но работает. Чтобы с устройства ввода можно было писать текст, если вдруг смартфон сразу не пустил к управлению:
- Откройте настройки.
- Переместитесь в раздел «Система» – «Язык и ввод».
- Выберите «Физическая клавиатура» и активируйте ее.
Здесь же можно посмотреть клавиши для навигации в Android меню (особенно актуально, если экран разбит, а данные нужно сохранить). Чтобы USB-порт не занимать, рекомендуется использовать устройство с Bluetooth модулем на борту.
Способы подключения
Подключение клавиатуры к планшету не является трудоемким процессом, однако разобраться в нем необходимо перед началом подключения.
USB кабель
Для того чтобы провести подключение гаджета для набора текста данным способом необходимо следовать следующим правилам:
- первоначально следует в документации убедиться, что портативное устройство поддерживает соединение при помощи USB;
- рекомендуется приобрести специальный кабель с одной стороны которого находится разъем для клавиатуры, а на другом для мобильного устройства;
- затем произвести физическое соединение девайсов;
- установить приложение «Русская клавиатура» (Russian Keyboard);
- в меню настроек необходимо нажать на «Язык ввода» и далее на «Способы ввода»;
- затем следует войти в опцию «Russian Keyboard», затем в меню установить «Внешняя раскладка»;
- после всех настроек рекомендуется зайти в любое приложение с возможностью набора текста, если клавиатура не работает, то устройство перезагружают.
Как пользоваться секретными кодами для Андроид – популярные и полезные комбинации
Bluetooth
Перед установкой беспроводной Bluetooth клавиатуры первоначально необходимо проверить совместимость с планшетом. При подключении нужно провести следующие манипуляции:
- включают внешнюю блютуз клавиатуру, затем нажимают на кнопку поиска при помощи которой активируется гаджет;
- на планшете в меню также активируется приложение Bluetooth;
- производится поиск активных устройств;
- нажмите на необходимый гаджет из списка, произведите синхронизацию.
Если не получается коммутация данным способом, рекомендуется произвести настройки при помощи меню «Russian Keyboard».
Wi-Fi
Важно, чтобы планшет был оснащен функцией Wi-Fi Direct, подключите клавиатуру:
- Первоначально включите питание клавиатуры и активируйте Wi-Fi.
- В настройках планшета найдите Wi-Fi Direct и активируйте его.
- При поиске активных устройств портативный компьютер должен найти гаджет и подключиться к нему, из этого следует, что синхронизация прошла успешно.
- В последнюю очередь проверяют результат.
Чехол или док-станция
Изначально функция такого устройства — это защита планшета от попадания пыли, а также от повреждения корпуса и экрана. При изготовлении чехла применяются такие материалы, как пластик, силикон, кожа или ее заменитель, а также прочная ткань. Для коммутации устройство оснащено кабелем, чем схоже по настройкам с USB подключением.
Рейтинг ТОП-10 лучших моделей
| Место | Наименование | Цена |
| ТОП-10 лучших беспроводных клавиатур | ||
| 1 | Logitech Wireless Illuminated Keyboard K800 Black USB | 7 000 ₽ |
| 2 | Logitech K380 Multi-Device Black Bluetooth | 2 500 ₽ |
| 3 | Logitech Wireless Touch Keyboard K400 Plus Black USB | 2 000 ₽ |
| 4 | Logitech Craft Advanced keyboard Grey Bluetooth | 10 000 ₽ |
| 5 | Logitech Wireless Keyboard K230 Black USB | 1 500 ₽ |
| 6 | Logitech G G613 Wireless Black USB | 7 000 ₽ |
| 7 | Logitech K780 Multi-Device Wireless Keyboard Black Bluetooth | 5 000 ₽ |
| 8 | Logitech Multi-Device Stand Combo K375s Black Bluetooth | 2 000 ₽ |
| 9 | Apple Magic Keyboard White Bluetooth | 7 000 ₽ |
| 10 | Apple Magic Keyboard with Numeric Keypad (MRMH2RS/A) Space Gray Bluetooth | 11 000 ₽ |
Подключение клавиатуры к ноутбуку: что нужно?
Итак, потребуется от вас стандартное
устройство ввода
с переходником USB или PS2. Теперь давайте непосредственно перейдем к инструкции, в которой рассмотрим, как подключить клавиатуру к ноутбуку. На самом деле это может показаться очень странным для некоторых пользователей, которые не понимают, зачем подобное действие может потребоваться, но этот выбор является далеко не случайным.
Разрешение проблемных ситуаций
При эксплуатации внешнего устройства ввода может демонстрироваться ряд проблем, сказывающихся на работоспособности устройства. Когда клавиатура мало-: неграмотный подключается к ноутбуку и отказывается работать корректно, следует выявить причину и сократить ее.
Важно! Пользователю дистанционного кейпада нужно смотреть о периодической замене батареек. Частой причиной отсутствия связи между ноутом и внешними «клавишами» могут взяться разряженные источники питания
Если ноутбук не видит кейпад, подключаемый посредством USB-порт, причина может быть в нарушении соединения:
Лучшие беспроводные клавиатуры
Logitech Wireless Illuminated Keyboard K800 Black USB
Это идеальная полноразмерная клавиатура с нормальным цифровым блоком, автоматической мягкой подсветкой.
Яркость регулируется, заряд держится до 3 недель при постоянном использовании.
Модель представляет собой ножничный тип устройства, с вогнутыми клавишами, датчиками приближения, фирменной технологией Perfect Stroke.
Последняя коррелирует нажатие по всей рабочей области.
Характеристики:
- тип подключения — USB;
- количество клавиш — 108, дополнительных — 4;
- способ зарядки — универсальный кабель micro-USB;
- тип связи — радиоканал.
Плюсы
- быстрый отклик;
- система Perfect Stroke;
- подсветка символов;
- авторегулировка яркости от освещенности;
- автовключение подсветки за счет датчиков;
- вогнутые элементы.
Минусы
- нет Bluetooth;
- слияние русской раскладки;
- маркий глянец.
Logitech K380 Multi-Device Black Bluetooth
Оригинальный дизайн, радиус действия до 10 метров. Модель отличается округлыми клавишами, тремя желтыми кнопками для быстрого переключения между 3 подключенными устройствами.
К примеру, владелец может одновременно вызывать ПК, ноутбук и планшет.
Нет цифрового блока, что уменьшает и облегчает конструкцию.
Уникальная особенность — совместимость с ОС Windows, Mac, Chrome OS, Android, iOS, Apple TV.
Характеристики:
- тип связи и подключения — Bluetooth;
- тип устройства — мембранный, островной;
- количество клавиш — 79;
- питание — 2хАА;
- размеры — 27.9х0.16х12.4 см;
- вес — 0.423 кг.
Плюсы
- наличие индикаторов;
- совместимость с различными ОС;
- шифрование данных;
- моментальное переключение между иными гаджетами;
- быстрый отклик;
- радиус действия;
- подсветка.
Минусы
- нет
Logitech Wireless Touch Keyboard K400 Plus Black USB
Эта клавиатура разработана для НТРС: управления мультимедийными файлами с ПК на телевизоре.
Особенность — встроенная сенсорная панель в 3.5 дюйма, облегчающая навигацию.
Радиус действия до 10 метров, что обеспечивает быстрое и стабильное подключение даже в большом помещении.
Модель совместима с ОС Windows®, Chrome OS™ и Android™ Быстрая настройка происходит за счет приемника Unifying, который, в свою очередь, позволяет подключаться к 6 иным гаджетам одновременно.
ПО Logitech Options™ позволяет настроить модель под себя.
Характеристики:
- тип связи — радиоканал;
- тип подключения — USB;
- количество клавиш — 85;
- питание — 2хАА;
- размеры — 35.4х0.24х14 см;
- вес — 0.380 кг.
Плюсы
- встроенный тачпад;
- кнопки с тактильным ощущением;
- быстрая настройка;
- совместимость с различными ОС;
- стабильное соединение;
- автономность.
Минусы
- нет подсветки клавиш и индикации.
Logitech Craft Advanced keyboard Grey Bluetooth
Современная беспроводная клавиатура с многофункциональным диском управления. Он адаптируется к используемому приложению, обеспечивает быстрый доступ к его функциям.
Сенсорное управление упрощает эксплуатацию устройства, есть совместимость с ОС Windows® или macOS.
Модель больше подходит для работы с графическими редакторами.
К примеру, Adobe Illustrator® CC, Adobe Lightroom® Classic CC. Благодаря ПО Logitech® Options™ настройка девайса происходит быстро с учетом личных предпочтений.
Характеристики:
- тип связи и подключения — Bluetooth и Bluetooth / USB;
- радиус действия — 10 м;
- количество клавиш — 109, дополнительных — 5;
- питание — LI-lon;
- размеры — 43х0.32х14.9 см;
- вес — 0.96 кг.
Плюсы
- стабильная связь;
- шифрование;
- 3 световых индикатора подключения;
- возможность зарядки через USB Type-C;
- совместимость с мышами Logitech Flow™;
- подсветка с датчиком приближения;
- сенсорное и дисковое управление.
Минусы
- дисковое колесо не для всех ПО;
- емкость батареи;
- холодная подсветка.
Logitech Wireless Keyboard K230 Black USB
Умная, компактная клавиатура со стабильным беспроводным соединением в радиусе 10 метров.
Приемник Logitech позволяет подключать несколько гаджетов через порт USB.
Модель выделяется из своей линейки элементами дизайна со светло-серыми, розовыми и синими оттенками, которые быстро меняются под настроение пользователя.
Клавиши тихие, практически не издают звуков.
Характеристики:
- тип связи и подключения — радиоканал и USB;
- количество клавиш — 101;
- питание — 2хАА;
- размеры — 38х0.21х11.3 см;
- вес — 0.32 кг.
Плюсы
- шифрование;
- компактность и легкость;
- радиус действия;
- тихие кнопки;
- автономность;
- OSD индикация.
Минусы
- размер некоторых клавиш уменьшен;
- недолговечность батареи.
Logitech G G613 Wireless Black USB
Модель для игры и работы с беспроводной технологией light-speed, возможностью подключения к другим устройствам через bluetooth.
Наделена переключателями Romer-G с тактильным откликом, подставкой для телефона.
Есть яркая подсветка с вариантами выбора подходящего оттенка и яркости.
Радиус действия составляет 10 метров, что расширяет уровень эксплуатации модели.
Характеристики:
- тип подключения — Bluetooth / USB;
- время работы — до 18 месяцев;
- количество клавишей — 124, дополнительных — 20;
- ход клавиш — 3.2 мм;
- источник питания — 2хАА;
- размеры — 47.8х0.33х21.6 см;
- вес — 1.410 кг.
Плюсы
- беспроводная механика;
- два типа подключения;
- быстрый отклик;
- автономность;
- насыщенная подсветка;
- подставка под телефон;
- качественная раскладка.
Минусы
- нет индикаторов Num Lock и Scroll Lock;
- произвольное отключение.
Logitech K780 Multi-Device Wireless Keyboard Black Bluetooth
Стильная, полнофункциональная модель с цифровой панелью для компьютера, смартфона или планшета.
Обеспечивает удобный и бесшумный ввод текста, быстрое переключение между устройствами с помощью кнопки Easy-Switch. Совместима с Windows, Mac, Chrome OS, Android и iOS.
Есть встроенная резиновая подставка для гаджетов с 12-дюймовым экраном.
Поддерживает 2 способа связи — USB-приемник Logitech Unifying™ и технология Bluetooth® Smart 3.
Характеристики:
- радиус действия — 10 м;
- тип клавиатуры — мембранная, островная;
- количество клавиш — 96;
- питание — 2хАА;
- размеры — 38х0.8х15.8 см;
- вес — 0.875 кг.
Плюсы
- держатель;
- подключение 3 девайсов;
- стабильная синхронизация;
- быстрый отклик;
- легкая настройка;
- тихие, мягкие клавиши;
- удобное расположение кнопок.
Минусы
- нет подсветки;
- перебои во время соединения с ОС.
Logitech Multi-Device Stand Combo K375s Black Bluetooth
Функциональная клавиатура со встроенной подставкой, возможностью соединения с ПК, планшетом и смартфоном.
Переключение между сторонними гаджетами происходит кнопкой Easy-Switch.
Совместимость с Windows, Mac, Chrome, Android и iOS расширяет возможности во время эксплуатации.
Стильный дизайн по типу минимализма не раздражает глаза, а выделенные три верхние кнопки ускоряют работу с приложениями.
Характеристики:
- тип связи и подключения — Bluetooth;
- количество клавиш — 101;
- тип конструкции — мембранная с цифровым блоком;
- размеры — 43.6х0.21х13.8 см;
- вес — 0.425 кг.
Плюсы
- компактность и легкость;
- сопряжение с другими гаджетами;
- держатель;
- раскладка Apple Mac;
- тихие, мягкие клавиши;
- простой дизайн.
Минусы
- маленький Shift;
- нет индикаторов;
- нет подсветки.
Apple Magic Keyboard White Bluetooth
Эта модель объединяет в себе несколько инноваций — ультратонкий корпус, встроенный аккумулятор с перезарядкой, улучшенный механизм клавиш.
Ввод текста удобный и точный, поскольку кнопки обладают низким профилем и дополнены механизмом «ножницы».
Подключение к ОС Mac OS X 10.11 и выше, iOS 9.1 и выше быстрое, стабильное.
Аккумулятор не требует подзарядки около месяца при активном использовании.
Характеристики:
- тип связи и подключения — Bluetooth;
- количество клавиш — 79 с раскладкой Apple;
- тип конструкции — мембранная, островная без цифрового блока;
- размеры — 27.9х0.11х11.5 см;
- вес — 0.23 кг.
Плюсы
- есть кабель Lightning;
- эргономичность и компактность;
- быстрый отклик;
- автономность;
- нет скольжения.
Минусы
- прогибается корпус;
- укорочен Shift;
- есть лишние кнопки.
Apple Magic Keyboard with Numeric Keypad (MRMH2RS/A) Space Gray Bluetooth
Универсальная модель для игр, работы с документами, офиса. Оснащена несъемным аккумулятором, возможностью синхронизации через кабель Lightning/USB с подзарядкой батареи.
Автономность составляет до 1 месяца при активном использовании.
Клавиши обладают сверхкоротким ходом, прочно уплотнены в корпус.
Устройство наделено ультратонким корпусом, кнопкой Fn. Раскладка Apple упрощает процесс эксплуатации. Но нет подсветки.
Характеристики:
- тип связи и подключения — Bluetooth;
- тип конструкции — мембранная, островная с цифровым блоком;
- количество клавиш — 109;
- размеры — 41.9х0.11х11.5 см;
- вес — 0.39 кг.
Плюсы
- ультратонкость;
- ход клавиш;
- есть индикаторы;
- автономность;
- стабильное подключение;
- совместимость с различными ПО.
Минусы
- кнопки без подсветки;
- плохая работа мультимедийных клавиш;
- стоимость.
Пошаговая инструкция по подключению
Общий алгоритм действий:
- Убедитесь, что установлены работающие батарейки (аккумуляторы).
- Загружаем прилагаемый к устройству диск с драйвером и устанавливаем программу. Если его нет, заходим на сайт производителя и скачиваем нужное приложение.
- В случае использования радиомодуля подсоедините к USB-порту радиопередатчик.
- Активируйте специальную кнопку для включения: осмотрите устройство со всех сторон. При обнаружении кнопки с надписью «Connect» (в русском варианте «Подключиться») нажмите её.
СПРАВКА. Если клава подключена через радиопередатчик, то в некоторых моделях он имеет индикаторы состояния, которые в рабочем режиме горят зелёным светом.
Дальнейшие манипуляции зависят от версии ОС и потребуются для включения функции Блютуз.
- Windows XP: проходим по пути Пуск – Панель Управления – Принтеры и оборудование – Bluetooth.
- Windows 7: Пуск – Панель Управления – Оборудование и звук – Устройства Bluetooth. Эта схема также работает в Windows Vista.
- Windows 10: Пуск – Параметры – Устройства – Bluetooth.
Во всех случаях в последнем пункте передвигаем ползунок Блютуз, если он находится в выключенном положении.
На рабочем столе используем ПКМ на значке клавиатуры и выбираем команду подключения «Pair the Device».
Чтобы убедиться в работоспособности подключения, откройте документ Word (или блокнот) и с использованием всех клавиш попробуйте напечатать текст.
НА ЗАМЕТКУ. Стабильность работы может нарушаться посторонними источниками помех. Поэтому между клавиатурой и компьютером должно быть обеспечено свободное пространство.
Приведённая схема действий показала доступность и простоту подсоединения внешней клавиатуры к ПК. Если у вас что-то не получилось и повторные действия не привели к желаемому результату, значит, в оборудовании присутствует неполадка. В таком случае рекомендуем обратиться в сервисный центр.
Как подсоединить клавиатуру?
Подключаемая к компьютеру клавиатура служит инструментом для ввода текстов и выполнения определённых команд, является довольно простым элементом, при этом существует множество их видов. Различают по виду их подключения — USB, USB+PS/2 и PS/2, Bluetooth, ИК-порт. Среди устаревших видов встречаются подключения через COM и АТ. Беспроводная Bluetooth и ИК-порт подключаются и работают автономно.
Определение разъёма
Как подключить клавиатуру к компьютеру, в том числе беспроводную и блютуз? Для правильного и быстрого подключения сначала необходимо определить вид и какие разъёмы предусмотрены в данной модели.
В старых машинах они чаще всего подключаются при помощи 5-штырьковых (DIN) разъёмов. В современных моделях соединение происходит при помощи mini-DIN разъёма или PS/2
При подключении с помощью штекера PS/2 важно не перепутать цвет – для клавиатуры предназначается фиолетовый, а для мыши – зелёный. В случае неправильного подключения устройство может не работать, поэтому придётся поменять провода местами
Клавиатура с входом USB
В современных компьютерах также часто используются устройства через USB-подключение. USB-разъёмы могут быть расположены на передней или задней панели, быть как в горизонтальном, так и в вертикальном положении. Устройство может иметь съёмный USB-кабель, тогда надлежит сначала подключить его к клавиатуре, а после в USB-порт. В случае, когда кабель встроен, можно сразу произвести подключение к USB. Включим машину, и операционная система установит ПО и можно приступить к использованию.
Bluetooth
Bluetooth-клавиатура так же может быть подключена просто и быстро. Во-первых, необходимо проверить, что входит в комплект: инструкция, диск с драйверами, беспроводной адаптер для подключения устройства через USB-порт, сама клавиатура. Если комплект полный – можно приступать к подключению.
Подключается Bluetooth-клавиатура через USB-порт, компьютер при этом должен быть включён. Следующий шаг — на корпусе у неё находится кнопка, при помощи которой следует её включить. Затем зайдём в меню Windows « Пуск — панель управления — оборудование», находим вкладку «Устройства и принтеры/добавление устройства». В диалоговом окне будут показаны все устройства, подключённые к машине, включая клавиатуру. Далее, находим в представленном списке Bluetooth, левой кнопкой мыши нажимаем на неё и жмём «Далее» до сообщения о том, что соединение установлено.
В комплекте также идёт диск с драйверами, которые необходимо поставить на компьютер. Диск должен запускаться обычно автоматически, однако, если этого не произошло — войдём в меню «Мой компьютер» и найдём необходимый диск, и при появлении на экране меню диска, выберем «Установка драйверов» и, следуя рекомендациям установщика, установим программное обеспечение. Скорость установки будет зависеть от мощности компьютера. Установщик попросит перезагрузить машину, что и следует выполнить. Если у вас не потребует перезагрузки – необходимо будет перезагрузить устройство вручную и опробовать работу клавиатуры.
Не всем моделям могут подойти данные варианты установки, если не получилось установить клавиатуру предложенным способом – следует поискать другие способы установки в интернете, указав модель устройства.
В комплекте Bluetooth-клавиатуры иногда может не оказаться диска с драйверами. Загрузить драйвера и затем проинсталлировать можно с сайта производителя, после чего станет доступна утилита, позволяющая изменять настройки, и появится значок зарядки клавиатуры в правом углу снизу.
В случае, если клавиатура так и не работает после установки драйверов, нужно попробовать установить её на другой машине, либо обратиться к продавцу с гарантийным талоном.
InstComputer.ru
Как выбрать и на что обратить внимание?
- Обратить внимание на тип подключения. Хорошие варианты — рaдиoмoдуль + USB-pecивep, Bluetooth.
- Тип клавиатуры. Оптимальный вариант — мембранный, поскольку не издает звуков во время ввода текста.
- Тип раскладки. Бывает американской, британской. Выбор зависит от предпочтений покупателя.
- На питание. Может осуществляться от батареек или аккумулятора. Второй вариант предпочтительнее, поскольку встроенный аккумулятор долговечен, иногда поддается замене.
- На дополнительные возможности и функции. Это может быть сенсорная панель, дисковой переключатель, дополнительные порты, подсветка, защита от влаги, держатели и так далее. Но чем больше дополнений, тем дороже модель.
Рейтинг обновлен 12 сентября 2022 года.
Подключите клавиатуру ПК к Android по WiFi
Используя приложение для Андроид вы можете подключить клавиатуру ПК к смартфону посредством беспроводной связи Wi-Fi и передавать вводимую информацию на клаве с компьютера на телефон. Этот вариант, вероятно, хорош, когда вам нужно набрать большой объем информации на вашем телефоне.
Для этого отлично подойдет приложение WiFi Keyboard , которое синхронизирует оба устройства и передает текст с использованием окна браузера. После установки приложения вы должны выбрать его как главный метод ввода на смартфоне.
- Переходите в основные “Настройки” → “Система” и выбираете раздел “Язык и ввод” .
- Для выбора кликаете на подраздел “Виртуальная клавиатура“, и далее “Управление клавиатурами“».
- Здесь ставите переключатель на WiFi Keyboard.
- Снова клик на функцию “Текущая клавиатура” и подтверждаете WiFi Keyboard.
- Перезагрузите телефон.
- После перезагрузки запускаете WiFi Keyboard, и видите несколько адресов http//…..
Выбираете один из нескольких адресов и прописываете в адресной строке браузера на вашем компьютере.
В браузере по этому адресу откроется веб-интерфейс для синхронизации WiFi клавиатуры.
- Статус соединения в окне, должно содержать надпись зеленым цветом о состоянии синхронизации – Подключено. Также вы можете переключать режим ввода текста на клаву или режим игр.
- Открываете любое приложение, браузер, мессенджер, документы и можете набирать текст на внешней физической клавиатуре компьютера, а на телефоне он будет появляться в указанном месте.
Все, что вы введете в поле предварительного просмотра веб-интерфейса, передается на ваш телефон. В моем нашем случае набор текста был очень отзывчивым, но в окне предварительного просмотра в браузере текст не появился. Возможно это недоработка разработчиков.Поэтому за набором текста лучше следить непосредственно на экране телефона.
Совет. Если вы длительное время не используете клавиатуру за один сеанс Обязательно отключите ее после использования, так как этот и другие методы влияют на быстрый разряд питания телефона.
Виды клавиатур для лэптопа
В целом можно выделить три основных вида клавиатур, которые можно подсоединить к вашему ноутбуку. Они следующие:
- Клавиатура PS/2 со штекером в форме круга. Была популярна десяток лет тому назад, сейчас встречается значительно реже. Устройство ввода с таким штекером несовместимо с современными ноутбуками, которые попросту не обладают соответствующими разъёмами;
Стандартная клавиатура с разъёмом PS/2 - Клавиатура со штекером USB – стандартный современный формат. На конце имеет прямоугольный штекер ЮСБ, подключаемый к соответствующему разъёму на ПК. Практически каждый современный лэптоп обладает подобным разъёмом (стандарта 2.0 и 3.0). Такие клавиатуры бывают проводные (подключаются с помощью провода) и беспроводные. В последнем случае устройство подключается к компьютеру с помощью специальных передающих и принимающих переходников, один из которых вмонтирован в корпус беспроводной клавиатуры, а другой подключается к ЮСБ-разъёму вашего гаджета.
Беспроводной аналог с ЮСБ-приёмником
- Bluetooth – клавиатуры. Обычно они используются в работе смартфонов и планшетов, но также могут быть подключены и к ноутбуку. Они не используют отдельный передатчик, а работают только с устройствами, поддерживающими Bluetooth. Если ваш лэптоп не поддерживает Блютуз (отсутствует встроенный модуль), вам потребуется приобрести адаптер, подключаемый через USB.
Клавиатура Блютуз
После того, как мы разобрали виды внешних клавиатур, рассмотрим варианты того, как подсоединить устройство ввода к ноутбуку.
Как подключить USB-клавиши
Присоединить USB-устройство к лэптопу довольно просто. В случае проводной клавиатуры просто подключите её штекер в разъём USB вашего ПК. Система довольно быстро «подхватит» новое подключение, установит на него необходимые драйвера, после чего вы сможете использовать данную клавиатуру в стандартном режиме. При этом будут одновременно активны как клавиши ноутбука, так и внешнее устройство ввода, хотя никаких сложностей это не создаст.
В случае беспроводной клавиатуры достаточно подключить к компьютеру через USB устройство-приёмник (радиомодуль).
Подключите в ЮСБ-разъём соответствующий модуль
Система автоматически установит к нему драйвера, после чего можно будет работать в стандартном режиме.
Почему беспроводная клавиатура не подключается к компьютеру или не работает по Bluetooth?
Бывают такие ситуации, что не удается подключить беспроводную клавиатуру к компьютеру. Перечислим самые частые причина неисправности.
- На Windows 10 это маловероятно, но возможно, что на беспроводную клавиатуру не обнаружились драйверы. В этом случае попробуйте установить их вручную.
- Иногда случается конфликт между bluetooth устройствами, если до этого вы работали с другой беспроводной клавиатурой. Чтобы исправить его, зайдите в «Диспетчер устройств» и удалите сведения о ненужном адаптере.
Цены в интернете
Александр
Опытный пользователь WiFi сетей, компьютерной техники, систем видеонаблюдения, беспроводных гаджетов и прочей электроники. Выпускник образовательного центра при МГТУ им. Баумана в Москве. Автор видеокурса “Все секреты Wi-Fi”
Задать вопрос
( 2 оценки, среднее 5 из 5 )
Не всегда возможно
Например, иногда получается так, что ту или иную модель клавиатуры нельзя присоединить к компьютеру. Обычно в таком случае подразумевается разъем PS/2. Почему?
Дело все в том, что соответствующее гнездо для подключения имеется только на стационарных компьютерах. У нетбуков, ноутбуков и ультрабуков отсутствуют подобные разъемы. Поэтому подключить соответствующую клавиатуру не получится. Хотя есть некоторые приемы, способные помочь разрешить ситуацию.
Тем не менее, пользователь должен учитывать, что не всегда и не все модели клавиатур подключаются к компьютерам. Иногда причиной отказа соответствующей составляющей от работы становится несоответствие системным требованиям
На них придется обращать внимание до покупки устройства ввода-вывода
Использование мыши, клавиатуры или геймпада
Использование вашей периферии на удивление легко. Все эти входные периферийные устройства должны «просто работать» — никаких рутов или других настроек не требуется.
- Мышь : подключите мышь, и на экране появится знакомый курсор мыши. Курсор можно использовать для навигации по интерфейсу Android, нажимая на элементы, которые вы обычно нажимаете. Он работает так же, как на компьютере. Конечно, вы также можете протянуть руку и коснуться экрана, пока мышь подключена.
- Клавиатура . Клавиатура должна работать только при наборе текстовых полей, что позволяет печатать на механической клавиатуре с разумной скоростью и видеть большую часть экрана, устраняя необходимость в сенсорной клавиатуре на экране. Многие сочетания клавиш работают так же, как и на компьютерах, включая Alt + Tab для переключения между последними приложениями и Ctrl + X, C или V для вырезания, копирования и вставки.
- Геймпад : геймпад может быть использован для навигации через интерфейс домашнего экрана и запуск приложения Android, но это не идеальное использование. Вам нужно будет использовать геймпад с играми, которые поддерживают контроллеры. Некоторые игры (например, платформер Sonic для Android) умоляют об одной и работают намного лучше с контроллером, чем со стандартными элементами управления с сенсорным экраном.
Как перепрограммировать кнопки мыши?
Переназначение кнопки для всех приложений
- Используя мышь
, которую требуется настроить, запустите программу Microsoft Mouse and Keyboard Center. - Выберите Основные параметры.
- Выберите кнопку, которую необходимо переназначить.
- Выберите команду в списке для кнопки, которую требуется переназначить.
Интересные материалы:
Сколько штраф за утерю прав? Сколько симок в Редми нот 7? Сколько символов в шапке профиля? Сколько скачиваний у Subway Surf? Сколько скидка по студенческому на электричке? Сколько сколько стоит iPod? Сколько слов должно быть в сочинение Огэ 2022? Сколько слов в минуту должен набирать секретарь? Сколько слов в минуту печатает обычный человек? Сколько слов в среднем на странице книги?
Можно ли использовать USB?
СПРАВКА. USB и Bluetooth при внешней похожести используют разные технологии работы.
Именно поэтому Bluetooth-устройство можно попробовать заменить только тем, которое применяет ту же технологию, соответственно, USB-адаптер вы можете заменить только подобным. Однако и в этом случае не всё так просто, поскольку во избежание пересечения сигналов с другими устройствами, производители могут наделять каждое из них индивидуальными характеристиками.
Как подключать проводной девайс
Чаще всего владельцы ноутбуков выбирают в качестве второй клавиатуры проводное устройство. Как правило, с его подключением практически не бывает проблем. Девайс представлен во всех ценовых категориях, от бюджетных до дорогих игровых «клавиш».
Для активации внешней периферии выполняются следующие действия:
- Следует найти на корпусе ноутбука свободный USB – порт.
- Затем вставить USB-штекер в порт. Если разъемов несколько, для соединения можно использовать любой.
- Подождать, пока операционная система определит новое оборудование.
Процесс установки драйверов в Windows 10 или другой версии ОС проводится автоматически, после чего система сообщает о готовности нового оборудования к работе. В некоторых случаях может понадобиться ручная установка драйверов. Самостоятельная инсталляция мало чем отличается от установки программ на компьютер, поскольку производится посредством встроенной утилиты «Мастер».
Совет! Нужное программное обеспечение можно скачать с официального сайта фирмы-производителя периферии или с диска, который поставляется вместе с устройством.
Какие могут возникнуть трудности при подключении
Из проблем при подключении, пользователь может столкнуться:
- с непригодностью к работе устройства;
- с поврежденным блютуз-модулем;
- с отсутствием в мобильном телефоне режима USB Host;
- с неправильной раскладкой;
- с тормозящей скоростью ввода данных;
Кроме последнего случая, все недостатки можно легко устранить, отнеся устройство, либо смартфон в сервисный центр.
( 2 оценки, среднее 5 из 5 )
Как подключать проводной девайс
Чаще чем) владельцы ноутбуков выбирают в качестве второй клавиатуры проводное устройство. Что правило, с его подключением практически не бывает проблем. Девайс представлен в всех ценовых категориях, от бюджетных до дорогих игровых «клавиш».
С целью активации внешней периферии выполняются следующие действия:
- Следует найти бери корпусе ноутбука свободный USB – порт.
- Затем вставить USB-штекер в порт. Иначе) будет то разъемов несколько, для соединения можно использовать любой.
- Подождать, в (то операционная система определит новое оборудование.
Процесс установки драйверов в Windows 10 либо другой версии ОС проводится автоматически, после чего система сообщает о готовности нового оборудования к работе. В некоторых случаях может занадобиться ручная установка драйверов. Самостоятельная инсталляция мало чем отличается ото установки программ на компьютер, поскольку производится посредством встроенной утилиты «Мастер».
Предложение! Нужное программное обеспечение можно скачать с официального сайта фирмы-производителя периферии возможно ли с диска, который поставляется вместе с устройством.