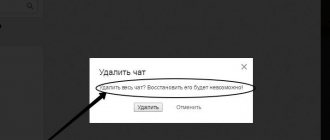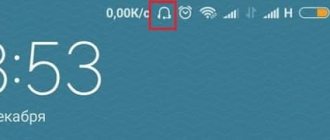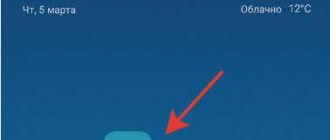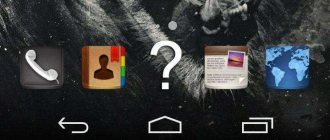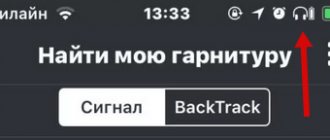Как вернуть значок приложения на экран Самсунг?
Откройте меню «Настройки» > «Дополнительные функции» > Отключите Game Launcher. Если ярлыки не отображаются только на главном экране, откройте меню «Настройки» > «Главный экран» > «Добавлять значки приложений».
Интересные материалы:
Что происходит при наводнении? Что происходит при распаде урана? Что происходит с картошкой в холодильнике? Что происходит с Луной после полнолуния? Что происходит в зоне всасывания? Что производят в Свердловской области? Что производят в Таджикистане? Что проверяют при входном контроле поступивших материалов и изделий? Что растет в Калининграде? Что развивают стрелялки?
Пропавшие значки в флешке.
Бывает так, что при некорректной работе операционной системы Андроид или установленных в ней программ, такое безобидное действие как, перемещение приложения с основной памяти на флешку, приводит к потери ярлыка программы на рабочем столе.
Вернуть ярлык, значок на место, помогает обратное действие: перенос программы с флешки во встроенную память телефона.
Сделать это можно по следующему пути. Настройки — Приложения — Ваше приложение — Переместить в телефон.
Если приложение уже запущено, то есть более короткий путь. Выберите нужную программу в списке запущенных программ и 2 секунды держите его пальцем. После этого появиться окно «Информация о приложении» и кнопка «Переместить в телефон».
Стоит заметить, что данная проблема потери значка зависит не от типа вставленной в телефон флешки, а от «глючности» установленного из Play Marketa приложения.
Настройка Hola Launcher.
Еще решить данную проблему помогает удаление и полная переустановка программы
из Плей Маркет. Желательно вытащить при этом флешку из телефона.
Встроенные в ОС программы типа: Камера, СМС, Вызовы, Контакты, Галерея, Плей Маркет, Настройки, невозможно переносить на флешку и обратно в телефон. Ярлыки этих программ пропадают с рабочего стола по другой причине.
Значок попал в папку.
Что делать если по тем или иным причинам значок пропал и вы не можете найти его программу в меню приложений. Данная проблема относится к телефонам работающих не на чистом Андроиде, а сделанных на базе MIUI прошивках, например смартфон Xiaomi и аналогичные им.
Искать пропавший ярлык следует в папках на рабочем столе.
На рабочем столе OS Android можно создавать папки и «кидать» туда ярлыки похожих по типу приложений.
Создать папку можно очень просто. Перетащите один значок на другой и бросьте его на втором значке. Автоматически создастся папка в которой будут находится два ярлыка.
Вполне возможно ранее, случайно так и произошло. Незаметно для вас вы сами или кто то другой навел один ярлык на другой и создалась папка. Или более вероятно, иконку приложения случайно «бросили» в соседнею папку.
Что делать, как найти значок?
Надо открыть все папки которые есть на рабочих столах мобильного телефона и внимательно посмотреть, поискать пропавший значок.
Примечание: Внимательно осматривайте экран смартфона, папку можно не заметить, она может быть похожа на ярлык.
Видео: Кнопка меню, где она? Или видео про Launcher (рабочий стол).
Видео: Что делать если пропал ярлык с рабочего стола на Андроид?
Как восстановить удалённые СМС-сообщения в телефоне Samsung
Не важно, по какой из причин с вашего устройства пропали все данные. Восстановить их можно. Для этого понадобятся USB-шнур, компьютер или ноутбук и сам гаджет.
С помощью сторонней программы
На рынке программ для андроидных гаджетов есть масса средств, которые предназначены именно для устранения проблемы удалённых сообщений. Одни из них платные и предоставляют более расширенный набор функций. А другие распространяются бесплатно и имеют базовый набор возможностей, что, впрочем, ничуть не умаляет их действенности. К числу вторых относятся, например, Android Data Recovery, Wondershare Dr. Fone, Coolmuster Android. При этом две последние подходят как для Windows, так и для Mac, потому остановимся именно на них, а точнее, на Wondershare.
Все подобные программы похожи по функционалу и интерфейсу. Они оснащены встроенным руководством по эксплуатации, так что разобраться в управлении с лёгкостью сможет даже неопытный пользователь.
- Для начала нам нужно включить на гаджете режим разработчика. Заходим в меню «Настройки», здесь ищем раздел «Об устройстве».
Раздел, который мы ищем, как правило, находится в самом низу списка - Переходим в него и спускаемся до пункта «Номер сборки». Кликаем по нему до тех пора, пока на экране не высветится уведомление «Режим разработчика активен».
Опять же, спускаемся в самый низ перечня - После этого возвращаемся обратно в меню «Настройки» и уже ищем другой раздел под названием «Параметры разработчика».
После этого в настройках ищем меню с параметрами разработчика - В нём нам нужна строка «Отладка USB». Активируем галочку около этого названия.
В одно касание активируем работу USB-отладчика - После этого переносим поле своих действий на ПК (или ноутбук). Скачиваем выбранную программу для восстановления удалённых сообщений, например, упомянутую ранее Wondershare. Распаковываем файл и устанавливаем пак. После этого подключаем устройство к компьютеру через USB-шнур.
После установки программы-помощника подключаем устройство к компьютеру - После установки и успешного подключения программа сама начнёт подсказывать вам, что и как делать дальше, чтобы правильно определить устройство и выполнить сканирование хранящихся на нём данные.
- После завершения этих процессов утилита выведет на экран компьютера список всех данных, что недавно были удалены с устройства. Найдите и откройте папку «Сообщения» (Message/Email). Отсюда вы сможете восстановить те сообщения, которые были удалены по ошибке. Выберите нужные файлы и нажмите «Восстановить» (Recover). Сообщения вновь вернутся на место.
После окончания сканирования программа предложит выбрать восстанавливаемые файлы
Имейте в виду, что место, где хранятся удалённые сообщения, может быть перезаписано другими файлами. Поэтому если вдруг ваши сообщения внезапно пропали, спешите восстановить их как можно быстрее. До тех пор, пока не будет проведена операция по восстановлению, лучше не копировать какие-либо файлы и документы в буфер, отключить мобильный интернет и не перезагружать гаджет.
Видео: восстановление СМС и прочих файлов с помощью ПК
Как вернуть SMS без использования компьютера
Восстановить данные без помощи ПК можно. Но для этого нужно скачать особое приложение-спасатель, а иногда и root-права.
Перед использованием этого метода помните, что получение root-прав на гаджет автоматически лишает его заводской гарантии. За устройства, на которых были получены права «суперпользователя», зачастую не берутся даже специалисты сервисных центров.
GT Recovery
GT Recovery – практически «всеядная» программа, которой по зубам любая модель гаджета любой фирмы на базе Android. Распространяется через приложение Google Play Market и является бесплатной. Позволяет восстановить файл любого формата, будь то фото, видео или текст. Требует root-права, однако имеет и альтернативную версию, в которой они не нужны (GT Recovery no Root). Процесс восстановления крайне прост – вы устанавливаете приложение, запускаете его и сканируете систему на наличие удалённых файлов нужного формата.
Видео: обзор программы GT Recovery и её функций
«Корзина» (Dumpster)
«Корзина» работает по тому же принципу, что и одноимённая служба на компьютере. Файлы после удаления перемещаются в специально выделенное хранилище, а при необходимости их восстановления просто перемещаются из хранилища на изначальное место. Если восстановление не требуется в течение долгого времени, файлы удаляются самостоятельно. Работает утилита без root-прав, однако у неё есть один существенный минус: если данные уже перезаписались, восстановить их нельзя.
Видео: восстановление сообщений с помощью приложения «Корзина» (Dumpster)
Мы назвали одни из самых популярных приложений, однако в «магазинах» их намного больше. В целом, функционал и производимое действие у всех программ схожие.
Сортировка значков и поиск их по имени.
Вернуть пропавшие иконки можно еще одним способом, при помощи специальных приложений, которые называются лаунчеры.
Наиболее известный «Hola Launcher», который можно бесплатно скачать с официального магазина приложений Play Market.
После установки Hola Launcher на телефон, появиться возможность изменить дизайн кнопок, иконок, значков и внешний вид ОС Андроид. Но самое главное: появятся разные типы менюшек, через которые можно найти любое приложение, программу и вывести ее значок на рабочий стол.
Пропали значки – интересный способ быстро восстановить
Вернуть пропавшие иконки можно еще одним способом – с помощью приложений лунчеров.
Лунчеров разработано много, но большинство на «скорую руку» — поэтому глючат.
Я рекомендую «Hola Launcher» (при экспериментах сбоев не замечено). После установки внешний вид экрана преобразуется (встроенный заменится на новый).
При этом если значок пропал и его нет в списке, вы можете создать новый. Вот и все. Есть замечания и решение черкните в комментариях – исправим! Решим! Успехов!
Прежде чем приступать к решительным действиям по восстановлению иконок, попробуйте несколько простых действий. Щелкните правой кнопкой мыши на свободном месте рабочего стола и дождитесь появления контекстного меню.
Если вы сами случайно удалили иконку, то для ее восстановления выберите в появившемся меню «Отменить удаление». Еще один вариант – зайдите в «Корзину» и восстановите необходимые иконки
. Для этого выделите необходимое, вызовите контекстное меню нажатием правой кнопки мыши и выберите пункт «Восстановить».
Если у вас пропали все значки, ярлыки и файлы рабочего стола, остался лишь фоновый рисунок, возможно, это вызвано сбоем процесса Explorer.exe, который отвечает за их отображение. Вызовите «Диспетчер задач» одновременным нажатием клавиш Ctrl, Alt и Delete. На вкладке «Приложения» нажмите кнопку «Новая задача» и введите Explorer.exe. Нажмите «Ок».
Если проблема появилась после того, как вы скачали и установили какую-то программу, сделайте бэкап системы (возврат к состоянию на один или несколько дней раньше). Для этого вызовите «Диспетчер задач» и выполните новую задачу msconfig. Далее запустите системы и укажите точку восстановления – до установки этой подозрительной программы. Нажмите «Ок» и перезагрузите компьютер. Такой способ может помочь также, если на рабочем
столе
не осталось ничего кроме фонового рисунка.
Обычно при пропадании иконок или кнопки «Пуск» на рабочем
столе
помогает удаление некоторых файлов. Вызовите «Диспетчер задач» и выполните новую задачу regedit. Пройдите по адресу Hkey_Local_Machine/Software/Microsoft/WindowsNT/CurrentVersion/Image File Execution Options и удалите файлы explorer.exe и iexplorer.exe. Перезагрузите компьютер. Это должно помочь вам восстановить
иконки
.
Если у вас просто пропали с рабочего стола один-два значка, то, скорее всего, причина не в работе компьютера. Возможно, кто-то изменил настройки рабочего стола или просто удалил иконки.
- Восстановление иконок папок
Если вы случайно удалили ярлык «Корзина» с рабочего стола ОС Windows либо это сделала какая-либо из программ, то ничего непоправимого в том нет — корпорация Microsoft предлагает на выбор не меньше пяти способов восстановления ярлыка. Некоторые из них используют только собственные возможности компонентов ОС, другие требуют ручного изменения реестра Windows. Некоторые из этих способов описаны ниже.
Если вы используете какую-либо программу-твикер, изменяющую внешний вид графического интерфейса Windows (например, TweakUI), то очень велика вероятность, что исчезновение корзины
— результат ее работы. Попробуйте найти в настройках этой программы установку, отвечающую за отображение
корзины
на
рабочемстоле
. Если не найдете — поищите среди настроек программы возможность отката сделанных ею изменений.
Другой способ можно использовать в ОС Windows Vista и Windows 7. Запустите панель управления, раскрыв главное меню на кнопке «Пуск» и выбрав в нем соответствующий пункт. Щелкните в панели ссылку «Персонализация», а в следующем окне нажмите ссылку «Изменить значки рабочего стола». В окне «Значки рабочего стола» поставьте о и нажмите кнопку «OK».
Если предыдущие варианты , переходите к более радикальным методам — внесению изменений непосредственно в системный реестр. Можно сделать это в автоматическом режиме, если воспользоваться официальным мастером восстановления ярлыка корзины
от корпорации Microsoft. Скачать эту утилиту с названием Microsoft Fix it 50210 можно по прямой ссылке
https://go.microsoft.com/?link >
После обновления приложений частенько случается так, что с рабочего стола смартфона (или планшета) исчезают иконки и/или начинают раз за разом появляться уведомления о некорректных ссылках у одной или сразу нескольких из них. Потому расскажем о том, что делать если пропала иконка приложения в Android.
если пропала иконка: восстанавливаем
Самый быстрый и самый простой способ устранить эту проблемку — это просто взять и заново добавить потерявшуюся иконку на главный экран смартфона. Но если иконка не исчезла, а только не работает (битая ссылка), то ее надо сначала убрать. Для этого жмем на нее и удерживаем нажатие до появления вверху экрана надписи «Удалить».
Тут напомним, что в предусмотрена возможность в такой способ полностью удалить сразу всё приложение, так что с этим надо быть повнимательнее. В данном случае нам нужно только убрать с экрана нерабочую иконку.
Убрали? Теперь через «Настройки
» находим соответствующее приложение, жмем на него и тоже удерживая нажатие перетаскиваем его привычное место на главном экране.
если пропала иконка: перезагружаем
Тут тоже все просто. Проблему с пропажей иконок, как и целую уйму других разнокалиберных проблем, в устранить можно обычной его перезагрузкой. Жмем кнопку питания, выбираем «Перезагрузку» и ждем завершения процедуры.
если пропала иконка: чистим
Если оба описанных выше способа устранения проблемки должного эффекта не возымели (что маловероятно), тогда применяем еще и третий — . Метода более радикальная, но зато позволяет решать гораздо более серьезные задачи. Правда, данная опция открыта не во всех Android-смартфонах.
Тем не менее, пробуем. Первым делом выключаем аппарат. Далее, когда он полностью выключен, одновременно жмем и удерживаем кнопки питания и увеличения громкости до появления на экране логотипа Android (или любого другого логотипа). Он будет означать, что вы успешно активировали так называемое меню восстановления
смартфона (
Recovery
). Переход между его строчками вверх-вниз производится кнопками увеличения-уменьшения громкости. С их помощью выбираем пункт
Clear Cache
(или
Wipe cache partition
).
Здесь тоже следует быть внимательным. В некоторых смартфонах Clear Cache бывает совмещен с пунктом Factory Reset
(полный сброс настроек системы или « «). Если на вашем смартфоне такое тоже обнаружилось, то на этом, очевидно,
затею лучше прекратить
и совсем выйти из меню Recovery. Поскольку полностью обнулять устройство из-за одной битой иконки все же не стоит.
Если же Clear Cache
(или Wipe cache partition) вы наблюдаете в отдельной строке и без дополнительных записей, то тогда выбираем эту строчку и запускаем процедуру очистки кэша. По факту ее завершения снова перезагружаем смартфон (Reboot). При перезагрузке через меню восстановления времени, как правило, требуется чуть больше. Но потом, вероятнее всего, все иконки приложений вновь вернутся на свои места и будут исправно работать, как прежде.
Если вы, однажды включив свой настольный компьютер или ноутбук (которые работают под управлением операционной системы Windows 7, 10, или XP) увидели, что все ваши значки рабочего стола исчезли и вы не знаете, как их вернуть, то эта статья поможет вам решить данную проблему.
Существует по меньшей мере несколько серьезных и не очень на это причин и сейчас мы разберем их поочередно:
Почему исчезли данные
Удалиться с телефона SMS могут по совершенно разным причинам. Одной из таких причин является простой баг в системе. Каждый пользователь знает, что все без исключения телефоны модельного ряда Samsung базируются на операционной системе Android. А она, в свою очередь, совершенно не застрахована от самых разнообразных сбоев. Внезапно исчезли все сообщения с телефона или пропала сама иконка почтового конверта — можно грешить на ошибку в системе.
Другая причина может заключаться и в том, что у устройства «слетела» прошивка. В таком случае не только отображение информации начнёт барахлить, но и телефон в целом периодически станет проявлять нестабильность работы.
Помимо указанных, причиной может быть и выход новой версии ОС. Как правило, даже при неактуальной ОС базовые приложения Андроид продолжают стабильно работать, однако на каждое правило бывает исключение.
И всё же одной из самых распространённых причин, по которой удаляются данные с телефона, являются сами пользователи.
Недостаточно памяти в смартфоне может быть причиной сбоя в работе приложения Сообщения
Современные мобильные телефоны могут похвастаться большим количеством памяти. Даже бюджетные модели имеют на борту столько памяти, что хватает для всех необходимых приложений даже без установленной SD карты, и ещё достаточно остаётся. Чего нельзя сказать об устаревших моделях, пользователям которых приходится буквально считать мегабайты после установки каждого приложения. Если в работе приложения Сообщения произошел сбой, то это может произойти от недостатка памяти смартфона.
Чтобы проверить это, сделайте следующее:
- Откройте «Настройки», затем зайдите в раздел «Память».
- Здесь вы увидите, сколько пространства занято, а сколько свободно. В некоторых прошивках есть возможность здесь же произвести очистку памяти и удалить временные и ненужные файлы, что поможет освободить пространство.
- Если у вас установлена SD карта, то её объём тут тоже будет отображаться. На работу приложения Сообщения влияет только память смартфона, а SD карта не влияет.
- Если свободной памяти слишком мало, менее 10%, то это может вызывать ошибки приложений. Поэтому нужно освободить память, удалив что-либо. Удалять нужно только из памяти телефона, память SD карты на приложение Сообщения не оказывает влияния.
Пропала иконка на Айфоне? Перезагрузите устройство!
Универсальное решение, абсолютно любой проблемы связанной с iOS. Если на iPhone пропали иконки, перезагрузка поможет далеко не всегда (к несчастью), но она очень проста и не занимает много времени.
Мы не будем рассказывать о том как перезагрузить iPhone, так как фактически все знают как это делается. Для тех же, кто начал пользоваться продукцией Apple относительно недавно, мы оставим ниже скриншот с краткой инструкцией и также предлагаем ознакомится со статьей:
Запуск подпрограммы «explorer.exe»
Explorer.exe – исполняющий системный файл, который отвечает за запуск и отображение рабочего стола, меню пуск и панель задач. Но бывает такое, что в связи с вирусными программами или просто сбоев в системе, explorer.exe – отключается. А значит вам придется вручную заставить его работать. Для этого существует два способа:
Через диспетчера задач
Для его включения вам придется запустить диспетчер задач сочетанием клавиш «Ctrl+Shift+Esc». После этого, сперва нажмите на «Файл», затем из всплывающего контекстного меню «Запустить новую задачу».
Теперь вам предстоит лишь вписать «explorer.exe» в меню создания задачи и нажать «OK».
Процесс запуска может занять некоторое время, в среднем это 5-10 секунд.
Важно: если после проделанного появилась панель задач, но вернуть иконки не удалось, перейдите к выполнению пункта «1» – функции включения отображения рабочего стола.
С использованием реестра
Чтобы войти реестр вашей системы, нажмите сочетание клавиш «Win+R», этим действием вы вызовите задачу «Выполнить», в которой введите команду regedit и нажмите «OK».
Важно: если по каким-либо причинам сделать это не удается, тогда выключите ваш ПК. Теперь включите его и пока грузиться Bios, нажмите клавишу F8, это вызовет дополнительные варианты загрузки вашей системы, в которой вы должны выбрать вариант «Безопасный режим».
Теперь, когда вам все же удалось запустить реестр задач, зайдите в папку «Компьютер / HKEY_LOCAL_MACHINE\SOFTWARE \ Microsoft \ Windows NT \ CurrentVersion \ Winlogon», теперь найдите параметр «Shell», откройте его двойным кликом своей мыши и, если строка значения пуста, впишите туда «explorer.exe». Далее нажмите «OK».
После закрытия реестра, все значки должны вернуться на свое прежнее место.
Понизьте версию или удалите обновления сообщений.
Если Сообщения перестали работать после обновления приложения, скорее всего, установленная вами версия нестабильна, содержит ошибки или несовместима с вашим устройством. Загружайте старую / стабильную версию приложения Сообщения с надежных сторонних сайтов загрузки APK, пока Google не исправит ошибку в новой версии. Вы также можете откатить обновление прямо из Play Store.
Открытым Страница сообщений в Play Store, выберите «Удалить», нажмите «ОК» в приглашении и откройте «Сообщения», когда удаление будет завершено.
Обновите или понизьте версию своего телефона
Ошибки программного обеспечения на уровне операционной системы (ОС) также могут нарушить работу встроенных и сторонних приложений в Android. Подключите телефон к сети Wi-Fi и выполните следующие действия.
Откройте «Настройки», выберите «Система»> «Дополнительно»> «Обновление системы» и нажмите «Проверить наличие обновлений», чтобы установить последнюю версию ОС Android.
Иногда новое обновление вызывает ошибки на вашем устройстве. Если проблема с приложением Сообщения возникла после обновления вашего телефона, понизить версию ОС вашего устройства к более старой / стабильной версии.
Обновите приложение «Сообщения».
У вас могут возникнуть проблемы с отправкой или получением текстов, если версия приложения «Сообщения» на вашем устройстве содержит ошибки или устарела. Перейдите в магазин Google Play и обновите Сообщения до последней версии.
Открытым Страница сообщений в Play Store, выберите «Обновить» и снова откройте приложение «Сообщения» после завершения обновления.
Закройте ненужные приложения.
Приложения будут работать медленно, если на вашем устройстве мало памяти. Если сообщения Android продолжают давать сбой или не открываются, закройте все приложения, которые вы не используете. Это поможет освободить ценную системную память для бесперебойной работы Сообщений.
Проведите вверх от нижней части экрана и проведите вверх по приложению, которое хотите закрыть. Чтобы закрыть все приложения одновременно, проведите слева направо по предварительному просмотру приложений и коснитесь «Очистить все», чтобы закрыть все приложения.
Снова откройте сообщения и проверьте, правильно ли вы можете отправлять текстовые сообщения. Предположим, проблема не исчезла, очистите временные файлы Сообщений и данные приложения и повторите попытку.