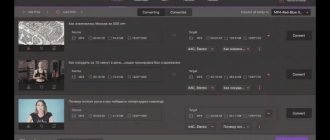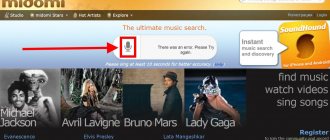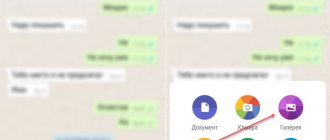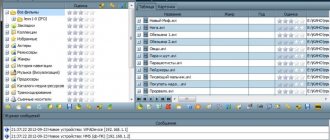02/04/2015 windows | for beginners
Previously, I already wrote about how to connect a TV to a computer in different ways, but the instructions were not about wireless Wi-Fi, but about HDMI, VGA and other types of wired connections to the video card output, as well as about setting up DLNA (more on this later and in this article).
This time I will describe in detail various ways to connect a TV to a computer and laptop via Wi-Fi, and will consider several areas of application of a wireless TV connection - for use as a monitor or for playing movies, music and other content from the computer’s hard drive. See also: How to transfer an image from an Android phone or tablet to a TV via Wi-Fi.
Almost all of the described methods, with the exception of the last one, require the TV itself to support a Wi-Fi connection (that is, it must be equipped with a Wi-Fi adapter). However, most modern Smart TVs can do this. The instructions are written in relation to Windows 7, 8.1 and Windows 10.
Benefits of wireless connection
On a plasma TV screen it is more comfortable to watch interesting movies and photographs stored on your hard drive, as well as play games and simply surf the Internet.
Wireless connectivity has clear advantages in terms of:
- aesthetics - the absence of unnecessary cables in the room is more pleasing to the eye;
- mobility - the laptop can be placed in absolutely any convenient place, there is no need to move it as close to the TV as possible;
- safety - no risk of accidental damage or tearing of the cable;
- financial savings - there is no need to buy a cable if it is not available.
Wirelessly connecting a laptop to a TV
When you need to transfer video from your computer to your TV
Before we talk about ways to stream video to TV, it will be useful to know in what cases this is necessary. In general, this can solve several main problems:
- Make viewing content more convenient. You can broadcast any images or videos, for example, if you want to watch photos or a movie with the best immersion in the atmosphere.
- Save on buying a second monitor by using a TV for your own purposes. People who stream often use two or even three monitors. But you can also use a regular TV screen for this if your budget is very limited.
In addition, some people even prefer to display games on the TV display.
Using DLNA system
DLNA technology provides several computer devices that make up a single network with the ability to exchange any media content - movies, videos, music, etc. An important feature of such a network is that it can include a variety of devices - stationary personal computers, laptops, tablets, smartphones , printers, game consoles, and TVs that support SmartShare.
DLNA technology
In order to provide the television device with direct access to the media content of the laptop, you need to follow the instructions below:
- Connect devices to a single access point to the global network - to do this, click on the “Internet Access” icon located on the taskbar.
- Opposite the desired network, check the box next to “Connect automatically”, and then click on “Connect”.
Opposite the desired network, check the box “Connect automatically”, and then click “Connect”
- Go to TV.
- In the TV device menu, select “Settings”.
- In the “Network” block with a globe icon (it may be called differently for different TV models), select the item labeled “Network Settings”.
In the “Network” block with the icon, select the item labeled “Network Settings”
- Select the wireless network type, after which the system will automatically start an automatic search.
Selecting a wireless network type
- In the list provided, select an access point that was previously enabled.
- Return to the laptop to configure the DLNA server. To do this, open Windows “Settings” and in this window select “Network and Internet”.
Select “Network and Internet”
- On the “Wi-Fi” tab, click on the name of the active network.
On the “Wi-Fi” tab, click on the name of the active network
- In the next window, select the network profile type - “Private”, and close it.
- Select the directory with files to be read by the TV.
- Go to “This PC”, right-click on the disk where the desired custom media files are located and select “Properties” from the menu.
Open the “Properties” of the disk
- Go to the “Access” block, and then open the advanced settings menu.
Open the advanced settings menu
- In a new small window, share the contents of the folder, then click on “Apply” and “OK”.
Click on “Apply” and “OK”
You can provide shared access to media content in another way - through the “Network and Internet” item in the “Settings” section.
- Scroll down slightly on the “Status” tab and go to the sharing options.
We open access to media content through the “Network and Internet” item in the “Settings” section
- Sequentially check the boxes next to “Enable network discovery” and “Enable file and printer sharing.” Don't forget to save the changes.
Putting the dots
As soon as access is opened, you need to go back to the television device and do a few simple manipulations.
- Using the remote control, go to the menu responsible for viewing media content on additional devices connected externally. Depending on the manufacturer and model of the TV, this may be the “Home” or “SmartShare” menu, but the principle of their operation is approximately the same.
- Go to the section with the list of connected devices and select the desired DLNA server from it. The name of the active Wi-Fi network is written next to it.
- When all folders with laptop content are displayed, all that remains is to select the media of interest and open it directly on the TV screen.
- To open content from the laptop itself, you need to right-click on the desired option with the optical manipulator and select “Play to” from the menu, and then click on the model of the TV device.
Right-click on the desired option
The only drawback of DLNA technology is the lack of support for the popular .mkv video format. Therefore, such video files must first be converted to .avi format.
Roku
Chromecast isn't the only media player that streams your computer's image to your TV. The Roku box also does the job, but it doesn't play well with macOS. It works based on the built-in Miracast protocol, which is integrated into Windows and all the latest Roku devices. It costs quite a bit - about 2000 rubles.
Just click on the notification icon in the lower right corner, and then click on the “Connect” button. If your Roku is connected to the same Wi-Fi network, you'll see it in the list of devices - click on its name to start streaming.
Accept the request to connect to Roku (you can also check here to automatically agree to all future requests from the same device). To manage connected and blocked apps, go to Settings from the main menu and then select Image Broadcast.
We haven't personally tested Roku's interaction with Apple computers, but for this you'll definitely need to come up with some other way - for example, AirBeamTV for Mac. This is the best solution available, although it has a freezing problem. The service costs $10, but a free trial is also available.
"Media Streaming" in DLNA
There is also the ability to configure streaming media content. In this situation, the built-in standard “Media Streaming” function will help. You can activate it as follows:
- Open the universal Windows search bar - it is located near the “Start” button.
- In the line, enter the query “Media streaming options” and go to the search result.
Enter the query “Media streaming options” and go to the search result
- Activate power on.
Activate the inclusion
- To display video files on a large TV screen, you need to find the desired option through Explorer.
- Right-click on the object and select “Transfer to device” from the menu, then select your TV model.
Right-click on the object and select “Transfer to device” from the menu
After this, the default media player will launch on the laptop screen, and a message about connecting to the network device will appear in its window. As soon as the connection is made, the broadcast will begin on the television screen.
Media Center Extender in Windows 7, 8
For users who are in no hurry to switch to Windows 10 from older versions, there is a separate option for broadcasting video - installing the Media Center Extender media set-top box.
The method is suitable for owners of computers with Windows 7/8. Here's what you need to do to stream video:
- Launch Windows Media Center on your PC.
- Go to the settings menu.
- Select "Extender".
- The installation of the Media Center Extender will begin. Follow the instructions on the screen.
Using Miracast or WiDi technology
WiDi (Wi-Fi Direct) and Miracast are names of the same technology invented by Intel. Its essence lies not in the usual transmission of media content, but in the complete projection of the image from the laptop screen onto the TV display, including everything that happens - opening folders, moving the mouse, etc.
We use Miracast technology
The most important advantage of modern Wi-Fi Direct technology is the ideal transmission of full-length video content with surround sound. A Wi-Fi access point is not required. The main condition is that both devices used support the Miracast standard.
Initially, a special application for setting up WiDi technology was available only on the official Intel web resource, but now it is built into the Windows 8 and 10 operating systems.
To activate this function you need:
- In the TV menu, find the “Smart TV” section and go to the “Connection Manager” item.
Launch the “Connection Manager”
- Go to the “Personal Computer” block, and then to “Screen Sharing”.
- From the list that opens on the left side, select “Miracast/WiDi”, and then click on the button labeled “Start”.
Go to the specified item and click “Start”
In some models of television devices, to enable this option, the Screen Share or Screen Mirroing program is installed, which literally means “screen mirroring”.
How to enable the ability to watch videos on a TV without Wi-Fi
Not every home may have a TV that supports Wi-Fi technology. Then you can buy a portable media set-top box Chromecast from Google. Outwardly it looks like a regular flash drive, but it also transfers files. However, there is one caveat: Chromecast can only be controlled from a smartphone via the Google Home application.
All you need to do is connect the miniature device to your TV via an HDMI connector, install the proprietary program and follow the Google Home instructions that appear on the screen.
Easy connection using Wi-Fi adapters
Not all models of television devices are equipped with built-in Wi-Fi modules, so in some cases you will have to use special adapters. These miniature devices, which in appearance resemble a regular flash drive, are compatible with any TV.
Wi-Fi adapter
Google Chromecast is recognized as one of the most popular universal options. Other popular models are:
- Miracast adapter;
- Android Mini PC;
- Intel Compute Stick.
In addition, adapters are produced for TV devices of certain models and manufacturers:
- Samsung WIS12ABGNX/NWT;
- Philips PTA128/00;
- LG AN-Wf500 and others.
The adapter can be connected directly to the TV panel itself, but this may cause interference with the built-in TV receiver. To avoid this, it is advisable to use a USB hub or a regular extension cord.
Samsung Wifi adapter
By connecting the Wi-Fi adapter, you need to establish a connection between the router and the TV device.
- Open the menu item “Settings”, “Settings” or “Options”.
- In it select “Network settings”.
- After that, select the desired router and enter the password for it, or synchronize the TV and laptop using ad-hoc wireless technology.
When choosing a Wi-Fi adapter, you need to take into account compatibility with certain television equipment, transmitter power, signal acquisition radius and operating frequency.
External adapter for PC and/or TV
To connect TV to a computer without a Wi-Fi module, you will have to purchase a separate wireless adapter. There is no point in looking towards cheap models; you won't end up with hassles: the speed drops, the connection disappears, the devices are not detected.
If possible, insert the adapter directly without splitters or extensions. If you have to use an adapter, for example, the module blocks access to neighboring ports, buy a high-quality extension cord, and not the cheapest one on the Chinese trading platform.
Popular utilities
Share Manager program
In addition to built-in system tools, there are also third-party utilities that allow you to connect your laptop to a TV device. The most popular are:
- home media server;
- Share Manager (Samsung only);
- Serviio.
Let's look at the process of organizing a connection using the example of the universal Home Media Server program. It is free to use and compatible with all popular TV models.
- Before using the utility, you need to make sure that both devices are connected to a common access point.
- In the main program window, go to the “Settings” tab.
Go to the “Settings” tab
- Next, open the “Devices” section and select the desired TV model.
Open the “Devices” section and select the desired TV model
- Go to “Media Resources” and mark the folders with content that are supposed to be broadcast on TV, and click on the “Add” button.
Go to “Media Resources” and mark the folders with content that are supposed to be broadcast on TV, and click on the “Add” button
- Once the selection is complete, click on the “Start” button, after which the DLNA server will turn on and all files will begin to play on the TV screen.
Connection via laptop (laptop as access point)
You can create an access point to connect your TV to your computer via Wi-Fi using the command line.
- Call the command line by simultaneously pressing the Win key and the R button, then write “cmd” in the pop-up window. Click “Ok”.
- Enter the following: netsh wlan set hostednetwork mode=allow ssid=”help-wifi.com” key=”87654321″ keyUsage=persistent , where key=”87654321″ is the security code of your network.
- Next: netsh wlan start hostednetwork.
- The virtual network has been created. Now you should open it to public access.
- Using the path indicated below, select the connection you created.
- To disable Internet distribution, netsh wlan stop hostednetwork written on the command line will help.
- Setting up the connection of the TV to the laptop is carried out using the above method (the same as to the router).
More detailed article on this topic.
Possible alternatives
An alternative to a wireless connection is a wired connection via cable. The connection can be made using a DVI, VGA or HDMI cable. The specific option depends on the type of connector available on the laptop. Modern compact models usually have a MiniHDMI output. In this case, you should use a MiniHDMI-HDMI cable to connect to the TV. The wire is connected to the socket of the laptop and the main gadget, after which the broadcast automatically starts. The advantage of a wired connection is high picture quality and no lag.
Another alternative could be a TV set-top box with which the connection will be established. When using it, information will move between the laptop and the set-top box wirelessly. The main connection of the set-top box to the TV will be made using a regular digital cable. Having successfully connected the laptop to the TV via a multimedia set-top box, you can proceed to broadcasting content.