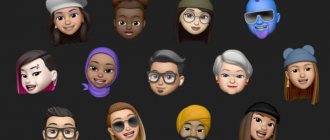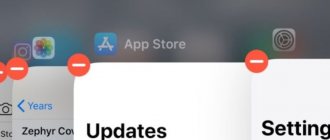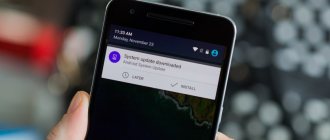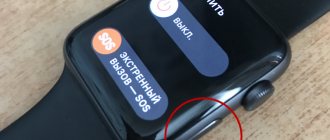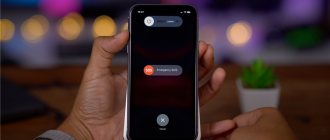Хуже неожиданно вылетающих приложений лишь те, что перестают реагировать на внешние раздражители в лице отчаянно жмущего на кнопки пользователя, но продолжают функционировать, потребляя ресурсы и забивая оперативную память цифровым мусором. На наше счастье, есть минимум 5 методов борьбы с этой проблемой.
♥ ПО ТЕМЕ: Как скопировать полный путь к файлу или папке на macOS.
Часть 1. Почему нам нужно принудительно закрыть приложение Mac?
На самом деле есть несколько причин, почему вам нужно принудительно закрыть определенное приложение на вашем Mac. Может быть, потому, что он не отвечает, завис или работает слишком медленно на вашем компьютере Mac.
Однако есть случаи, когда принудительный выход из приложения не работает из-за того, что оно было плохо построено. Если это так, то все виды хаоса могут повлиять на ваше оборудование, потому что ему будет сложно получить инструменты для принудительного закрытия вашего приложения Mac.
Такая ситуация на самом деле характерна для тех приложений, которые не были должным образом обновлены для совместимости с новой операционной системой, которая у вас есть. Или просто потому, что он несовместим с некоторыми другими приложениями, работающими на вашем Mac.
Независимо от ситуации, если вы не можете принудительно закрыть приложение Mac, нажав кнопку Command + Option + Esc на клавиатуре, вы можете выполнить другие действия по устранению неполадок.
Способ №2 – использование меню Apple ()
В самом верху рабочего стола, крайний левый угол, располагается волшебный значок в виде логотипа компании , который открывает доступ к базовым функциям системы – в случае проблемы жмем на него.
В выпадающем меню, примерно посередине, есть строка «Завершить принудительно», она-то нам и нужна. А далее открывается уже знакомое окошко со списком запущенных в данный момент приложений – что делать, вы уже в курсе, глючный недруг будет оперативно повержен.
♥ ПО ТЕМЕ: Чистая установка macOS, или как переустановить (восстановить заводские настройки) Mac.
Часть 2. Как принудительно закрыть приложения на Mac?
Вот некоторые шаги по устранению неполадок что вы можете сделать, чтобы принудительно закрыть приложение Mac.
Принудительный выход из Mac из меню Apple
Вот как вы можете принудительно закрыть приложение Mac в меню Apple:
- Щелкните логотип Apple, расположенный в верхнем левом углу или на экране.
- После этого нажмите Force Quit.
- Затем выберите приложение, которое больше не отвечает.
- Наконец, нажмите кнопку «Завершить принудительно».
Принудительно закрыть Mac с док-станции
Если вы хотите узнать, как принудительно закрыть приложение Mac в Dock, то вот простые шаги, которым вы можете следовать.
- Чтобы запустить меню док-станции, просто щелкните правой кнопкой мыши приложение, которое вы хотите принудительно закрыть. Вы также можете нажать и удерживать приложение.
- Удерживайте Option (Alt) кнопку, чтобы изменить Quit на Force Quit.
- После этого нажмите Force Quit.
Принудительно закрыть приложение Mac с помощью сочетания клавиш
Вы также можете попробовать и принудительно закрыть приложение Mac, которое не отвечает, используя некоторые комбинации на клавиатуре. Это решение действительно пригодится при выходе из приложения на вашем Mac, особенно если курсор мыши не работает.
- Нажмите и удерживайте эти клавиши на клавиатуре:Command + Option + Esc
- После этого выберите приложение, которое вы хотите принудительно закрыть, во всплывающем окне, которое появляется на вашем экране.
- Затем нажмите кнопку «Завершить принудительно».
Принудительно закрыть приложение Mac через режим терминала
Если обычное принудительное завершение не работает или вы предпочитаете закрыть приложение с помощью метода командной строки, вы можете попробовать использовать Терминал. Что вы должны сделать, это:
- Откройте утилиту Терминал. (По умолчанию это находится в папке Utilities, которая находится в папке Applications.)
- Тип top и нажмите кнопку возврата. (The топ
команда приведет к информации о тех, кто в данный момент работает) - Найдите программу, которую вы хотите закрыть, в столбце «КОМАНДА». (В списке COMMAND может использоваться сокращенное или усеченное имя для программы. Найдите имя, похожее на программу, из которой вы хотите выйти.)
- Ищите PID (идентификатор процесса). Как только вы найдете название ожидаемой программы выхода, найдите номер слева от него под столбцом PID. А затем запишите номер PID для следующего использования.
- Введите kill ###. Заменить ###
с номером PID, который вы только что записали. (Например: если вы пытались закрыть Skype, а номер PID, который вы записали на последнем шаге, был
3562
тогда вы должны набрать
kill 3562
.) - Тип sudo kill-9 ###
если программа не отвечает на
убивать - Выйдите из Терминала после успешного закрытия приложения.
ПРИМЕЧАНИЕ: Эта команда в терминале может работать на системном уровне, и опция автосохранения работать не будет. Из-за этого вы должны убедиться, что не потеряете несохраненные данные на вашем компьютере Mac.
Принудительный выход из Mac с помощью монитора активности
Монитор активности — это один из самых мощных методов, который вы можете использовать для принудительного закрытия приложения, задачи, демонов или любых процессов, запущенных в вашей macOS X. Вы найдете его в разделе «Приложения»> «Утилиты». Или вы также можете запустить свой Прожектор приложение с Command + Пробел и затем введите «Activity Monitor”, А затем нажмите клавишу возврата.
Использовать монитор активности очень просто. Все, что вам нужно сделать, это выбрать имя процесса или идентификатор, который вы хотите закрыть. После этого нажмите красную опцию «Выйти из процесса».
Видеоинструкция
Посмотреть, как выполняются описанные действия в режиме реального времени, вы можете в приведенном ниже обучающем видео.
Mac OS не Windows! Но иногда и эта операционная система дает сбои. Бывает так, что Вы спокойно себе работаете с какой-нибудь программой и в определенный момент она перестает реагировать на ваши команды, а указатель мышки превращается во «вращающийся курсор ожидания», «радужное колесо», «вращающееся колесо смерти» или «юла» — все это разные названия одной и той же пиктограммы. При нажатии на кнопку Закрыть ⓧ ничего не происходит, программа все также ни на что не реагирует и продолжает находиться в оперативной памяти Mac. Ни к чему не приводит и нажатие сочетаний клавиш ⌘Cmd + Q . Что же делать, если программа перестала отвечать? Об этом Вы сможете узнать прочитав данную статью.
Существует несколько способов принудительного завершения программы.
Способ №1
Часть 3. Как исправить приложение, которое постоянно зависает?
Бывают случаи, когда некоторые приложения на вашем Mac часто зависают, и вы можете подумать, что проблема в приложении, а не в вашем Mac. Вот некоторые вещи, которые вы можете сделать для себя, чтобы исправить такие приложения.
- Попробуйте обновить приложение до последней версии, если есть доступные обновления. Это поможет, потому что именно в этих обновленных версиях приложения есть решение проблемы.
- Старайтесь очищать кеш приложения, особенно если вы часто пользуетесь им. Если на вашем Mac недостаточно места для хранения, это может быть причиной того, что приложение не работает плавно.
- Вы также можете попробовать удалить приложение и повторно установить его. Этот метод обычно решает проблему зависания приложения.
Mac зависает вместо приложения — что делать?
В большинстве случаев вы просто сталкиваетесь с зависанием приложения Mac. Однако в других случаях это также приводит к тому, что ваш Mac не отвечает и зависает. Если вы столкнулись с этим на своем Mac, вот что вам следует сделать, чтобы исправить зависающий Mac.
Принудительно перезагрузите Mac:
- Нажмите и удерживайте кнопку питания, пока ваш компьютер Mac не выключится полностью. Это может занять несколько секунд.
- Подождите несколько секунд, а затем снова включите Mac.
Этот метод на самом деле не так надежен, и может быть случай, когда любая несохраненная информация или файл будут потеряны. Но бывают случаи, что использование этого метода на вашем Mac — единственный способ решить проблему.
Где отремонтировать Macbook, iMac и iPhone
Чек лист по выбору надежного сервисного центра по ремонту техники Apple
Цены
Справедливые, не завышенные и не заниженные. На сайте Сервиса должны быть цены. Обязательно! без «звездочек», понятно и подробно, где это технически возможно — максимально точные, итоговые.
Сроки
При наличии запчастей до 85% процентов сложных ремонтов можно завершить за 1-2 дня. На модульный ремонт нужно намного меньше времени. На сайте указана примерная продолжительность любого ремонта.
Гарантия и ответственность
Гарантию должны давать на любой ремонт. На сайте и в документах все описано. Гарантия это уверенность в своих силах и уважение к вам. Гарантия в 3-6 месяцев — это хорошо и достаточно. Она нужна для проверки качества и скрытых дефектов, которые нельзя обнаружить сразу. Видите честные и реальные сроки (не 3 года), вы можете быть уверены, что вам помогут.
Склад
Половина успеха в ремонте Apple — это качество и надежность запчастей, поэтому хороший сервис работает с поставщиками на прямую, всегда есть несколько надежных каналов и свой склад с проверенными запчастями актуальных моделей, чтобы вам не пришлось тратить лишнее время.
Бесплатная диагностика
Это очень важно и уже стало правилом хорошего тона для сервисного центра. Диагностика — самая сложная и важная часть ремонта, но вы не должны платить за нее ни копейки, даже если вы не ремонтируете устройство по ее итогам.
Ремонт в сервисе и доставка
Хороший сервис ценит ваше время, поэтому предлагает бесплатную доставку. И по этой же причине ремонт выполняется только в мастерской сервисного центра: правильно и по технологии можно сделать только на подготовленном месте.
Удобный график
Если Сервис работает для вас, а не для себя, то он открыт всегда! абсолютно. График должен быть удобным, чтобы успеть до и после работы. Хороший сервис работает и в выходные, и в праздники. Мы ждем вас и работаем над вашими устройствами каждый день: 9:00 — 21:00
Репутация профессионалов складывается из нескольких пунктов
Возраст и опыт компании
Надежный и опытный сервис знают давно. Если компания на рынке уже много лет, и она успела зарекомендовать себя как эксперта, к ней обращаются, о ней пишут, ее рекомендуют. Мы знаем о чем говорим, так как 98% поступающих устройств в СЦ восстанавливется. Нам доверяют и передают сложные случаи другие сервисные центры.
Сколько мастеров по направлениям
Если вас всегда ждет несколько инженеров по каждому виду техники, можете быть уверены: 1. очереди не будет (или она будет минимальной) — вашим устройством займутся сразу. 2. вы отдаете в ремонт Macbook эксперту именно в области ремонтов Mac. Он знает все секреты этих устройств
Техническая грамотность
Если вы задаете вопрос, специалист должен на него ответить максимально точно. Чтобы вы представляли, что именно вам нужно. Проблему постараются решить. В большинстве случаев по описанию можно понять, что случилось и как устранить неисправность.
Открытость сервиса — это залог взаимного доверия и сотрудничества
Социальные сети
Если для вас стараются организовать удобный сервис, вы обязательно найдете компанию в VK, на Facebook, Instagram, и конечно, на канале Youtube. Здесь всегда можно в неформальной обстановке, посмотреть на жизнь сервиса изнутри, оценить примеры ремонтов, пообщаться со специалистами вживую. Это удобно, и сейчас без социальных сетей просто никак нельзя
Лица компании
Опытные эксперты и инженеры Apple — это супергерои, но они не носят маски. На сайте и в социальных сетях вы всегда можете посмотреть, к кому вы идете, увидеть фото и узнать немного об инженерах и менеджерах сервиса. Можете написать каждому из них, предложить или уточнить что-то у того, с кем уже общались.
Отзывы
По отзывам можно понять многое, если к ним правильно относиться. Общая оценка сервиса должна быть положительная и высокая. Но рейтинг не может быть максимальным. Отзывы могут быть и положительными и отрицательными, главное, что на них отвечают, общаются, принимают решения, помогают, то есть — относятся по-человечески.
Задать вопрос
Статьи
- Как сбросить пароль на MacBook
- Установка windows 10 на macbook
- Установка mac os x, high sierra на MacBook
- Восстановление mac os macbook air, pro
- Установка Мак ОС с флешки на макбук
- Чистка Mакбука от ненужных файлов
- Как включить подсветку клавиатуры на Макбуке ?
- Как загрузиться с флешки macbook
- Как сбросить Макбук до заводских настроек
- Регулировка яркости экрана MacBook
- Как подключить внешний жесткий диск к MacBook
- Как скинуть данные с макбука на жесткий диск
- Как закрыть программу на mac, жесткая перезагрузка
- Как отформатировать внешний жесткий диск на macbook
- Macbook не видит жесткий диск
- Что делать, если MacBook не видит SSD?
- MacBook Pro тормозит — что делать?
- Как отключить видеокарту MacBook
- Почему тормозит видео на MacBook?
- Апгрейд MacBook: M2 SSD в качестве расширенного хранилища
- Как поставить 2 SSD в один MacBook
- Как настроить Touch Bar на Macbook Pro
- Тест видеокарты MacBook Pro под нагрузкой
- Режим диагностики MacBook
- Калибровка MacBook своими руками: инструкция по калибровке батареи и монитора MacBook
- Всплывающие окна и вкладки с рекламой в Safari и Chrome — Вирусы в OS X
- Настройка MacBook
- Полный разбор MacBook Retina 12” (2015)
- Переделываем Top Case MacBook Pro 2009 года для MacBook Pro 2010 года.
- Как поставить американскую клавиатуру на русский Macbook Unibody
- Замена элементов клавиатуры Macbook Unibody
- Промывка креплений кнопок клавиатуры Macbook Pro Unibody 13.3″ 2009 года
- Смена клавиатуры на MacBook Pro.
- Увеличение оперативной памяти на MacBook Pro.
- Установка Linux на Mac
- Разбор MacBook Pro 13″ Retina
- Почему не работает Word в Yosemite
- Сброс пароля MacBook
- Установка образа Windows 8.1 на iMac 2012 Mac OS X через boot camp 5
- Установка Windows 7 на MacBook и iMac
- Инструкции по разбору MacBook Pro 15 (1 часть)
- Инструкции по разбору MacBook Pro 15 (2 часть)
- Инструкции по разбору MacBook Pro 15 (3 часть)
Вопрос
Заявка на ремонт
Пресса о нас Отзывы Вакансии Реквизиты Доставка и оплата Сотрудничество Команда
Мы ремонтируем:
- iPhone iPhone 4..5s
- iPhone 6
- iPhone 6s
- iPhone 6 Plus
- iPhone 6s Plus
- iPhone SE
- iPhone 7
- iPhone 7 Plus
- iPhone 8
- iPhone 8 Plus
- iPhone X
- iPhone XS
- iPhone XS Max
- iPhone XR
- iPhone 11
- iPhone 11 Pro
- iPhone 11 Pro Max
- iPhone 12
- iPhone 12 Pro
- iPhone 12 Pro Max
- iPhone 12 mini
- iPhonе 13
- iPhone 13 Pro
- iPhone 13 Pro Max
- iPhone 13 Mini
- FAQ iPhone
- Обмен iPhone
- iPad 6
- iMac
- MacBook
- Time Capsule
Часть 4. Лучший способ принудительно закрыть приложение Mac
Теперь, поскольку есть некоторые приложения Mac, которые слишком упрямы, и вам нужно принудительно закрывать их каждый раз, когда вы их используете, и это очень вредно для вашего Mac. Здесь у нас есть приложение для Mac, которое вы можете использовать, чтобы добиться большего успеха, чем принудительный выход из вашего приложения на вашем Mac.
Почему бы вам просто не удалить это конкретное приложение, поскольку оно продолжает зависать и не отвечает? Если вы хотите избавиться от таких приложений на своем Mac, вы можете просто установить их с помощью PowerMyMac.
Как только вы пытаетесь удалить приложение на своем Mac, вы обычно делаете это, чтобы перетащить это приложение в корзину. Однако есть связанные файлы, которые останутся позади, такие как кеши программного обеспечения, настройки приложений, сохраненные состояния и многое другое.
Теперь, чтобы начать удаление приложений Mac, все, что вам нужно сделать, это загрузить PowerMyMac с официального сайта iMyMac и установить его на свой компьютер Mac. После этого вы готовы начать.
Получите бесплатную пробную версию прямо сейчас!
- Запустите PowerMyMac, затем выберите App Uninstaller в левой части экрана в главном интерфейсе программы.
- Нажмите SCAN кнопка. После этого программа автоматически просканирует программное обеспечение вашего Mac.
- В списке программного обеспечения, отображаемом на экране, выберите все ненужные приложения, которые вы хотите удалить.
- Нажмите на кнопку CLEAN, чтобы продолжить операцию очистки.
Люди также читают:Удаление: приложение не безопасно на MacКак ускорить Mac
Способ №4 – используем Терминал
Переход от оконного интерфейса к консольному, более сложный уровень взаимодействия с macOS на случай, когда проблема оказалась серьезной и предыдущие способы результата не принесли. В каталоге системных утилит располагается программа Терминал – находим ее и запускаем. В открывшемся окошке печатаем команду «top» и жмем клавишу ввода – так мы даем компьютеру указание сформировать и показать краткий отчет о его текущем состоянии. В том числе и отчитаться в том, какие программы запущены и как они себя ведут.
Среди всего многообразия символов нас интересует колонка, озаглавленная «Command», здесь напечатаны названия работающих в данный момент приложений. Требуется вручную отыскать зависшее, при этом стоит учесть, что для длинных наименований используются сокращения – внимательность не помешает.
Рядом с наименованием искомой программы есть ее цифровой PID (системный идентификатор) – он-то нам и нужен. По старинке переписываем его в блокнот или, в ногу со временем, фотографируем камерой iPhone.
Жмем «Enter» – дело сделано, но если система не реагирует, можно ужесточить приказ, набрав такую команду «sudo kill -9 403», должно помочь.
♥ ПО ТЕМЕ: Как скрывать файлы и папки на Mac (macOS) от посторонних: 3 способа.
Часть 5. Вывод
Как видите, те приложения Mac, которые вы запускаете принудительно, могут на самом деле нанести вред вашему Mac, потому что они также могут повредить его оборудование. Таким образом, вместо того, чтобы устанавливать такие приложения на ваш Mac, вы можете просто удалить их с помощью PowerMyMac.
Эта программа поможет вам удалить все приложения, включая файлы, связанные с приложением, которое вы пытаетесь удалить. Это будет полезно для вашего Mac, поскольку это даст вам больше места для установки других важных приложений, а также улучшит производительность вашего ПК Mac.
Наличие PowerMyMac — лучший способ удалить любое нежелательное приложение на вашем Mac, и у вас будет больше места для хранения, чтобы ускорить работу вашего Mac. Приобретите PowerMyMac и получите от него максимум удовольствия.
Получите бесплатную пробную версию прямо сейчас!
Закрытие процесса через «Мониторинг системы»
В том случае, если ни один из вышеназванных вариантов вам не помог и программа все еще не закрылась — стоит попробовать остановить её процесс используя «Мониторинг системы» — аналог диспетчера задач на Мак.
Откройте встроенную в Mac OS программу «Мониторинг системы» (как её открыть) и во вкладке «ЦП» найдите процесс, отвечающий за неработающую программу или приложение. Обычно его название похоже или полностью аналогично названию программы. Например, у нас зависла программа Battery Healt. Найдите её процесс в списке и сделайте двойной клик по названию программы.
У вас откроется окно подробной информации о процессе. Найдите в нем кнопку «Завершить» и нажмите её.
И последним делом подтвердите своё намерение закрыть неработающее приложение нажатием кнопки «Завершить принудительно» в диалоговом окне OS X.
Вот и всё. В результате ваших действий любой, даже самый сильно зависший процесс должен закрыться через несколько секунд.
©