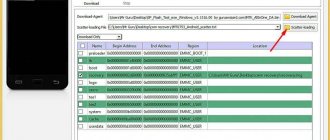У большинства владельцев персональных компьютеров (ПК) или ноутбуков помимо самой машины присутствует и принтер для распечатки документов в формате Word либо личных фотографий. Обычно настройка аппарата не вызывает трудностей, поскольку имеющаяся инструкция в подробностях описывает все необходимые шаги. Но в некоторых случаях операционная система (ОС) Windows 10 не может распознать подключаемое устройство, что вызывает недоумение у пользователей.
не видит принтер windows 10
С подобной проблемой зачастую сталкиваются многие системные администраторы, что является для них настоящей головной болью. Чтобы вернуть принтер в строй необходимо разобраться с причинами данной неприятности.
Почему Виндовс 10 не распознает принтер
Большинство пользователей задается вопросом, почему стационарный ПК либо ноутбук не видит принтер (Windows 10)? Такое бывает нечасто, но имеет место, и в один прекрасный момент, когда необходимо распечатать документы или выполнить ряд других операций, процесс не может начаться.
На настоящий момент насчитывается множество производителей принтеров, среди которых есть как крупные бренды, так и новые азиатские фирмы. Причем у разных моделей могут возникнуть ситуации, которые решаются индивидуально и требуют специфического подхода.
Но в большинстве случаев многие проблемы решаются по схожему сценарию. И для начала стоит выяснить причины сложившейся неприятности, среди которых могут быть эти случаи:
- физическое повреждение порта принтера или кабеля;
- неисправность самого устройства;
- отсутствие драйвера;
- установка старого ПО;
- оборудование не активировано, как устройство печати.
Имеет смысл проверить, нужна ли заправка картриджей — некоторые модели отказываются работать пока они «пусты».
При этом стоит отметить, что принтер подключается к ПК или ноуту двумя основными способами. Как правило, это физическое соединение через соответствующий порт в самом оборудовании. Другой путь — использование локальной сети либо подключение «по воздуху».
Зачастую трудности возникают не по вине оборудования, а скорее вызваны невнимательностью самих пользователей или банальной случайностью. Стоит рассмотреть основные моменты, с чем сталкиваются многие пользователи и разобраться, как проблему можно исправить.
Как проверить кабель USB и порт
Что делать, если принтер перестал печатать документы
Если у вас возникла не ошибка обнаружения, а принтер просто перестал печатать, демонстрируя сообщение «Не могу распечатать документ», то обратитесь к следующим рекомендациям:
- Выполните действия, указанные в обозначенных выше инструкциях.
- Проверьте наличие краски и бумаги.
- Запустите проверку компьютера на вирусы.
- Очистите очередь печати.
Чаще всего пользователи говорят, что им не удалось напечатать документ из-за банального отсутствие тонера или засохшей краски в картридже. Вторая по частоте причина – переполненная очередь печати. Все эти проблемы можно устранить при помощи инструкций, представленных в данном материале.
Проверка кабеля и порта USB
Когда на ПК или ноутбуке на базе ОС Виндовс 10 отказывается обнаруживаться печатное оборудование, первым делом необходимо заняться физической оценкой состояния принтера. Возможно, будет обнаружен скол, что хоть и косвенно, но тоже связано с неприятностью аппаратного характера.
Также обратить внимание на порт компьютера и кабель. При выявлении потертостей оболочки шнура или ее физическом повреждении его нужно заменить.
Иногда халатность проявляют сами производители, вложив в комплект поставки неисправный шнур.
Кроме того, нельзя исключать и заводской брак, что тоже требует гарантийной замены или привлечения специалиста.
А иной раз причина, почему компьютер не видит принтер через USB в ОС Windows 10, довольно банальна — неправильное подключение самого шнура к технике. То есть проверить, надежно ли кабель соединен с портом ЮСБ компьютера и как хорошо он воткнут, а также на принтере.
Обычно у компьютеров и ноутбуков несколько соответствующих разъемов. Поэтому стоит проверить соединение через соседний порт, так как не каждый стандарт USB совместим с принтером.
У принтера несколько разъемов
Смотрим, правильно ли всё подключено и нет ли физических дефектов
Перед выполнением каких-либо процедур, нужно убедиться в том, что у принтера и кабеля USB нет внешних механических дефектов, а также в том, что всё правильно соединено:
- Удостоверьтесь, что принтер включён, при необходимости включите его (должен засветиться индикатор на корпусе). Если индикатор не горит, скорее всего, сломался принтер. Рядом с кнопкой питания или на ней должен гореть индикатор — он означает, что принтер включён
- Перезагрузите ваш компьютер, иногда это может помочь.
- Проверьте контакт шнура принтера с ПК и печатающим устройством, удостоверьтесь, что штекеры шнура плотно вставлены в соответствующие разъёмы. Правильно подключите провод к принтеру и ПК
- Осмотрите сам шнур на физические повреждения. Внимательно осмотрите сам шнур и штекеры с двух сторон
- Также удостоверьтесь, что разъёмы USB вашего ПК работоспособны (подключите какое-либо другое устройство к ним), и не засорены пылью.
- Попробуйте вставить шнур от принтера в другой порт компьютера.
Если с подключениями всё в порядке, индикатор светится, возможно, слетели драйверы принтера либо произошёл какой-то сбой в «операционке».
Штатная диагностика проблемы
Если процедура внешнего осмотра принтера и его шнура не выявила нюансов, значит, сама проблема кроется в чем-то другом. Разработчики Windows 10 учли многие нюансы и создали штатный инструмент для диагностики различных неисправностей.
Пользователи не застрахованы от ошибок в программном обеспечении (ПО), а потому стоит воспользоваться помощью системной утилиты.
Данный метод, конечно, это не панацея и иногда неприятность остается, что вынуждает искать решения проблемы в другом русле. В любом случае имеет смысл попробовать.
Вся операция выполняется по простому алгоритму:
- По нажатию на меню «Пуск» выбрать пункт «Параметры».
- Найти раздел «Обновления и безопасность».
- Откроется меню, где в его левой стороне выбрать «Устранение неполадок».
- Справа появится раздел «Принтер» с кнопкой для запуска нужной утилиты (Запустить средство…).
- После нажатия на искомую кнопку запустится штатное средство и остается подождать, пока система находится в поиске проблемы и путей ее решения.
- В некоторых случаях может появиться список для выбора неработающего устройства. Если нужной модели не окажется, указать, что принтер отсутствует в списке и продолжить операцию.
- В завершении будет предоставлен отчет о проделанной процедуре с выводом вариантов, что именно сделать для исправления обнаруженной неисправности.
Мастер диагностики «Десятки»
Во многих случаях благодаря штатному средству компьютерной системы удается решить основные проблемы, а также исправить ряд сбоев.
Краткий итог
В заключение остается отметить, что здесь не рассматривались вопросы, связанные с повреждениями или неработоспособностью самих принтеров (сканеров/ МФУ ) или вирусным воздействием, из-за которого нарушения могли произойти не столько в работе драйверов, сколько в функционировании самой системы. Но выше предложенные методы обычно устраняют возникшие проблемы в 99% случаев из ста. Если уж вообще ничего не помогает, но устройство раньше работало, просто сделайте восстановление системы. Вполне возможно, что даже такой примитивный способ поможет.
Добавление принтера в систему ПК с Windows 10
Когда принтер не отображается в «устройства и принтеры» ОС Windows 10, существует другой проверенный способ по решению проблемы. Суть проста — самостоятельно добавить технику в раздел с другим оборудованием (если таковые имеются).
Существует вероятность, что пользователь сам удалил принтер из списка и забыл про это. Вследствие этого вряд ли прибор станет работать, так как ПК не знает о его существовании.
Чтобы добавить оборудование в список устройств достаточно следовать простому алгоритму:
- Для начала пойти по известному маршруту — меню «Пуск», где найти пункт «Параметры».
- В открывшемся окне понадобится раздел «Устройства».
- Отыскать и перейти в «Принтеры и сканеры» (обычно на левой стороне общего меню).
- Теперь уже в правой части нажать на символ плюса «Добавить принтер или сканер».
- Ниже будет список найденных устройств и среди них искомый принтер. Стоит нажать по его значку, после чего он добавиться в перечень оборудования и система будет знать о новом приборе.
Если система обнаружит неисправность, она самостоятельно выполнит нужные действия без участия пользователя.
Если раньше пользователь уже устанавливал драйвера, то в дальнейшем ничего больше делать не придется, так как все уже настроено для корректной работы принтера. В противном случае без установки специального ПО принтер невозможно использовать.
Подключение сетевого устройства печати
Рассмотрим, как подключить сетевой принтер. Это необходимо при наличии локальной сети в организации или предприятии.
- LiveJournal
- Blogger
рис.1. В первом компьютере с установленным УВВ войти через «Панель управления»-«Устройства вывода», «Свойства»
- LiveJournal
- Blogger
рис.2. Выбрать «Доступ» и о
- LiveJournal
- Blogger
рис.3. Перейти ко второму компьютеру, выбирать COMP_1 и открыть его
ПУВ доступен по сети.
- LiveJournal
- Blogger
рис.4. Выбрать установленную технику, нажать на «Печать» и распечатать лист блокнота со случайным текстом
Ручная процедура установки драйвера принтера
Если принтер впервые подключается к вычислительному устройству, то система не может определить его корректно. Это своего рода «золотое правило» — для идентификации соединяемого гаджета или электронного оборудования необходима установка соответствующего ПО. Об этом знает любой опытный пользователь, но новички неизбежно сталкиваются с трудностями.
Проблема касательно отсутствия подключения принтера (нет данных) к Windows 10 зачастую возникает, когда нет нужного драйвера либо используется старая версия. Определить проблему нетрудно — устройство отказывается добавляться или на экране монитора отобразятся разные сообщения об ошибках. И чаще всего происходит первое.
Процесс установки ПО принтера
В некоторых случаях ОС Виндовс 10 не может опознать в подключенном устройстве принтер, что как раз является отсылкой на отсутствие драйвера либо его старую версию. Для исправной работоспособности оборудования ПО должно устанавливаться только последних версий. Обычно это делается в автоматическом режиме, но можно выполнить и вручную.
Поэтому при возникновении рассматриваемой проблемы пользователям не помешает заняться установкой драйвера самостоятельно. Если принтер был приобретен в магазине, то в комплекте, помимо инструкции к технике, присутствует установочный диск с необходимыми программами, в том числе и драйверами. Только предварительно нужно удалить старую версию.
Старые версии драйверов несовместимы с ОС Windows 10, необходимые только «свежие дрова».
Как показывает практика, такой диск не всегда сохраняется либо принтер был взят с рук. Тогда стоит посетить официальный сайт производителя и через специальный фильтр найти нужный драйвер, указав модель аппарата и версию ОС.
После загрузки ПО остается запустить ее для установки. В дальнейшем нажимать кнопку «Далее» пока не начнется сам процесс. Иногда потребуется перезагрузка ПК (ноутбука), о чем можно увидеть уведомление на последнем шаге установки. После процедуры принтер готов к дальнейшей работе.
Если принтеров несколько, нужно выбрать рабочий
МФУ для офисов
Epson L655
В данной модели применяются пигментные черные чернила. Это определяет то, что он рассчитан для работы с документами. Производители гарантируют малые затраты, необходимые для расходников. Предусмотрена функция печати с обеих сторон листа, но отсутствует печать без полей. Устройство имеет несколько альтернатив для возможности подключиться, но автономный — отсутствует.
Видео-обзор принтера:
Достоинства:
- Большое количество печати с одной заправки;
- Функция автоподачи оригиналов для сканера и ксерокса;
- Дуплексная печать;
- 3 возможности подключения;
- Поддерживает Wi-Fi Direct.
Недостатки:
- Отсутствует печать без полей;
- Дорогие оригинальные чернила.
Средняя цена 29 290 рублей.
Canon MAXIFY MB5140
Замечательный офисный вариант для фирм, расположенных в небольших помещениях. Наличие оптических сенсоров позволяет одновременно печатать с обеих сторон листа. Для устройства разработаны высокоплотные чернила двойной устойчивости. По этой причине производитель заявляет о яркости цветов, отличной четкости печатаемого текста, не подверженности отпечатков к возможному затиранию и маркерам. Включена функция включения и отключения по расписанию. Предусмотрена автономная работа устройства.
Наглядно о характеристиках — в видео:
Достоинства:
- Высокая скорость двусторонней печати;
- Повышенная устойчивость фирменных чернил;
- Автономная работа.
Недостатки:
- Лоток не размещен весь под корпусом;
- Возможна только печать с полями;
- Оригинальные расходные материалы трудно найти.
Средняя цена 9 430 рублей.
Epson L132
Фирма Epson первой стала производить принтеры с системой непрерывной подачи чернил. Epson L132 имеет удобные габаритные размеры, позволяет распечатывать на карточках, конвертах, фотобумаге и других материалах. Одной заправки чернил достаточно на 4500 черно-белых листов документов и на 7500 листов цветной печати.
Видео-обзор и тестирование:
Достоинства:
- Простое подключение;
- Компактные размеры;
- Возможно как офисное так и домашнее использование.
Недостатки:
- Невозможность беспроводного подключения.
Средняя цена 8600 рублей.
Canon PIXMA G2400
Фирма Canon известна своим производством высококачественных профессиональных зеркальных фотоаппаратах, так же она выпускает большое многообразие другой техники. Среди выпускаемой продукции наличествует линейка аппаратов для распечатывания. Отличным выбором для офисов будет Canon PIXMA G2400. В этой модели используются пигментные черные чернила и цветные, в основе изготовления которых являются красители. В подающий бумагу лоток вмещается около 100 листов.
О том, как заправить принтер — в видео:
Достоинства:
- Удобное настольное МФУ;
- Взаимодействует с Windows и Mac OS.
Недостаток:
- Вес достигает 6 кг.
Средняя цена 10740 рублей.
HP DeskJet GT 5810
Небольшие габариты HP DeskJet GT 5810 позволяют устанавливать это устройство на столе, что является удобным для установки в офисных помещениях. В этой модели установлена термическая струйная технология для печати в цветовом варианте и возможно наибольшее размещение до 60 листов бумаги.
Достоинства:
- Установлены ЖК-панели на аппарате;
- Энергоэкономично в использовании.
Недостатки:
- Невысокое качество печати ксерокса.
- Печатает только в формате А4.
Средняя цена 12000 рублей.
Epson Workforce WF-7110
Большинство фирм свой выбор останавливают именно на этой модели МФУ. Причиной этого является высокая скорость печати любых типов документов: 39 страниц в черно-белом варианте в минуту и 37 страниц цветном.
Видео-обзор устройства:
Достоинства:
- Высокий скоростной режим печати;
- Может печатать без полей;
- Удобные габаритные размеры;
- Работает с форматом А3;
- Возможность использования СНПЧ и картриджей;
- Монохромный ЖК-дисплей;
- Беспроводное подключение к интернету.
Недостаток:
- В комплекте не предусмотрено предоставление оригинальных картриджей и USB-кабеля
Средняя цена 19000 рублей.
Brother DCP-T700W InkBenefit Plus
Brother DCP-T700W InkBenefit Plus представляет самую широкую линейку функций. Интерфейс МФУ разработан так, что предоставляет возможность беспроводного подключения через Wi-Fi, стандарта 802.11n. Это создает возможность сопрягать устройство с ноутбуками и компьютером. Производители предусмотрели возможность работы не только с наиболее часто встречающимися операционными системами, но и с мало используемой ОС Linux.
Достоинства:
- Поддержка функции Wi-Fi;
- Большой набор функций;
- Высокий скоростной режим.
Недостатки:
- Печатает только на формате А4;
- Большое потребление электроэнергии.
Средняя цена 18 850 рублей.
Другие особенности решения проблем с принтером
Если Windows 10 отказывается находить модель от конкретного изготовителя, стоит связаться с его службой технической поддержки. В большинстве случаев виновником проблемы является именно производитель.
Нередко принтер не определяется компьютерной системой из-за работы антивирусного ПО либо фаерволов. Обычно эти программы настроены на ограничение доступа к сети.
То есть когда принтер попадает в такой «черный список», его не будет видно. Проблема решается временным отключением этих программ.
Конфликтная модель MF4410
В отношении некоторых моделей для исправления ситуации недостаточно применить рассмотренные ранее способы решения. К примеру, ОС Виндовс 10 не может распознать устройство MF4410. Здесь уже требуется ряд дополнительных действий, о чем знает далеко не каждый пользователь, в особенности новички.
Что характерно, если подключить данную модель от компании Canon к ПК либо ноутбуку с устаревшей версией компьютерной системы на борту (Windows XP), никаких проблем не возникает. С новыми компьютерами дела обстоят уже сложнее.
Модель принтера MF4410
Зачастую конкретно с этим оборудованием возникает программный сбой — когда драйвер прибора находится в конфликте с системой Windows 10 серии.
Стоит отметить, что MF4410 — это принтер и сканер в одном. При возникновении конфликтной ситуации отказывается работать как раз сканер, принтер не испытывает проблем.
Для исправления ситуации можно использовать две рабочие методики.
Фирменный патч
Производитель осведомлен о проблеме с моделями MF4410 в отношении взаимодействия с «Десяткой». Чтобы сканер исправно работал в современной серии Windows, специалисты выпустили особое «лекарство». Простая терапия по избавлению от «недуга»:
- Для начала зайти на официальный сайт компании Canon.
- В представленном списке найти свою модель и перейти по ссылке.
- Найти во вкладке Drivers подраздел «Optional Driver», а после кликнуть по названию патча «Patch for Network…».
- Справа есть кнопка «DOWNLOAD», куда нажать для скачивания.
Когда файл будет скачан, запустить и установить патч. В завершении перезагрузить ПК, ноутбук. После этого сканером можно пользоваться.
Если контакты штекера кабеля сильно загрязнены, провод нужно обязательно заменить. Ведь неизвестно, к каким неприятностям это приведет впоследствии. Может даже пропалить контакты.
Отключение системного инструмента
Многие владельцы оборудования марки MF4410 используют фирменное ПО Canon MF Toolbox. При этом она работает не только с данной моделью, но и любыми другими от этого производителя. Только утилита конфликтует со штатным инструментом сканирования ОС Windows 10.
Поэтому стандартное средство придется отключить:
- Открыть «Панель управления», вызвав поле поиска сочетанием клавиш «Win+R» и ввести команду «control».
- Далее выбрать раздел «Программы».
- Теперь нужна ссылка «Включение или отключение…».
- Используя колесико мышки прокрутить вниз список до строчки «Службы печати и документов» и раскрыть ее.
- Убрать галочку со строчки «Факсы и сканирование…», затем кликнуть мышкой по кнопке «OK».
Скорее всего, появится уведомление о необходимости перезагрузки системы. Согласится и проверить работоспособность устройства. Стоит учитывать, что после отключения стандартной службы создание скан-копий возможно только при использовании программы Toolbox либо любого другого ПО.
Комбинация клавиш «Win+R»
Если пользователи примут решение подключить оборудования от других производителей совместно со штатным инструментом, нужно снова включить данный компонент. Для операций сканирования помимо программы Toolbox есть еще VueScan.
МФУ ДЛЯ ДОМА
Brother DCP-T500W InkBenefit Plus
Эта модель МФУ удобна наличием перезаправляемых емкостей для чернил. Не трубует проводить дополнительных закупок картриджей или самим подключать СНПЧ. Скорость печати небольшая: цветных документов в минуту до 6 страниц. Но печать фотографий отличается высоким качеством, приближенным к профессиональному. В сравнении со струйными собратьями это устройство отличается почти бесшумной системой самоочистки. В рабочем режиме потребляет 18 Вт. Наличие Wi-Fi и установленного софта Brother позволяет осуществлять распечатку с телефона или планшета.
Основным достоинством считается хорошая разрешающая способность принтера и сканирующего модуля. Устройством поддерживается режим улучшенного разрешения для сканирования, так же имеется анализ программами и последующую интерполяцию начальных данных. Подающий лоток расположен внутри МФУ и это предотвращает появление пыли и других посторонних предметов в устройстве.
Больше информации — в видео:
Достоинства
- Отличное качество печати (1200×6000 dpi);
- Поддерживает функцию Wi-Fi;
- Комфортное управление;
- Хорошая система самоочистки;
- Экономичный расход чернил;
- Возможность использовать альтернативные расходные материалы.
Недостатки
- Невысокая скорость работы;
- Не работает с картами памяти.
Средняя цена 18 629 рублей.
Epson L222
В модели Epson L222 разработана встроенная СНПЧ. Это дает возможность печатать большое количество материала при малых ценовых затратах. Достаточно заправить 1 раз для 250 фотографий размером 10*15. Разрешение изображений в цвете — 5760*1440 dpi. Для данной модели МФУ характерна хорошая скорость печати: для черно-белой — 17 листов в минуту и для цветной — 15. Работа в таком быстром режиме вызывает ощутимый шум, к которому можно быстро привыкнуть. МФУ Epson L222 работает только на проводном интерфейсе и это гарантирует отсутствие сбоев и проблем.
Видео-обзор принтера:
Достоинства:
- Высокая скорость работы принтера;
- Отличное качество цветной печати;
- Экономный расход материалов;
- Управление доступное и комфортное.
Недостатки:
- Шумит при работе;
- Нет беспроводного подключения.
Средняя цена 11 700 рублей
HP DeskJet Ink Advantage Ultra 4729
МФУ HP DeskJet Ink Advantage Ultra 4729 отлично подходит для индивидуального пользования с отличным качеством печати и разумной ценой на расходные фирменные материалы. Скорость печати достаточно высокая: 16 листов цветной печати в минуту. Сканирует с разрешением до 1200*1200 dpi. Лоток для бумаги вместительный: 60 листов. Разработана поддержка Wi-Fi и AirPrint, что позволяет осуществлять печать на дистанции. В комплекте предусмотрено два 46-миллилитровых картриджа. Это позволит напечатать 750 страниц цветной печати и 1500 черно-белой. Перезаправить СНПЧ не составит трудностей.
Обзор устройства в видео:
Достоинства:
- Высокая скорость печати;
- Отличное качество печати в цветовом решении;
- Доступные по цене фирменные материалы для устройства;
- Поддерживает функции Wi-Fi и AirPrint;
- не возникает сложностей в установке;
- Не создает большого шума при распечатывании;
- Привлекательный дизайн.
Недостатки:
- Надо привыкнуть к кнопкам управления;
- Не очень комфортный лоток для бумаги.
Средняя цена 7500 рублей.
Canon PIXMA G3400
В данной модели Canon также предусмотрена установленная система непрерывной подачи чернил. Достаточно заправить один раз, чтобы напечатать 7000 цветных и 6000 черно-белых страниц. Показатель разрешения печати равняется 4800*1200 dpi. По причине отличной качественной печати скорость в свою очередь очень низкая: 5 листов в цвете за минуту. Сканирование проводится со скоростью распечатки листа в формате А4 за 19 секунд. Для использования допускается бумага плотностью до 275 г/кв.м. Эта модель МФУ поддерживает функцию Wi-Fi, но не возможно пользоваться Air Print.
Видео-обзор устройства:
Достоинства:
- Отличное качество печати;
- Поддерживает подключение к Wi-Fi;
- Достаточный запас чернил;
- Удобное управление;
- Скромная цена.
Недостатки:
- Медленная скорость печатания и копирования;
- Не предусмотрена поддержка Air Print.
Средняя цена 12070 рублей
Способ 2: настройка брандмауэра
Если настройки общего доступа в системе корректные, но проблемы с распознаванием сетевого принтера всё ещё наблюдаются, причина может заключаться в настройках брандмауэра. Дело в том, что в Windows 10 этот элемент безопасности работает достаточно жестко, и кроме усиленной безопасности, приводит также и к негативным последствиям.
Урок: Настройка брандмауэра Windows 10
Ещё один нюанс, который касается версии «десятки» 1709 — из-за системной ошибки компьютер с объёмом оперативной памяти 4 Гб и менее не распознаёт сетевой принтер. Лучшим решением в подобной ситуации будет обновление до актуальной версии, но если этот вариант недоступен, можно воспользоваться «Командной строкой».
- Откройте «Командную строку» с правами администратора.
Подробнее: Как запустить «Командную строку» от администратора в Windows 10 - Введите оператор ниже, после чего воспользуйтесь клавишей Enter:
sc config fdphost type = own - Перезагрузите компьютер для принятия изменений.
Ввод описанной выше команды позволит системе правильно определить сетевой принтер и взять его в работу.