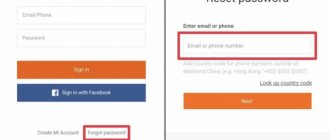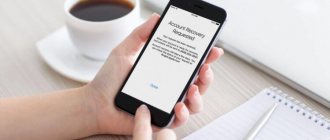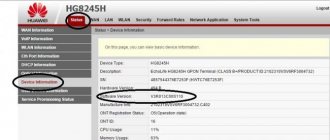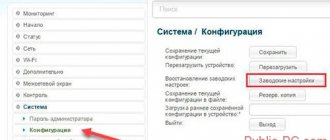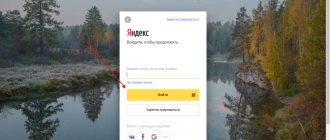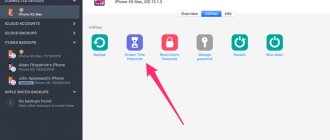Привет! Сегодня я покажу самые простые способы как узнать и где посмотреть пароль от своего WiFi дома или на работе. Один из них должен точно прийти Вам на помощь! Если вы ранее уже подключались к этой беспроводной сети или под рукой есть подключенное устройство, то будет значительно проще. А вот подключение осуществляется впервые — немного сложнее. Итак, погнали!
Через центр управления беспроводными сетями
Это решение считается самым распространенным из-за несложных манипуляций, когда забыли пароль Wi-Fi. Справиться с этим может любой, если следовать инструкции по настройке.
- Заходим в «Панель управления», переходимв «Центр управления сетями и быстрым доступом». Если не получается зайти, нужно нажать «Подключить» на панели оповещений.
- На боковой панели слева находим «Управление беспроводными сетями» и нажимаем.
- Находим устройство с названием Wi-Fi роутера и правой кнопкой мышки нажимаем «Состояние» и открываем «Свойства».
- Далее нажимаем пункт «Безопасность».
- Ставим галку в поле «Отображать вводимые знаки» и можно будет увидеть ключ.
Этот способ может не сработать, если невозможно установить галочку видимости информации, или она просто не отобразилась. В таком случае нужно попробовать что-то иное.
Смотрим пароль Вай-Фай на роутере
Ну и, конечно же, не стоит забывать о том, что пароль WiFi на своём роутере Вы всегда можете посмотреть или изменить через его настройки. О том как попасть туда я уже подробно рассказал здесь — ссылка.
Попав в веб-интерфейс устройства, откройте параметры настройки WiFi. Они так же могут называться, как «Беспроводная сеть» или «WLAN». Там должен быть отдельный подраздел с параметрами безопасности, где указывается стандарт шифрования, а ниже, в соответствующем поле — пароль от Вай-Фай. Его можно посмотреть, либо сменить на какой-либо иной. После смены пароля не забудьте сохранить настройки и перезагрузить роутер!
С помощью специальной утилиты «WirelessKeyView»
Часто задаваемым вопросом пользователей бывает вопрос, как восстановить пароль Вай-Фай дома? Утилита не запрашивает установки (portable, расширение .exe), не подгружает систему. Необходимо просто скачать ее на свой компьютер. Предназначена она для восстановления данных беспроводных устройств. Работает на платформе Windows XP, 7, 8, 8.1, 10, Vista (на всех версиях работает хорошо).
- Скачиваем утилиту и открываем ее.
- Находим в списке наше устройство Вай-Фай и нажимаем на него. После чего появляется окошко с нужной нам информацией, которую лучше сохранить.
Четвёртый способ. Сброс маршрутизатора
- Перезапустите маршрутизатор при помощи кнопки «Сброса». Эта кнопка обычно расположена сзади или на боковых панелях роутера. Иногда ещё нужно использовать тоненькую иголку или спичку чтобы дотянуться до кнопки, которую специально маскируют в глубине маршрутизатора. Это как бы намекает: сброс является достаточно радикальной мерой и идти на неё следует только в крайних случаях. Сброс роутера также временно прекратит работу всех устройств, которые были к нему подключены, и это тоже является одной из причин того, почему «сброс» является последним средством, к которому следует прибегнуть, когда все остальные уже испробованы.
Перезапускаем маршрутизатор при помощи кнопки «Сброса» - Нажмите и удерживайте кнопку «Перезапуска». Сделайте это в течение около двадцати-тридцати секунд, чтобы убедиться, что маршрутизатор полностью перезагрузился и «обнулил» все данные. Индикаторы на маршрутизаторе в это время должны мигать, либо кратковременно включатся и выключаться.
- Проверьте заводской логин и пароль. Они обычно написаны на наклейке на нижней части маршрутизатора. Там должно быть написано буквально следующее: Логин или SSID — то есть заводское имя вашей сети, которое вы увидите в меню Wi-Fi. Пароль или ключ — пароль вашей сети.
Проверяем заводской логин и пароль - Подключитесь к вашей Wi-Fi сети. При вводе пароля вы будете использовать заводской пароль, который будет напечатан на нижней части вашего маршрутизатора.
На заметку! При этом у вас может быть возможность изменить пароль перед подключением к Интернету.
Через интерфейс роутера
Если забыли пароль отсети, то этот способ не из самых легких и подойдет больше для тех, кто разбирается в компьютерах.
- Сетевым кабелем, который идет в комплектации, подключаем аппарат к компьютеру или ноутбуку.
- Заходим в браузер и забиваем в поисковую строчку 192.168.1.1 (если маршрутизатор TP-LINK – 192.168.0.1).
- Появится окошко, где необходимо забить стандартное имя «admin», ключ обычно такой же или 1234.
Метод восстановления сработает, если стандартные установки не изменялись пользователем. Что делать, если же они были изменены, или пользователь потерял доступ к странице администратора? Придется сбрасывать все настройки маршрутизатора. В этом случае придется сбросить пароль от роутера и переустановить заново, с помощью кнопки «Reset», находящейся на корпусе устройства.
Если указанные выше IP-адреса не подходят:
- можно посмотреть их в инструкции к маршрутизатору (D-LINK168.0.1, TP-LINK 192.168.1.1, NETGEAR 192.168.1.1, ASUS 192.168.1.1).
- иногда на сам аппарат приклеивается наклейка, в которой указаны данные.
- на компьютере, в свойствах беспроводной сети прописаны коды шлюза. Только, не нужно забывать, что для каждых марок меню выглядит по-разному и можно запутаться в иностранных словах.
Эта методика не единственная, которая может помочь при восстановлении домашнего интернета. Неплохо справляются с этой задачей и такие проги, как: Remote Desktop Pass Viev, Wireless Password Recovery, Router Pass Viev, Dialupass.
Но не забывайте, что подобных программ очень много, только не все качественно сделаны или могут содержать в себе вредоносные файлы.
Как узнать пароль от WiFi на Android
На смартфоне или планшете под управлением ОС Android, точно так же, как и на ПК или ноутбуке, вы тоже можете посмотреть пароль своего WiFi. Для этого нужно воспользоваться программой WiFi Password Show:
Но здесь есть одна оговорочка — вы должны предварительно получить права рута в Андроиде. В противном случае программа не сможет прочитать и показать сохранённые пароли.
С помощью мобильного телефона
Если у вас под рукой есть смартфон, который работает на платформе Android, то узнать, как восстановить пароль к Вай-Фай на телефоне, не составит никакого труда. Для этого скачиваем в «Google Play» утилиту «SuperSU», которая полностью управляет всеми приложениями, установленными на мобильный телефон. Работает только на телефоне, который получил ROOT-права (должна быть рутированная прошивка, т. е. разрешение на изменение системных программ и установок).
- Скачиваем и устанавливаем программу.
- Проверяем, работает ли Вай-Фай, и заходим в любой файловый менеджер (например, в EC File Explover).
- Переходим в основной каталог и находим папку «Data».
- Далее в папку «Misc», а затем в «Wi-Fi».
- Находим файл с названием wpa_supplicant.conf и открываем его с помощью любого плагина для чтения файлов. В систему обычно идет встроенный ES File Manager.
- Из всего списка нам нужны две позиции: ssid= «название вашей сети» и psk= «ваш ключ». Кавычки не входят в сам ключ, вводить с ним их не нужно.
Посмотрите следующее видео, и вы узнаете, как ваш телефон поможет восстановить доступ к Вай-Фай:
Пароль написан на роутере
Самый простой случай, который, как ни странно, спасает почти в половине подобных ситуаций. Дело в том, что любой роутер или точка доступа идёт уже с предварительно настроенной сетью WiFi. Причём раньше, на старых моделях, установленный с завода по умолчанию ключ безопасности использовался всех устройствах этой модели. Например, роутеры Tenda с паролем 12345678 или netis с паролем password. Сейчас это уже редко встречается и в основном на каждый беспроводной маршрутизатор генерируется свой, уникальный пароль. Найти его на многих моделях можно найти на стикере, который наклеен на роутере снизу или сзади. Например, такой:
Как Вы можете заметить, на стикере указано имя беспроводной сети, которое используется по-умолчанию и сгенерированный заводом пароль на WiFi.
На двухдиапазонных роутерах, которые умеют работать в диапазоне 2,4 ГГц и 5 ГГц, имя сети SSID и пароль на Вай-Фай указывается для обоих диапазонах.
Командная строка
Чтобы узнать пароль от своего Wi-Fi при помощи этой универсальной утилиты Windows, понадобится:
- Запустить «Командную строку», воспользовавшись «Поиском» или другим удобным способом.
- Ввести в открывшемся окошке первую команду netsh wlan show profiles и нажать клавишу Enter.
- Ознакомиться со списком сохранённых в памяти компьютера сетей вайфай и найти свою.
- Не закрывая окошка, ввести и применить вторую команду netsh wlan show profiles name=ИС key=clear, где ИС — наименование используемой сети.
- В появившихся на экране строках владелец роутера найдёт, помимо иной интересной и полезной информации, свой пароль — он находится в разделе «Параметры безопасности».
Что делать, если нет доступа к роутеру и компьютеру
Используя вышеперечисленные способы, любой пользователь сможет узнать пароль от собственной Wi-Fi сети в случае утраты. Если по каким-то причинам ни один из приведенных ранее вариантов вам не подходит и в руки попал роутер, защищенный паролем, к которому вы никогда не подключались и под рукой нет ноутбука – используйте сброс к заводским настройкам. В каждом модеме, создающем точки доступа, имеется кнопка полного сброса всех настроек. В большинстве случаев она располагается на задней части крышки, рядом со входами для LAN проводов. Отверстие для сброса очень маленькое, и для доступа к нему придется использовать иголку. Стандартные инструкции для большинства моделей:
- Вставьте иголку в отверстие для сброса и давите на нее, пока не почувствуете нажатие.
- Сохраняйте такое положение пока не заметите активацию индикаторов состояния на верхней части маршрутизатора (стандартно время нажатия составляет 5-10 секунд).
- После полной перезагрузки роутер будет сброшен и возвращен к заводским настройкам.
- Заново настройте роутер, используя данные для входа в панель управления, указанные на нижней крышке устройства.
Программы, позволяющие быстро восстановить утраченный пароль
Существуют специальные программы, позволяющие быстро узнать всю информацию о хранящихся на компьютере паролях. Преимуществами таких приложений являются: простота в использовании, небольшой размер и отсутствие необходимости в установке. Топ-3 утилит для восстановления пароля:
- Wireless key view;
- Wifi password decryptor;
- Wifi password revealer.
Wireless key view
Данная утилита предназначена для операционных систем Windows XP и Windows Vista. Программа не требует установки и обращается напрямую к сервису Wireless Zero Configuration, который предустановлен в систему персонального компьютера. Приложение также позволяет сохранять в библиотеке пароли своей сети в форматах xml, txt и html. Чтобы быстро записать необходимые данные, используйте следующие команды:
- /sxml– сохранение данных в формате XML;
- /shtml – конвертация в формат HTML;
- /stabular – сохранение данных в текстовый файл с применением таблицы;
- /stext – перенос в обычный текстовый файл.
Wifi password decryptor
Программа совместима со всеми операционными системами, кроме Windows XP. С помощью данной утилиты можно не только восстановить утраченный пароль, но и расшифровать его в случае использования AES, TKIP, WPA, WPA2, WEP методов шифрования. Интерфейс приложения легок в использовании и позволяет поднять хранящуюся информацию о ключах беспроводных сетей, которые когда-либо были использованы на компьютере, всего одним нажатием кнопки. Таким образом, пароль от домашней сети можно за несколько секунд восстановить, если забыл записать. Информация о паролях также конвертируется в форматы XML, TXTи HTML.
Wifi password revealer
Все те же функции, что и в программах до этого, однако утилита также добавляет информацию о методе подключения к беспроводной сети. Всего в несколько кликов можно узнать и изменить тип шифрования ключа. Любой сохраненный пароль можно преобразовать в текстовый документ. Интерфейс упрощен. Утилита обращается только к внутренним ресурсам системы и не занимает много места, что отсеивает необходимость ее установки.
Сторонние программы
Наконец, узнать пароль от своей сети Wi-Fi можно при помощи программного обеспечения от независимых разработчиков. Один из лучших вариантов — бесплатно распространяемая утилита WirelessKeyView; чтобы посмотреть с её помощью код доступа, нужно:
- Скачать и распаковать архив с программой, после чего запустить исполняемый файл.
- Найти в общем списке интересующую сеть вайфай — в той же строке будет содержаться в шестнадцатеричной и «естественной» форме и пароль.
- Его можно скопировать прямо из таблицы, кликнув по строке правой клавишей мыши и отметив в меню опцию Copy key (ASCII).
Важно: пользователь может сохранить один или все пароли в текстовый документ, вызвав выпадающее меню File и выбрав пункт Export.
Заводской код
Пользователь, сумевший настроить роутер и в процессе не менявший логин и пароль, может посмотреть код доступа к вайфаю непосредственно на устройстве: на нижней стенке маршрутизатора должна быть наклейка с заданной производителем последовательностью цифр.
Совет: если информации снизу роутера нет или наклейка была благополучно оторвана или испорчена до нечитаемого состояния, стоит проверить коробку, в которой поставлялось устройство — пароль может быть как написан снаружи, так и содержаться в тексте инструкции.
Юзер, в своё время решивший раздать вайфай с ноутбука или компа, должен проверить, не догадался ли он написать код доступа на листочке. Если да, задачу можно считать решённой; если нет, следует перейти ко второму способу — и, сумев в конец концов определить пароль от своего вайфая, сохранить сведения любым удобным способом.