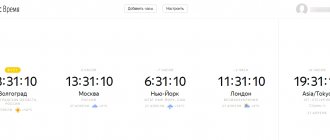Однако у этой технологии существует ряд ограничений. Во первых, она не так безопасна, как проводное соединение, но это решается использованием шифрования защищенного доступа (WPA2), что позволяет предотвратить несанкционированный доступ к сети. Если вы не обладаете достаточными знаниями для настройки домашней или офисной сети, то лучше доверить это дело профессионалам. Достаточно просто заполнить форму на https://kompom.kiev.ua/ и настройка будет произведена быстро и качественно.
Другая проблема: периодически пропадает Wi-Fi. Обычно, при отсутствии активности телефон или планшет теряет связь с wifi роутером и не видит сети до перезапуска Wi-Fi на мобильном устройстве. Причин по которым теряется подключение к Wi-Fi может быть несколько, в этой статье мы рассмотрим несколько вариантов решения проблемы когда Андроид теряет вай фай сеть.
Если вы столкнулись с проблемой отключения Wi-Fi на Android устройстве, попробуйте следующие варианты настроек и вы сможете подключить устройство по беспроводной сети без особых хлопот.
Переполнение Wi-Fi сети
Самые большие помехи для Wi-Fi сигнала создают соседние беспроводные сети. Проблема в том, что большинство Wi-Fi устройств работают в уже занятом диапазоне 2,4 ГГц, и высокая плотность сигналов может мешать друг другу уменьшая скорость и производительность сетей.
Решение: Используйте двухдиапазонный маршрутизатор, который может работать как на частоте 2,4 ГГц, так и 5 ГГц одновременно. Полоса частот 2,4 ГГц будет поддерживаться большинством устройств, но она имеет только три неперекрывающихся канала. С другой стороны, 5 ГГц имеет 23 неперекрывающихся канала, увеличивая вероятность отсутствия помех в этом диапазоне. Если ваш маршрутизатор может работать в диапазоне 5 ГГц, используйте его для решения проблемы переполнения Wi-Fi сети.
Настройка Wi-Fi канала
2.4 ГГц Wi-Fi полоса имеет 11 каналов и каждый из них отделен друг от друга полосой в 5 МГц и имеет ширину от 20 до 22 МГц. Это означает, что каждый канал будет перекрывать соседние каналы на 10 МГц и это называют как перекрыващимися каналами.
Решение: В случае использования каналов 1, 6 и 11, перекрытия, создающего помехи, не будет, так как это не перекрывающиеся каналы. Для работы на этих каналах, пользователи должны будут войти в настройки маршрутизатора и найти настройку под названием «Канал» или «Беспроводной канал». Из выпадающего меню, нужно выбрать нужный номер канала.
- Почему перестал работать интернет через Wi-Fi роутер? Основные поломки маршрутизаторов
Смена канала беспроводной сети при нестабильной работе Wi-Fi
Это первый, и самый главный совет, который обязательно нужно попробовать. Мы знаем, что каждая Wi-Fi сеть работает на каком-то канале. Если этих сетей много, то они начинают мешать одна одной, и появляются помехи. А в итоге нестабильная работает Wi-Fi. Ну и разные непонятные проблемы, о которых я писал выше, и с которыми вы уже скорее всего столкнулись.
Нужно сменить канал Wi-Fi сети в настройках роутера. Подробно о каналах, о поиске свободного и о смене на разных моделях маршрутизаторов, я писал в отдельной инструкции:
Можете попробовать задать какой-то статический канал (если у вас стоит Auto) , или наоборот, поставить Auto, если был выбран статический канал. В статье по ссылке выше, я писал о поиске самого свободного канала с помощью программы inSSIDer. Можете воспользоваться.
Нужно просто зайти в настройки роутера, перейти на вкладку где настраивается беспроводная сеть, и в пункте Канал (Channel) сменить канал. Вот так это выглядит на роутерах компании Tp-Link:
И на роутерах Asus:
После каждой смены канала, не забывайте сохранять настройки, и перезагружать роутер
. Обязательно попробуйте несколько вариантов. Должно помочь.
Что еще касается помех, то их могут создавать бытовые приборы. Не ставьте роутер рядом с микроволновками, радиотелефонами и т. д.
Установка Wi-Fi в спящем режиме
Большинство производителей прибегают к различным методам, чтобы увеличить срок жизни батареи. Пользователи Android смартфонов вынуждены включать такие функции энергосбережения в своих устройствах. Одна из таких функций — отключение Wi-Fi, когда телефон неактивен или когда устройство имеет низкий уровень заряда батареи. Такие особенности Wi-Fi в спящем режиме создают проблемы при подключении к сети по мере необходимости.
Решение: Просто настроить параметры вашего Android устройства и убедитесь, что у вас всегда есть включен Wi-Fi, даже когда устройство не используется. Чтобы сделать это на устройствах, работающих на Android 2.3 Gingerbread и выше, вам нужно сделать следующее. Перейдите в меню Настройки — Беспроводные сети — Wi-Fi и выберите Дополнительно — Wi-Fi в спящем режиме не выберите «Не выключать».
На тех устройствах, которые работают на Android 4.0 ICS и выше, перейдите в меню Настройки — Wi-Fi, выберите Дополнительно и установите опцию Wi-Fi во время сна — » Всегда».
Проблемы с получением IP-адреса
Если у вас проблема с получением IP-адреса, тогда ваш смартфон попадает в бесконечный цикл подключения к сети. Именно поэтому Wi-Fi не работает. Для начала перезагрузите домашний роутер. Если проблема не устранена, выполните сброс к заводским установкам.
Если вы считаете, что это недопустимое решение проблемы, тогда мы можем посоветовать другой вариант. Перейдите в магазин приложений Google Play Store и скачайте WiFi Fixer .
Приложение восстанавливает системные файлы Wi-Fi и некоторые услуги, которые необходимы для нормального функционирования Wi-Fi сети. Приложение WiFi Fixer позаботится о том, чтобы смартфон получил IP- адрес.
Измените DNS-серверы
Изменение DNS-серверов может решить проблему Wi-Fi, когда пропадает интернет сеть на телефоне. Перейти в раздел Настройки — Wi-Fi и включите Wi-Fi. Если это известная сеть, вам придется «забыть» ее, а затем подключить снова. Когда вы увидите окно ввода пароля, нажмите на Дополнительные параметры и выберите «Статический» из настроек IP в выпадающем меню. Затем прокрутите вниз и введите IP-адрес DNS-сервера вы хотели бы использовать в DNS1 и DNS2 поле. Теперь введите Wi-Fi пароль и подключите сеть.
Режим полета и перезагрузка
Для начала вам стоит попробовать несколько простых методов решения проблем с Wi-Fi. Часто пользователи смартфонов ищут сложные и запутанные способы решить проблему, при этом забывают про относительные простые варианты. Во-первых, попробуйте выключить и повторно включить Wi-Fi сеть. Откройте меню Быстрых настроек и нажмите на значок Wi-Fi, чтобы выключить сеть.
Еще одно простое решение – включить режим Полета на несколько секунд, потом заново выключить его.
Если проблема с Wi-Fi не была решена, попробуйте перезагрузить смартфон.
Сброс к заводским настройкам
Если ни один из этих методов не помогает, выполните аппаратный сброс вашего Android устройства. Если после этого у вас возникают проблемы, когда теряется подключение к Wi-Fi, то это может быть аппаратная проблема. Вам, возможно, придется отнести устройство в сервисный центр, чтобы исправить проблему.
Каждый пользователь рано или поздно сталкивается с тем, что по какой-то причине на телефоне не работает вай-фай. Данная статья призвана помочь опознать источники этих распространенных неполадок и подобрать самый быстрый и эффективный способ их устранения.
Итак, давайте разбираться!
Содержание
Восстановление настроек
Самые простые решения по восстановлению Wi-Fi заключаются в выставлении правильной даты и времени. Если режим «в самолёте» не активен, а дата и время стоят правильные — можно попробовать сбросить устройство до заводских настроек. Предварительно сохранив данные в облачном хранилище или на другом девайсе.
Пользователи Android сталкивались с проблемой вечной загрузки при попытке обновить или установить приложения через Play Market. На работоспособности сети это тоже сказывалось. Если это — ваш случай, попробуйте почистить кэш Play Market, удалить временные файлы.
Почему на телефоне не работает вай-фай
Неправильное функционирование беспроводной связи, как правило, вызвано несколькими причинами:
- Не работает вайфай. Почему не работает роутер: причины и их решение
- Неверно заданные настройки Wi-Fi.
- Ошибки в работе самого роутера.
- Неверно заданные параметры мобильного устройства.
- Действие вредоносных программ или антивирусного софта.
Ниже мы подробно рассмотрим каждый пункт и сформулируем рекомендации по устранению неполадок. Все нижесказанное актуально как для Wi-Fi на телефоне Android, iOs, так и для других операционных систем.
Другие причины
Если отваливается вай фай на телефоне, то неисправности могут быть и другими.
Среди них выделяют:
- Включение энергосберегающего режима. Отключить его можно в настройках батареи.
- Включение функции перезапуска роутера в определенное время. Зачастую перезапуск осуществляется с интервалом в 30, 50 и 80 минут. Необходимо отключить эту функцию.
- Некачественное обновление официальной прошивки. Исправить положение поможет обновление системы. Также можете вернуть ее в первоначальное состояние.
Устранение проблемы
Справится с проблемой можно только в том случае, если точно определить ее причину. Для этого не всегда нужно обращаться к специалистам. Многие ошибки, которые касаются, например, параметров беспроводного режима, можно выявить самостоятельно. Если интернет тормозит, медленно работает, это может быть обусловлено и сторонними факторами: например, перегрузкой сети, когда к ней подключено много гаджетов. Иногда медленный Wi-Fi — повод проверить сам компьютер или линию связи вашего провайдера, поставляющего интернет.
Почему отключается Wi-Fi на телефоне
Проблемы с соединением могут быть вызваны некорректной работой маршрутизатора
Зачастую проблемы с соединением вызваны:
- некорректной работой маршрутизатора;
- неправильно выставленными настройками вай-фай;
- конфликтными приложениями на смартфоне;
- неверными настройками гаджета.
Чтобы решить проблему, необходима полная диагностика устройств, что под силу сделать самому, не обращаясь к специалистам. Если, к примеру, интернет «тупит», медленно грузит страницы, вероятно, к сети подключено много пользователей, что перегружает канал.
Почему на телефоне отключается WiFi, чем это вызвано и что с этим делать – в статье будут предложены все рекомендации, действительные для аппаратов Samsung, LG, Xiaomi, Nokia, Алкатель и других, с версией Андроида старше 7.0.
Неисправности роутера
Если вай-фай стал выключаться сам по себе, вероятно, проблема в модеме
Если вай-фай стал выключаться сам по себе, вероятно, проблема в модеме. При этом он может быть рабочим, но с неправильно выставленными настройками. Также не стоит забывать, что в многоквартирных домах может быть много точек доступа, более 10, и все они способны создавать помехи.
В такой ситуации сеть рабочая, но периодически соединение пропадает и это мало кого радует. Если с настройками что-то не получается, можно попробовать поставить «свежую» прошивку, что делается через интерфейс модема.
Неисправный маршрутизатор тоже является причиной потери беспроводного сигнала. Механическую неисправность, почему-то, мало кто учитывает, а ведь все возможно. Чтобы убедиться в работоспособности устройства, достаточно изучить инструкцию, где сказано, какие светодиоды должны гореть, а какие указывают на ошибку.
Бывает, роутер работает так долго без перезагрузки, что начинает «глючить», что приводит к «вылету» сети. Решается сбросом настроек до заводских с последующим выставлением нужных.
Проблемы с телефоном
Не все скачивают программы с Play Market, рискуя тем самым сохранностью гаджета
Бывает, один смартфон без проблем подключается к сети, а другой наотрез отказывается, даже может не обнаруживать ее. Очевидно, проблема в телефоне, вероятно, на нем завелись вирусы.
Если плохо работает вай-фай, а пользователь уверен, что вирусов на его телефоне нет, стоит взглянуть на установленные приложения. Не все скачивают программы с официального магазина Play Market, кто-то пользуется сторонними источниками, рискуя тем самым сохранностью гаджета.
Среди владельцев смартфонов под управлением Андроид популярны, так называемые, «кастомные» прошивки – неофициальные, но порой с привлекательными виджетами, красивым дизайном и другими «изюминками».
Обычно их выпускают энтузиасты, у которых недостаточно возможностей, чтобы довести дело до конца. Как итог, прошивка недоработана, с багами и ошибками, что тоже может быть причиной неправильной работы служебных приложений, включая беспроводную связь.
Неправильная настройка Wi-Fi
В первую очередь, внимание стоит обратить на то, как настроена точка доступа Wi-Fi. Для этого требуется получить доступ к меню роутера через браузер: но вам понадобится ввести в адресную строку ряд символов, комбинация которых индивидуальна для каждого устройства. Обычно эти данные находятся на обратной стороне маршрутизатора, ищите строчки Логин и Пароль, они потребуются на следующем этапе.
Вводим имя пользователя и пароль. Если доступ к меню удалось получить, в первую очередь стоит обратить внимание на параметры беспроводного режима. Здесь актуальны несколько простых опций:
- Channel — Auto, но можно попробовать поставить другой канал.
- Mode — 11 bg Mixed, но смена параметра на 11 bg only может дать положительный результат.
- Channel Width — auto.
- Скорость передачи, если она есть, выставляется на максимальное значение.
- Region мало на что влияет, но теоретически может быть источником неисправности.
Если все настроено правильно, но интернет все равно функционирует некорректно, следует обратиться в сервисный центр или искать проблему в другом месте, например, обратившись к провайдеру. Аппарат может быть неисправен технически, поэтому рекомендуется проверять его сразу после покупки.
Разбираемся почему смартфон, планшет или ноутбук «рвёт» соединение WiFi.
Все давно привыкли, что Интернет в нашей жизни присутствует постоянно. В любой момент мы можем войти в сеть и заниматься своими привычными делами во Всемирной паутине. И уже не можем обходиться без постоянного общения с другими людьми, с которыми обмениваемся мнениями, делимся важной и совершенно неважной информацией. Для кого-то Интернет — это уже привычное и удобное место работы. Особенно актуально такое положение в последние годы, когда ковид заставил всех сидеть по домам. Многие люди не представляют себе жизнь без погружения в онлайн-игры или социальные сети.
И когда вдруг Интернет на наших устройствах пропадает, привычная жизнь рушится и все теряет свой смысл. Как правило, обрыв сети происходит внезапно в самый неподходящий момент и застает нас врасплох. Каждому знакома эта очень неприятная ситуация.
Чаще всего это происходит при наличии беспроводного подключения: мобильные устройства перестают ловить сигнал Wi-Fi, а мы теряемся в догадках: что случилось? проблема в телефоне, роутере или интернет-соединение прервалось по вине провайдера? На самом деле причин обрыва Wi-Fi-соединения может быть много. Мы в 1Gai.Ru решили рассказать о наиболее часто встречающихся причинах пропадания Wi-Fi на вашем смартфоне и некоторые способы решения этой проблемы.
Настройки роутера
Следует проверить, есть ли вообще возможность выйти в интернет. Если ее нет как с персонального компьютера, так и с другого устройства, целесообразно проверить включен ли сам роутер, работает ли он правильно. Об этом сигнализируют индикаторы.
Индикатор питания должен гореть зеленым. Рядом с ним расположен системный индикатор, который должен мигать. Следующий индикатор — WLAN — показывает, включена ли беспроводная связь на самом маршрутизаторе или в его меню. Далее идут нумерованные LAN-порты, к одному из которых должен быть подсоединен кабель. В идеале, он тоже должен мигать. После них обычно идет WAN, индикация которого говорит о том, что маршрутизатор подключен к интернету.
В некоторых случаях помогает подключение заново.
Ограниченный трафик на андроид
Очень часто трафик расходуется быстро и в больших количествах не по вине пользователя. Вина лежит на некоторых приложениях. Зачастую они работают в фоновом режиме, поэтому постоянно занимаются передачей и отправкой данных.
Отыскать их можно стандартными инструментами, установленными на операционной системе. Поиски осуществляются по такому алгоритму:
- Перейдите в настройки устройства. Отыщите функцию «Передача данных».
- Выберите пункт «Передача мобильных данных».
На экране сразу отобразится информация об общем графике расходов трафика мобильного интернета. Внизу будет рейтинг приложений, которые потребляют больше всего трафика. Нажмите на нужное приложение, и отключите работу в фоновом режиме.
После программа не будет принимать и передавать данные, пока вы не разрешите.
Сложности работы заключаются в том, что вначале нужно понимать, какие нормы расхода интернета у каждого приложения.
Зачастую больше всего проблем провоцируют браузеры, сервисы по поиску мультимедиа, а также онлайн-карты. Приложения, которые работают в режиме оффлайн, не потребляют мобильный интернет.
Если вы хотите настроить предупреждения, а также лимит на трафик, то придерживайтесь такой инструкции:
- Перейдите в настройки устройства, и выберите пункт «Передача данных».
- Отыщите пункт «Платежный цикл». Он показывает, когда будет списываться плата абонента за предоставление услуг. В этот же день будет предоставлен новый пакет гигабайт. Укажите цикл, чтобы система знала, когда обнуляется трафик.
- Запустите функцию «Настройка предупреждений», и выберите пункт «Предупреждение».
- Укажите, на каком показателе трафика система должна уведомить вас.
Если вы хотите сильно ограничить расход трафика, то запустите функцию «Установление лимита трафика». После вручную пропишите нужное значение.
Как только вы достигнете его, система будет автоматически отключать мобильный интернет. Ограничение в сетях – это функция, запрещающая фоновым программам работать от беспроводных сетей.
Приложения будут выдавать предупреждения перед началом использования сетей для больших загрузок. Лучше проигнорировать этот нюанс, т. к. можно спровоцировать неполадки в телефоне.
Чтобы установить лимит трафика на интернет, придерживайтесь такой инструкции:
- Перейдите в настройки, где отыщите пункт «Передача данных».
- В меню, которое откроется, выберите нужную сеть. Если в телефоне установлено несколько сим-карт, следует выбрать две сети.
- Установите галочку напротив «Установление лимита», и подтвердите действия в высветившемся окне.
- Установите желаемый лимит трафика. Как только заметите линию оранжевого цвета, это говорит о том, что вы движетесь к конечному значению. Красная линия говорит о том, что интернет отключен, т. к. вы достигли установленного лимита.
С помощью такого метода вы сможете выставить лимит трафика на 30 дней. Если требуется лимит на каждый день, придется ежедневно проводить смену даты. Лимит также устанавливается на каждый день. Если вы работе, можно выставить низкие показатели. Если вы в дороге или дома, можно увеличить размер трафика.
Есть функции, позволяющие вручную запустить экономию трафика. Для этого придерживайтесь такого алгоритма:
- Перейдите в настройки телефона, и откройте «Мобильную сеть». Выберите пункт «Передача данных».
- Откройте вкладку «Цикл применения данных». Укажите период времени, на протяжении которого будет работать ограничение.
- Выставьте желаемый объем трафика, за пределы которого выходить нельзя.
- Поставьте галочку напротив «Лимитировать мобильный трафик».
Если у вас на телефоне установлена система Андроид версии 7 и более, есть автоматический режим, позволяющий экономить мобильный трафик. Запустить его можно по такой инструкции:
Откройте меню быстрых настроек.
- Включите режим, который будет экономить трафик.
Ошибка в пароле к Wi-Fi
Другая возможная причина — пароль. Если подключение к точке доступа на телефоне происходит автоматически, эта ошибка возникает при смене пароля пользователем. Иными словами, пароль изменен, но сам гаджет об этом «не знает» и автоматически вводит старый. Решение, опять же, простое — создать подключение заново и ввести корректный пароль.
- 5 лучших приложений, которые превратят ваш смартфон в Wi-Fi роутер
Значение небольшого количества трафика
Почему отключается wifi на телефоне?
Если вы пользуйтесь мобильным интернетом — очень важно следить за количеством трафика.
Операторы, при подключении услуги, предоставляют определенное количество трафика (узнать его можно в приложении от оператора).
Как только вы используете данное количество трафика, упадет скорость. Вы можете за отдельную плату докупить гигабайты. Зачастую для этого приходят уведомления от оператора. Также можете поставить специальные приложения, которые будут отслеживать трафик.
Если оповещение о низком количестве трафика приходит не в смс-сообщении, а в шторке телефона — значит вы сами настроили. Если потребуется, осуществите отключение функции в настройках телефона.
Вредоносные и антивирусные программы
Мешать корректной работе вай-фая могут и вирусы, которые смартфон «поймал» в сети. Если вы подозреваете заражение, целесообразным будет установить на телефон антивирусную программу и провести проверку. Таких программ много, но используют обычно устоявшиеся брэнды вроде Касперского и ESET Nod.
Другая сторона медали: антивирусные и другие защитные программы, например, брандмауэр, сами могут быть источником неполадок. Антивирус создает своеобразный «щит» для фильтрации трафика, что иногда влияет на связь. Если после удаления антивирусного софта связь работает корректно, в этом случае вам придется попробовать другой софт или отказаться от него.
Удаление сторонних программ и утилит
Если телефон отключается от Wi-Fi, проблема может быть связана с конфликтом программного обеспечения, или на смартфоне присутствуют вирусы. Слетать беспроводная сеть может из-за того, что пользователь установил программу со стороннего ресурса. Они, как правило, вносят изменения в файлы конфигурации операционной системы. Чтобы вай-фай перестал отключаться, нужно определить, какой софт мешает стабильной работе беспроводного модуля.
Почему часто отключается вай-фай на ноутбуке
Требуется определить, после установки какой утилиты начались проблемы, и удалить данное программное обеспечение. Также можно загрузить смартфон в безопасном режиме с использованием сетевых драйверов, это поможет отыскать конфликтующее ПО путем включения и отключения каждого компонента операционной системы.
Важно! Также вай-фай может отключаться из-за вирусной активности. Попадая на телефон, вредоносное программное обеспечение начинает вносить изменения в системные файлы, которые затрагивают сетевые подключения.
Dr. Web Cureit
Необходимо скачать мобильный антивирус, чтобы произвести диагностику и очистку. Рекомендуется использовать Dr. Web Cureit. Инструкция по использованию выглядит следующим образом:
- Скачать программу через официальный магазин Google Play Market или App Store.
- Произвести установку программного обеспечения.
- Во время первого запуска разрешить утилите доступ к файлам и параметрам операционной системы.
- Нажать на кнопку «Глубокое сканирование» и дождаться завершения процесса.
- После того как угрозы были найдены, следует тапнуть по вкладке «Удалить».
- В завершении, чтобы программа смогла полностью удалить остаточные файлы, нужно перезагрузить устройство.
Обратите внимание! Многие пользователи спрашивают, почему на телефоне вай-фай сам отключается. Нередко это случается из-за вирусов, рекомендуется каждые несколько дней проверять смартфон на их наличие.
Сбои в ПО
У многих пользователей беспроводная связь сбоит из-за некорректной работы программного обеспечения. Например, когда пользователь устанавливает альтернативную прошивку или осуществляется любое другое вмешательство в заводские характеристики ПО.
О проблемах с системой андроид свидетельствуют также другие ошибки в работе гаджета — постоянные, систематические зависания, произвольное выключение и другие.
В этой ситуации можно сделать Hard Rest — он вернет систему к заводским параметрам.
Если дело в прошивке телефона — это поможет ее решить. Но нужно знать, что «не родные» прошивки, таким образом, не удаляются.
Если не работает мобильный интернет
Сложнее всего определить, почему не работает мобильный интернет и телефон сам отключается от wifi. Ведь факторы могут быть совершенно разными:
- Низкий связной сигнал для передачи данных.
- Окончание срока действия пакета услуг от оператора мобильной сети. Зачастую это происходит, когда заканчиваются деньги на балансе, и нет возможности продлить доступ.
- Технические неполадки, которые произошли на стороне оператора.
- Запуск режима «Полет» на телефоне. Ведь он отключает возможность любой связи.
- Отключение функции передачи данных на устройства. Исправить ситуацию можно в настройках.
- Неполадки в работе какой-либо программы, с помощью которого осуществляется использование интернета. Это могут быть браузеры, социальные сети или мессенджеры.
- Неполадки с соединением, если вы пользуйтесь VPN.
- Отсутствие правильных настроек точки доступа.
- Проблемы в работе самой операционной системы. Это касается и наличия вирусов.
- Неправильные настройки в меню, из-за которых отключается частота передачи данных.
- Телефон привязан к другому оператору.
- Неработоспособность сим-карты.
- Неполадки в работе модуля, к которому подключается сим-карта.
Как видите, причин, почему вай фай постоянно подключается и отключается, может быть большое количество. Некоторые из них простые, другие – сложные. Если с какой-либо ошибкой вы не можете справиться самостоятельно, можете воспользоваться услугами консультантов в магазинах вашего оператора.
Перезагрузка маршрутизатора
Когда источник некорректной работы кроется в роутере, часто требуется просто перезагрузить маршрутизатор. Сделать это не всегда просто, поскольку некоторые модели не оснащены кнопкой on / off.
Если на самом устройстве нет функции перезагрузки, можно просто выдернуть кабель на 10-30 секунд.
Ее также можно выполнить через меню аппарата. Порядок входа туда описан выше. Данный способ актуален в том случае, если до самого маршрутизатора добраться сложно или нельзя. Опция «Reboot» в разных моделях маршрутизаторов располагается в разных частях меню, но, как правило, на вкладке системных настроек.
Некачественное программное обеспечение на телефоне
Что делать, если тормозит Wi-Fi на телефоне
Большинство пользователей устройств на iOS и Android скачивают приложения из официального магазина. Однако некоторые программы имеют высокую стоимость, а какие-то приложения не разрешает публиковать сам магазин, в связи с чем многие программы можно скачать из неофициальных источников.
Устанавливая взломанное приложение на свой девайс, пользователь рискует сохранностью своего устройства, так как никто не контролирует безопасность такого софта. Вполне вероятно, что после установки нелицензионной версии игры смартфон начнет работать некорректно, в том числе на нем пропадет подключение по WiFi. Решается такая проблема удалением нелицензионных программ и полным сбросом смартфона до заводских настроек.
Подобные проблемы могут возникать и при установке на телефон неофициальных прошивок, которые в изобилии представлены на тематических ресурсах энтузиастами. Как правило, у них не хватает «сил» для выпуска качественного программного продукта, в связи с чем некоторые служебные приложения могут работать неправильно под управлением такого ПО. При постановке вопроса, почему пропадает вай фай на телефоне, всегда необходимо проверять устройство на наличие некачественных программ.
Перезагрузка мобильного устройства
В случае если ошибка в работе вай-фая обусловлена сбоями в программном обеспечении, можно попробовать перезагрузить аппарат. Помимо стандартного «Рестарта», существует еще несколько методов, более радикальных и основательных:
- Как усилить сигнал wifi на телефоне
- Через меню: «восстановление и сброс».
- Через ввод номера *2767*3855#.
- Через Recovery Mod — его можно вызвать, зажав одновременно «Домой», «Включение» и уменьшение громкости. Далее следует выбрать раздел “Wipe data».
Такая перезагрузка сбросит все настройки до заводских. Перед этим рекомендуется перенести все важные файлы в другое хранилище.
Неполадки у поставщика интернет-связи
Хотя у нас в стране очень хороший Интернет, все же никто не застрахован от аварийных ситуаций. Иногда случается так, что у провайдера происходит что-то непредвиденное — выходит из строя оборудование, портятся кабели или что-то еще. Поэтому если у вас пропал значок Wi-Fi, объяснение может быть вполне простым и очевидным: поставщик услуги по предоставлению интернет-связи по той или иной причине не может эту услугу обеспечить.
Что мы можем сделать в подобной ситуации? Вообще-то, ничего существенного, к сожалению. Можно ругать и швырять в сердцах о стенку свой телефон или роутер, но эти способы не помогут вернуть нам связь. Устройства не виноваты — виноват провайдер. Если пропал Интернет или эта проблема возникает время от времени, то придется просто ждать, пока связь не наладится. Чтобы убедиться, действительно ли Интернет пропал из-за проблем провайдера, просто позвоните в компанию, которая раздает интернет-связь, и уточните, что случилось с вашей линией.
Возможные причины и их решения
Факторов, отрицательно сказывающихся на работе беспроводной сети, немало. При возникновении описанной выше или аналогичной ситуации прочитайте статью до конца, и лишь после этого – действуйте. Советы приведены в случайном порядке. В первую очередь логичнее перезагрузить роутер, убедиться, что провайдер в проблеме не виновен, и проверить, повторится ли ситуация на других устройствах. Лишь после этого сбрасываются настройки беспроводного маршрутизатора, а прошивается он в последнюю очередь.
Перезагрузка
Названия и даже размещение пунктов меню у различных производителей отличается. Мы рассмотрим на примере популярной модели маршрутизаторов от TP–Link с классическим интерфейсом.
- Откройте браузер и перейдите по адресу 192.168.0.1 или иному, указанному на наклейке на корпусе маршрутизатора (чаще всего она прилеплена на дно), с компьютера или ноутбука, подключенного к роутеру через кабель.
- Введите указанные там же данные для авторизации, чтобы попасть в веб-интерфейс с настройками. Большинство роутеров не имеют собственной оболочки, взаимодействие с пользователем производится через браузер.
- В меню слева разверните список «Системные инструменты».
- Кликните по пункту «Перезагрузка», затем – по кнопке «Перезагрузить» и подтвердите действие.
На других устройствах кнопка перезагрузки находится в настройках системы, дополнительных параметрах или в главном окне.
После перезагрузки роутер нужно заново настроить.
Помехи
Большинство беспроводных маршрутизаторов работает в частотном диапазоне 2,4 ГГц – это 14 каналов с частотой от 2,412 ГГц до 2,472 ГГц с шагом 0,005 Гц. Из физики известно, что электромагнитные волны одной частоты перекрывают друг друга, из-за чего теряется полезный сигнал. Неперекрывающихся каналов в диапазоне 2,4 ГГц всего 3: 1-й, 6-й и 11-й.
Есть смысл переключиться в один из них как на самые незагруженные. В физику и требования IEEE углубляться не будем, проблему это не решит, лишь позволит глубже понять ее суть. При помощи утилиты inSSIDer можете изучить загруженность частотного диапазона окружающего пространства, чтобы выбрать канал посвободнее. Ситуация может изменяться, и при появлении проблемы вновь придется периодически переключать сеть на иной канал. Это в случае, если вокруг очень много точек доступа.
Из диаграммы видно, что выбирать нужно между каналами номер 1-3, 5, 11-14, идеально – 13-й. Если хотите простое решение – активируйте функцию автоматического определения.
- Зайдите в настройки устройства через браузер.
- Кликните по разделу «Беспроводной режим».
- В строке «Канал» укажите вариант «Авто» и сохраните настройки.
Если все устройства, подключающиеся к точке доступа, и сам роутер поддерживают диапазон 5 ГГц, переходите на эту частоту.
Много клиентов
При медленном интернете (например, роутер подключается к сети через беспроводной модем), или, когда в сети много клиентов, которые занимают весь канал, есть смысл проверить количество подключенных устройств. Точку доступа нужно защитить паролем, если трафик не шифруется, или заменить, вдруг знают соседи.
Процессор старого маршрутизатора с большими нагрузками может не справляться, отчего нагревается и подвисает.
- Посетите настройки оборудования через браузер.
- В разделе «Беспроводной режим» кликните по последнему пункту.
Здесь можно увидеть много полезной информации: число подключенных устройств, их MAC-адреса и активность и действовать по ситуации:
- заблокировать лишних клиентов по MAC-адресу, если они вам не знакомы (определить чужие устройства несложно, поочередно отключая и подключая свои, но это отдельная тема);
- ограничить скорость для самых активных, например, соседей, которым предоставили пароль – определить MAC таких устройств, присвоить им статический IP внутри сети и урезать скорость в разделе «DHCP»;
- установить/изменить пароль для защиты точки доступа – к незащищенной сети может подключиться любой, а один сосед – поделиться данными для подключения с остальными.
Значительно увеличивать количество соединений могут торрент-клиенты. В настройках таких программ их число ограничивается.
Расположение роутера
Место размещения маршрутизатора играет большую роль в направлении распространения сигнала и дальности его прохождения. Электромагнитная волна распространяется в пространстве в виде тороидальных волн – торов (бублика), а не сферы, как считает множество людей. От расположения антенны зависит зона покрытия пространства Wi-Fi-сигналом.
При горизонтальном расположении антенны сигнал распространится по дому или квартире равномерно, причем:
- строго под и над роутером он будет самым слабым, в непосредственной близости может вовсе отсутствовать;
- этажом выше и ниже уровень сети заметно снизится.
Второй момент – роутер нужно замещать на равном удалении ото всех клиентов (в центре квартиры).
Третий – преграды. Каждая дверь, шкаф, стена (тем более бетонная/каменная) с металлическими конструкциями (профиль, арматура) – препятствие для электромагнитной волны. Роутер старайтесь располагать так, чтобы между ним и устройством было минимум препятствий.
Роутеры поновее позволяют управлять мощностью передатчика. Если проблема вызвана слабым сигналом (он теряется, потом опять обнаруживается, низкая скорость), попробуйте увеличить ее, но заметного эффекта можно не дождаться – повышается только мощность передатчика роутера, но не смартфона или ноутбука.
Перезвоните мне Оставьте свои контактные данные и наш менеджер свяжется с вами в течение рабочего дня
Сброс настроек
Перед обнулением конфигурации и прошивки роутера убедитесь, что сможете настроить самостоятельно (например, сфотографируйте конфигурацию). Для сброса зажмите кнопку «Reset» на корпусе маршрутизатора и подержите ее не менее 10 секунд. Обычно лампочки начинают мигать, и он перезагружается. Кнопка спрятана в корпус от случайного нажатия, поэтому воспользуйтесь тонким предметом (булавкой, ампулой от шариковой ручки).
Прошивка
Для замены микропрограммы ее необходимо загрузить.
- Зайдите на официальный сайт производителя роутера (для TP-Link – www.tp-link.com) и найдите свое устройство (его название смотрите на наклейке на дне корпуса).
- Выберите аппаратную версию и кликните «Встроенное ПО».
- Скачайте архив с прошивкой и распакуйте.
- Войдите в веб-интерфейс настройки устройства через браузер – перейдите по адресу, указанному на наклейке, и введите представленные там же данные для авторизации.
- В разделе «Системные инструменты» кликните «Обновление встроенного ПО».
- Щелкните по кнопке «Выберите файл», укажите место расположения прошивки (с расширением bin) и жмите «Обновить».
- Подтвердите выполнение и подождите.
- Настройте роутер под провайдера и личные предпочтения.
Отдельная антенна, повторители
Метод не самый практичный – направленная антенна со SMA-коннектором, изменяющая диаграмму направленности сигнала. Он становится узконаправленным, но мощнее. Спасет в частном доме и на даче, где интернет должен быть на нескольких устройствах, расположенных далеко от точки доступа.
Повторители сигнала или репитеры актуальны для домов, дач и огромных квартир, где сигналом нужно покрыть пару этажей в нескольких подъездах. Оборудование размещается в зоне действия маршрутизатора и вещает сигнал дальше, увеличивая зону покрытия до 2 раз.
Обривается интернет через Wi-Fi: прошивка роутера, и другие советы
Практически всегда, такие неполадки в работе беспроводной сети возникают из-за роутера. Не редко, это связано с прошивкой. Поэтому, настоятельно рекомендую обновить прошивку вашего роутера. У нас на сайте есть инструкции для всех популярных производителей. Вот для примера, .
Так же не исключено, что беспроводная сеть может работать нестабильно из-за каких-то технических проблем с роутером
. Что-то с самой платой, или адаптером питания. Кстати, именно адаптеры питания очень часто являются причиной таких проблем. Роутер просто не получает нужного питания и появляются обрывы соединения и т. п. Ну и сильные перепады в электросети могут влиять на работу роутера. Если интернет обрывается после того, как вы создаете какую-то нагрузку на роутер (онлайн видео, игры, торренты, подключение новых устройств и т. д.) , то этот быват как правило из-за недорогого (не мощного) роутера.
Нужно исключить проблемы на стороне интернет-провайдера
. Вполне может быть, что это на его тороне происходит обрыв соединения, и роутер здесь не при чем. Проверить очень просто, достаточно подключить интернет напрямую к компьютеру и проверить его работу.
У многих соединение обрывается в тех комнатах, где очень плохой сигнал Wi-Fi сети. Когда на устройстве остается например только одно деление сигнала сети.
В такой ситуации, нужно увеличить радиус действия вашей Wi-Fi сети. По этой теме у нас есть статья: . Или, установить . После этого, проблемы с обрывом интернета должны исчезнуть.
А если у вас дома устройства находят очень много доступных сетей, которые работают на частоте 2.4 GHz (как скорее всего и ваша сеть) , и смена канал, и даже смена роутера не дает результата, и Wi-Fi сеть работает очень нестабильно, то решить эту проблему можно покупкой роутера, который поддерживает работу на частоте 5 GHz. Эта частота практически свободна. Я просто знаю случай, когда в доме было много беспроводных сетей, и Wi-Fi просто невозможно было пользоваться, пока не перешли на частоту 5 GHz.
Если интернет пропадает только на одном ноутбуке
Ну и конечно же не редкость, когда все устройства подключаются и работают с беспроводной сетью без каких-либо проблем и обрывов соединения, а одно устройство все время отключается, теряет соединение и т. д. Не сложно догадаться, что чаще всего это устройство называется ноутбук и работает на Windows.
В таких случаях, обязательно нужно обновлять драйвер беспроводного адаптера. Как это сделать, я писал . Не исключено, что проблема может быть в железе. И появляется она очень часто после разборки ноутбука (чистки от пыли) . Почему так? При сборке не редко страдает антенна, которая встроена в ноутбуке. Вот и проблемы в работе с Wi-Fi сетями. Очень часто, после этого интернет работает только возле самого роутера.
Обновление: изменяем свойства Wi-Fi сети
Откройте «Центр управления сетями и общим доступом» и нажмите на свою Wi-Fi сеть. В новом окне нажимаем на кнопку «Свойства беспроводной сети» и ставим галочку возле «Подключаться, даже если сеть не ведет вещание своего имени (SSID)». Нажимаем Ok.
Если не поможет, и Wi-Fi будет по прежнему отваливаться, то в этом же окне, на вкладке «Безопасность» можно нажать на кнопку «Дополнительные параметры» и поставить галочку возле «Включить для этой сети режим совместимости с Федеральным стандартом обработки информации (FIPS)».
Можно перезагрузить компьютер. За этот совет спасибо Александру. Он подсказал его в комментариях к этой статье.
Вот такие советы, если у вас есть интересная информация по этой теме, личный опыт, то пишите в комментариях. Там же можете задавать вопросы, обязательно отвечу!
Интернет пропадает только на одном устройстве
Роутер не всегда виновен в перебоях с беспроводным интернетом.
Ноутбук
В случае с ноутбуком есть два возможных варианта: обновление драйвера Wi-Fi модуля и редактирование плана питания.
В первом случае зайдите на сайт поддержки ноутбука, загрузите оттуда официальный драйвер для Wi-Fi модуля и переустановите его. Обновлять драйвер через Диспетчер устройств, сторонние программы и драйверпаки не рекомендуется.
Для оптимизации расхода электроэнергии Windows 10 отключает периферийные устройства во время их простоя. Если интернет исчезает после пробуждения или простоя ноутбука – запретите операционной системе отключать Wi-Fi адаптер.
- Откройте Диспетчер задач через контекстное меню Пуска, разверните ветку «Сетевые адаптеры» и откройте «Свойства» беспроводного модуля.Устройств может быть много, ищите, где в названии есть 802.11 либо Wireless.
- Во вкладке «Управление питанием» снимите флажок возле пункта «Разрешить отключение этого устройства…» и сохраните настройки.
Если Wi-Fi отваливается все равно, откройте «Свойства беспроводной сети» через «Центр управления сетями и общим доступом» (иконка Wi-Fi в трее).
Перейдите во вкладку «Безопасность». В ней щелкните «Дополнительные параметры», включите единственную опцию и сохраните настройки.
Смартфон
Источниками перебоев работы беспроводного интернета могут быть:
- точки доступа со слабым сигналом – их желательно «забыть» – удалить из телефона и не подключаться к таким;
- изготовленный из металла или иного экранирующего электромагнитное излучение чехол;
- включенный сервис для туннелирования трафика – VPN;
- функционирующий на iPhone «Wi-Fi Assist» («Помощь Wi-Fi») – отключите функцию в настройках сотовой связи;
- параметры сети – сбрасываются в соответствующем разделе настроек.
Без комплексного подхода к выяснению причин и даже экспериментов проблему с нестабильно работающим Wi-Fi не решить. Иногда придется поэкспериментировать.
Смотрите больше, платите меньше Ваш код provayder2020 Скидка предоставляется на 30 дней подписки ivi в течение 6 месяцев при условии непрерывного продления подписки (автосписание). На момент активации кода у Пользователя не должно быть действующей подписки, Пользователь не должен быть участником других акций в отношении подписки в предыдущие 180 дней. Для активации кода необходимо указать данные банковской карты Пользователя. Условия акции установлены в Пользовательском соглашении сервиса ivi (www.ivi.ru/info/agreement) и Правилах использования сертификатов (www.ivi.ru/info/certificate). Возрастная категория сервиса ivi — 18+ Проверьте свой адрес Узнайте какие интернет-провайдеры обслуживают ваш дом
Другие полезные советы
Проблемы, вызванные экономией заряда аккумулятора
Как известно, одной из основополагающих функций любого ноутбука, планшета и телефона является автономная работа, которая достигается благодаря качественной экономии заряда аккумулятора. В связи с этим разработчиками создана специальная программа, которая позволяет экономить энергию, и которая автоматически отключает долгое время не используемые модули.
То же самое касается и Wi-Fi адаптера. Вполне возможно его самопроизвольное отключение, если он не используется. Однако бывает, что программа даёт определённые сбои и в результате нестабильной связи с Wi-Fi адаптер отключается через некоторый промежуток времени в независимости от того, нужна в данный момент Интернет-связь или не нужна.
Решить описываемую проблему можно, отключив упомянутый параметр. Чтобы это сделать, нужно обратить внимание на значок аккумулятора в нижнем правом углу экрана. Выбрав его, следует зайти в «Дополнительные параметры подпитки батареи», а затем задаться оптимальным планом подпитки. Здесь вполне возможно поэкспериментировать, пока не будет найден оптимальный план.
В завершение необходимо выбрать иконку «Изменить». Появится окно «Режимы сбережения энергии». Здесь нужно задаться максимальной производительностью как при работе от аккумулятора, так и при функционировании от сети. Таким образом, автоматическое отключение Wi-Fi адаптера станет неактивным. В итоге, Wi-Fi не будет внезапно исчезать.
Однако что если вся работа проделана правильным образом, но всё равно происходит постоянное отключение Wi-Fi соединения? Это означает, что в самой операционной системе установлены настройки экономии электрического питания
. Отключение данной функции возможно с помощью «Центра управления беспроводными сетями и общим доступом». Всё что необходимо, так это нажать правую кнопку мыши на иконке «Wi-Fi». Затем следует выбрать требуемый всплывающий подпункт – «Изменение параметров». Здесь нужно отыскать ярлык беспроводного соединения и кликнуть на нём правой кнопкой. В «Свойствах» следует выбрать «Сеть». Затем стоит зайти в «Настройки» и выбрать «Управление питанием». Здесь следует убрать галочку в пункте
«Разрешение отключения устройства с целью сэкономить электроэнергию»
.
На телефоне пропал вай фай что делать?
- Я бы так ответил на этот вопрос про вай-фай на телефоне.
Я так думаю, что в той ситуации, когда на телефоне пропал вай фай (Wi-Fi), вот что можно сделать. Прежде всего нужно проверит хорошо все настройки на самом сотовом телефоне. Возможно удастся снова подключить его.
Вы не написали модель телефона
,легче было бы что то советовать,ведь все и всегда индивидуально бывает,гаджеты разные и причины могут быть тоже разными.
Зайдите в настройки телефона и посмотрите,может быть там автоматически отключилась функция
Wi-Fi или же отключилось беспроводное соединение,так бывает,особенно у смартфонов.
Можно попробовать перезагрузить ваш телефон к заводским настройкам.Проверьте правильно ли вводится пароль для вай фай от роутера.Перезагрузите роутер,который раздает вай фай,это иногда помогает.
Попробуйте подключиться
со своего телефона к вай фай в другом доступном месте,чтобы проверить в чем причина-именно в телефоне или роутере.
У меня дома тоже такое бывает. Ноутбук находится в самой дальней комнате возле окна, а с телефона я сижу в Интернете, находясь гораздо ближе к Wi-Fi, но он все равно пропадет. Все потому, что приемник Вай-Фая на телефоне гораздо слабее — чуть какая стена в качестве преграды и сигнал может пропасть, потому нужно постоянно обновлять подключение. Я уже к этому как-то привык.
Если на Вашем телефоне пропал вай-фай, то во первых следует посмотреть не сбились ли настройки в самом телефоне, далее посмотреть на другом устройстве есть ли сигнал, если есть — проблема в телефоне. Также можно попробовать выключить и включить вай-фай роутер — иногда помогает!
Все зависит от того, чем вы пользуетесь. Я объясню причины с Андроидом. Первая самая распространенная это просто ваш канал вай фай перегружен. Это часто бывает вечером, когда много пользователей. Для устранения этой причины надо ставить двухдиапазонный маршрутизатор. Вторая причина слабо заряженная батарея и ваш вай фай ушел в спящий режим. Просто зарядите батарею. Третья причина изменение DNS-серверов. Вам придется зайти в настройку закрыть, вашу текущую сеть, а потом снова к ней подключиться.
У меня подобное часто случается, возможно причина в слабом сигнале. Тогда мне приходится на своем мобильном устройстве забыть/удалить мою сеть вай фая и подключиться к ней заново. И вот тогда все работает. Реже перезагружаю сам роутер.
Хотя возможно проблема в телефоне, например, проблема появилась после того, как вы его уронили. Возможно, что-то сломалось.
Если вдруг на телефоне пропал Wi-Fi то необходимо прежде всего включить и выключить роутер, если это не поможет то следует поменять канала связи на роутере это часто помогает, так же можно сбросить все настройки роутера и вновь их поставить, в случае не возобновления связи надо проверить настройки самого телефона может быть они сбились.
Укажите модель телефона. В некоторых мобильных антенна вай фай находится в тыльной крышке устройства и отсутствие сигнала может быть вызвано нарушением контактной группы с задней панелью телефона. Обратите внимание на контакты и в случае их загрязнения проведите чистку. Возможно, вы ударили гаджет, что привело к деформации задней крышки и нарушению плотности прижатия контактов антенны к плате мобильного устройства.
Рассмотрим сегодня проблему, когда Wi-Fi сеть работает нестабильно, и когда периодически обрывается подключение к Wi-Fi сети, или пропадает подключение к интернету. Мне кажется, что это еще хуже, чем когда интернет вообще не работает. Потому-что проблема не понятная, вроде все работает, но не так как нужно, пропадает сигнал, отключаются устройства, и другие непонятные моменты. Просто когда что-то не работает, то хотя бы понятно где искать решение, а в такой ситуации вообще ничего не понятно.
В чем проявляется нестабильная работа подключения по Wi-Fi:
- Периодические отключения устройств от Wi-Fi сети. Либо просто обрывается интернет на некоторое время (), и снова все начинает работать. Очень популярная проблема, которая доставляет много неудобств. Например, ноутбук подключен к Wi-Fi сети, и интернет работает. Но периодически возле иконки подключения появляется желтый восклицательный знак, и интернет пропадает. Сбивается загрузка файлов и т. д. И как правило, через некоторое время подключение восстанавливается.
- Устройства не подключаются к Wi-Fi сети с первого раза, либо не видят Wi-Fi сеть.
- Wi-Fi сеть полностью пропадает, и появляется.
- Очень низкая скорость интернета по беспроводной сети (по кабелю все хорошо) .
- Когда подключение к Wi-Fi работает только вблизи от роутера.
- Постоянно меняется уровень сигнала беспроводной сети.
Это конечно же не весь список проблем, которые связаны с нестабильной работой беспроводных сетей. Их может быть намного больше. Очень часто, Wi-Fi некоторое время работает отлично, а потом начинаются проблемы, которые снова проходят. Так же, можно заметить появление проблеем например по вечерам, или в другое время суток.
Если у вас что-то похожее, и подключение к интернету как бы есть, но пользоваться им не всегда получается (пользоваться без каких-либо проблем) , то сейчас мы постараемся все исправить.
Роутер размещен слишком далеко от ваших устройств
pixabay.com
Этот фактор имеет важное значение для производительности вашей домашней сети Wi-Fi. Если расположение неудачное, то устройства будут плохо ловить сигнал. Мешать прохождению сигнала Wi-Fi могут и железобетонные стены, и объекты малых архитектурных форм, и даже крупная мебель. Если расстояние между вами и роутером, раздающим Wi-Fi, превышает максимально допустимое, то телефон и другие гаджеты будут периодически отключаться и включаться, лишая вас возможности беспрепятственно пользоваться Интернетом.
Если вопрос отсутствия сети Wi-Fi заключается в неоптимальном размещении роутера, то достаточно всего лишь поставить его в такое место, чтобы сигнал шел беспрепятственно до той точки в квартире, где вы находитесь со своим телефоном и пытаетесь поймать сигнал. Где самое лучшее место в жилище для этого? В центре или как можно ближе к нему. Причем эта идеальная точка должна находиться относительно как вертикальной, так и горизонтальной осей пространства в доме.
Поместите роутер в комнате, расположенной в середине квартиры, в идеале — в ее центральной точке. Если в вашем доме два этажа и вы хотите разместить маршрутизатор на втором этаже, то сделайте это как можно ближе к поверхности земли. Если вы решили разместить роутер на первом этаже, то, наоборот, ставьте его максимально выше. Таким образом вы сможете максимально распределять диапазон Wi-Fi по всему дому.