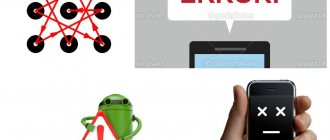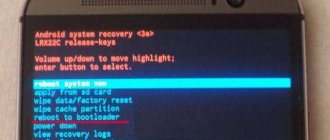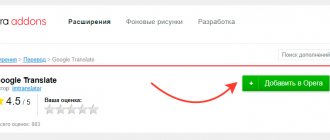Опция Load Setup Defaults — позволяет установить/восстановить значения всех опций BIOS Setup в дэфолтное состояние (в значение по умолчанию).
После чего необходимо будет выйти из биоса с сохранением данного действия — опция Save Changes.
Возможное значения опции:
- No
- Yes
Опция также может иметь другие названия:
- Load Setup Defaults
- Load Optimized Defaults
Основные способы восстановления системы
В большинстве случаев можно сбросить систему до заводских настроек или восстановить работу Windows с рабочими системными файлами на компьютере. Для этого необязательно иметь специальное образование или глубокие знания программного обеспечения. Достаточно воспользоваться нижеприведенными советами. Наиболее действенными считаются следующие методы:
- Загрузка последней удачной конфигурации;
- Встроенная функция «Восстановление системы Windows
»; - Использование системного загрузочного диска.
В разных ситуациях сделать возврат к прежнему состоянию поможет один из вышеперечисленных методов. Каждый пользователь должен уметь делать отладку системы, поэтому остановимся на способах восстановления Windows более детально.
Меню загрузки (Boot)
В нем пользователь устанавливает порядок загрузки информации с внешних запоминающих устройств. Здесь также можно выбрать приоритетную загрузку операционной системы при наличии в компьютере двух или более систем. До недавнего момента в этом пункте находилось только разрешение на загрузку с диска или флешки и подменю приоритетной загрузки систем. Два последних пункта отвечали за добавление к загрузочной схеме дополнительных устройств и удалении ненужных. С постепенным переходом после выхода Windows 8 и 10 на UEFI появляется дополнительный пункт, называющийся Secure Boot, который не позволяет загружать программное обеспечение с неизвестных источников. Это может сильно осложнить запуск ОС с загрузочной флешки или загрузочного диска, даже если они полностью работоспособны. Поэтому при переустановке системы стоит отключить этот пункт.
Быстрой загрузке системы помогает функция Fast Boot, которая обычно всегда включена. За активацию режима совместимости отвечает подпункт Launch CSM, он необходим для тех пользователей, которые хотят переустановить ОС, возможно даже предыдущей версии.
Загрузка последней удачной конфигурации
Этот вариант считается наиболее простым, он позволяет быстро вернуть рабочее состояние системы. Для начала необходимо перейти в Безопасный режим. Для этого во время загрузки Windows нужно нажать клавишу F8 и выбрать пункт «Последняя удачная конфигурация
». После чего система восстановит предыдущие рабочие настройки и системные файлы, далее загрузка пойдет повторно.
В разных моделях ноутбуков вход в безопасный режим для дальнейшего сброса или восстановления системы осуществляется с помощью системных утилит. Ниже приведены комбинации для запуска некоторых из них:
- ASUS — F9 ;
- Dell XPS — F8 ;
- Lenovo ThinkPad — F11 ;
- Lenovo IdeaPad — специальная клавиша OneKey Rescue ;
- Toshiba — F8 или 0 ;
- Sony VAIO — F10 или клавиша ASSIST ;
- HP Pavilion — F11 ;
- LG — F11 ;
- Rover — Alt (удерживать);
- Samsung — F4 .
На последних моделях ПК с UEFI для перехода в безопасный режим потребуется изменить значения по умолчанию при выборе ОС. Более детальную информацию можно прочитать в технической документации.
С помощью последней удачной конфигурации можно откатить последние версии драйверов, которые вы могли установить некорректно. Или вернуть рабочие системные файлы, на которые воздействовало вредоносное программное обеспечение. Такой метод возврата к прежней конфигурации поможет при мелких багах и зависаниях, которые появились с последними изменениями в системе. При более серьезных поломках он может оказаться бесполезным и нужно будет пробовать другие способы, чтобы вернуть файлы.
Раздел Exit — Выход и сохранение
Особое же внимание, надо уделить пункту EXIT, имеющему 4-е рабочих режима:
- Save Changes – сохраняем внесённые изменения;
- Discard Changes + EXIT – оставляем в действии заводские настройки;
- Setup Defaults – вводим параметры по умолчанию;
- Discard Changes – отменяем все свои действия.
Приведённые пошаговые инструкции детально разъясняют назначение основных разделов BIOS и правила внесения изменений, позволяющих улучшить производительность ПК.
Восстановление системы Windows
Его обычно используют после предыдущего метода, который не дал результатов. Операционная система имеет возможность делать несколько точек восстановления, которые фиксируют состояние всех программ на определенный момент. Такие точки можно сделать самому или настроить периодичность автосохранений.
Перед тем, как создать точку восстановления вручную лучше закрыть работающие программы. Заходим в «Панель управления
» и выбираем пункт «
Система
». Далее переходим в меню «
Защита системы
», в открывшемся окне выбираем «
Создание точки восстановления
» и указываем ее название. После окончания процедуры будет выведено системное сообщение – «Точка восстановления создана успешно».
Чтобы начать процедуру восстановления заходим в меню «Пуск
», нажимаем на «
Панель управления
», переходим в пункт «
Восстановление
— Запуск восстановления системы». В открывшемся окне можно выбрать последнюю точку или посмотреть все доступные. Нажав «
Поиск затрагиваемых программ
», вы увидите весь перечень приложений, которые будут изменены. Обычно достаточно выбирать точку за 3-4 дня до появления неисправностей и сбоев. После выбора точки восстановления и ее подтверждения компьютер будет перезагружен.
В этом же меню можно сделать восстановление с помощью сделанного заранее образа. Его предварительно сохраняют на dvd-носитель, флешку или внешний жесткий диск. Сегодня чаще всего восстанавливают параметры с образа через usb соединение – это быстро и удобно.
Для неопытных пользователей все предлагаемые установки лучше оставить по умолчанию, после нескольких переходов подтверждаем процесс сброса, нажав кнопку Готово . Стоит отметить, что если вы создали бэкап с ошибками или носитель с образом был поврежден, то запуск системы может быть прерван. В этом случае лучше установить новую среду на компьютере с предварительным форматированием жесткого диска.
Использование системного загрузочного диска
При серьезных нарушениях в работе Windows или сильного воздействия вирусов может потребоваться загрузочный диск. С его помощью можно сбросить систему или откатить ее до рабочего состояния и нужных настроек. В безопасном режиме выбираем пункт «Устранение неполадок компьютера
», после этого вставляем диск в dvd-привод и в открывшемся окне нажимаем на кнопку «».
Программа предлагает нам на выбор несколько путей установки параметров по умолчанию:
- Восстановление запуска — поиск главных неисправностей, что препятствуют запуску Windows;
- Восстановление системы – поиск точки восстановления с рабочими настройками для сброса;
- Восстановление образа системы – использование сделанного ранее бэкапа;
- Диагностика памяти Windows – проверка системной памяти;
- Командная строка – работа с файлами через текстовую строку.
Процесс восстановления такой же, как и со встроенным приложением. Но работая с диском, вы исключаете возможность вредного воздействия на работу вирусов и другого стороннего ПО.
Настройка биос — остальные разделы
BOOT — управление параметрами непосредственной загрузки. Состоит из:
- Boot Device Priority — выбор приоритетного накопителя (винчестера, дисковода, флешки и прочее) при работе или при установке какой-либо ОС.
- Hard Disk Drivers — установка приоритетного винчестера, если их несколько.
- Boot Setting Configuration — выбор конфигурации системы и компьютера при загрузке. При нажатии кнопки «Ввод» (Enter) открывается меню:
- Quick Boot — опция теста памяти (оперативной), изменив которую можно ускорить загрузку ОС;
- Full Screen Logo — активировав/деактивировав параметр, вы сможете включить или заставку, или информацию о процессе загрузки;
- Add On ROM Display Mode — определение очереди на экране информации о модулях, подключенных к «материнке» через слоты;
- Bootup Num-Lock — определение состояния кнопки «Num Lock» при инициализации БИОС;
- Wait For ‘F1′ If Error — принудительное нажатие кнопки «F1» при возникновении ошибки;
- Hit ‘ DEL’ Message Display — надпись, указывающая клавишу для входа в БИОС.
TOOLS — служит для обновления БИОС.
EXIT — выход из BIOS. Имеет 4 режима:
- Exit & Save Changes (F10) — выход с сохранением данных, установленных непосредственно пользователем.
- Exit & Discard Changes — выход без сохранения данных (заводская установка).
- Discard Changes — отмена изменений.
- Load Setup Defaults — установка параметров по умолчанию.
Как правильно настроить bios в картинках по умолчанию, знает почти каждый пользователь. Но если вы начинающий пользователь, войдите в интернет. В сети существует множество ресурсов, в которых есть страницы «настройка системы bios в картинках».
Отблагодари меня, поделись ссылкой с друзьями в социальных сетях:
Если вы приобрели собранный компьютер или ноутбук, то его BIOS уже настроен должным образом, однако вы всегда можете вносить какие-либо персональные корректировки. Когда компьютер собирается самостоятельно, то для его правильной работы необходимо настроить BIOS самостоятельно. Также данная необходимость может возникнуть, если к материнской плате был подключён новый компонент и все параметры сбросились по умолчанию.
Полный сброс до заводских настроек
Если вышеописанные методы восстановления не дали результатов можно попробовать произвести полный сброс до заводских настроек. Для этого некоторые модели ноутбуков и ПК имеют скрытый системный раздел с копией Windows в базовом состоянии.
Производители предлагают пользователям специальные утилиты, благодаря которым процесс сброса станет простым и понятным. Принцип работы таких программ похож и разобраться в них смогут даже неопытные пользователи. Запустить работу утилиты можно с помощью специальной клавиши или через безопасный режим во время загрузки компьютера. Если такая утилита предусмотрена разработчиком, то ее название будет выведено в конце списка параметров по восстановлению.
В открывшемся окне нам нужно выбрать первый пункт – «Восстановить до состояния на момент приобретения
». После окончания работы компьютер будет перегружен, произойдет откат к заводским настройкам (потребуется снова выбрать язык по умолчанию и создать учетную запись).
Стоит заметить, что все файлы, которые были ранее на жестком диске удалятся безвозвратно. Поэтому рекомендуем заранее сохранить все необходимое на флешку или другой носитель.
Причины сброса BIOS
Поскольку BIOS является своеобразной программой, то при желании владельцы ПК могут внести изменения и в его настройки, желая разогнать видеокарту или непосредственно сам процессор. В связи с этим самой распространённой причиной, по которой приходится осуществлять сброс BIOS, является именно разгон видеокарты.
Разгоняя видеокарту или процессор, юзер желает увеличить производительность электронной вычислительной машины. Однако, задав критические параметры для вышеуказанных устройств, компьютер в очередной раз перестанет загружаться, поскольку в BIOS поступает информация о превышении температурного режима конкретного девайса.
И в связи с тем, что BIOS рассматривает это в качестве высочайшего риска, он препятствует дальнейшей загрузке операционной системы.
Существует ещё одна причина, провоцирующая некорректную работу BIOS. Как любая программа, инсталлируемая на ПК, BIOS также может подвергаться обновлению. Однако случается так, что файлы обновления были изначально загружены некорректно, поскольку они были предназначены для другой материнской платы. Произведя такое неграмотное обновление , владелец умной машины сам провоцирует плохую работу компьютера.
Установка пароля, который впоследствии благополучно забывается, также ориентирует юзера на сброс BIOS.
Специалисты могут назвать ещё несколько причин, вследствие которых приходится задумываться о том, что BIOS работает некорректно. Когда при нажатии кнопки включения ничего не происходит, могут только издаваться не совсем привычные звуки; если компьютер самопроизвольно перезагружается или подвергается частым зависаниям, полезно осуществить сброс BIOS на заводские настройки на ПК.
Сброс в параметрах BIOS
Если у вас получается попасть в интерфейс базовой системы ввода-вывода, то остается шанс сбросить настройки BIOS через соответствующий пункт в разделе «Exit». Это один из самых простых вариантов, который не требует вскрытия системного блока компьютера. Итак, чтобы восстановить БИОС и вернуть стандартные настройки, выполните следующие действия:
Этот способ работает на ноутбуке и подходит для компьютера. После перезагрузки настройки BIOS будут выставлены по умолчанию. Все изменения, внесенные пользователем после покупки компьютера, будут отменены.
Настройки BIOS ноутбука (в картинках)
Доброго времени суток.
Работаешь себе за компьютером, работаешь, а тут. бац