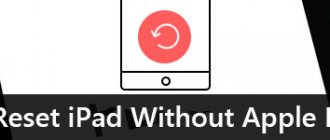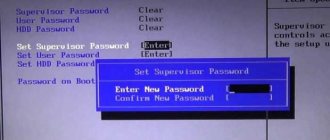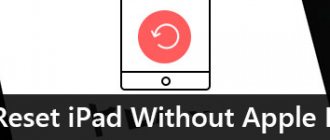Автор статьи
Сергей Сакадынский
Работал в сфере IT-консалтинга, занимался созданием и администрированием интернет-ресурсов. 10 лет опыта работы по проектированию и обслуживанию компьютерных сетей.
В этой статье речь пойдёт о том, как сбросить роутер до заводских настроек. Процедура эта не сложная. Даже неопытный пользователь с ней легко справится. Но некоторых пугает сама фраза «сброс настроек». Вдруг после этого роутер вообще перестанет работать. Сразу скажу, что сломать его таким способом вы не сможете. А вот настройки подключения придётся восстановить. Теперь обо всём по порядку.
Зачем сбрасывать
И в первую очередь рассмотрим то, какие есть причины для сброса настроек роутера. Если рассматривать вкратце, то в основном это нужно из-за:
- Потери пароля. Если его нет, то подключиться к Wi-Fi нельзя, как и зайти в меню его настроек. Сброс к заводским настройкам позволит исправить это и вновь установить необходимый пароль.
- Изменение IP-адреса административной панели. Это те цифры, которые используют в браузере для захода в админку. В случае системного сбоя они могут быть изменены, а потому войти по стандартному адресу, который указан на обороте устройства, уже не получится. Если сделать сброс до заводских настроек, то проблема пропадет.
Безусловно, причин может быть несколько больше, однако это те, которые встречаются чаще всего.
Программный сброс
Можно выполнить сброс настроек роутера через панель управления. Этот вариант подходит только в том случае, если у вас есть пароль. На разных моделях маршрутизаторов свои особенности этой процедуры. Сейчас я покажу, как выполнить сброс на примере устройств популярных производителей.
TP-Link
Входим в веб-интерфейс роутера TP-Link, прокручиваем страницу вниз и в меню слева ищем пункт “Системные инструменты”. Раскрываем меню и нажимаем “Заводские настройки”. Откроется страница, на которой вы увидите кнопку “Восстановить”. Жмём на неё, чтобы скинуть параметры до заводских.
Ждём, пока роутер перезагрузится.
Если у вас другая версия веб-интерфейса, перейдите на вкладку “Дополнительные настройки”, в меню “Системные инструменты” выберите “Резервная копия и восстановление”. Прокрутите страницу вниз и нажмите кнопку “Восстановить заводские настройки”.
В интерфейсе некоторых маршрутизаторов такой кнопки почему-то нет. В этом случае придётся использовать аппаратный сброс.
Asus
На вайфай роутере Asus прокручиваем меню вниз и выбираем “Администрирование”. В этом разделе переходим на вкладку “Управление настройками”. Здесь рядом с надписью “Заводские настройки” нажимаем кнопку “Восстановить”.
Ждём, пока роутер перезагрузится.
D- link
Сбросить маршрутизатор D-Link на заводские настройки ещё проще. Для этого не нужно углубляться в меню. В сером и голубом интерфейсе сброс выполняется одинаково.
Откройте главную страницу веб-интерфейса. Вверху вы увидите раскрывающееся меню “Система”. Нажмите на него. Выберите пункт “Заводские настройки” (в голубом интерфейсе “Сбросить настройки”).
Роутер попросит подтвердить действие. Жмите “Да” и ждите, когда устройство выполнит перезагрузку.
Keenetic
Чтобы сделать сброс интернет-центра Keenetic, в меню слева откройте пункт “Общие настройки”. В зависимости от версии прошивки, он может обозначаться значком шестерёнки. Прокрутите страницу вниз. В разделе “Перезагрузка системы” находится кнопка “Вернуть заводские настройки”.
Нажмите на неё. Роутер попросит подтвердить действие. Введите в поле слово RESET заглавными буквами и нажмите “Удалить настройки”.
В старой прошивке откройте раздел “Система” (шестерёнка внизу) и перейдите на вкладку “Конфигурация”.
Нажмите кнопку “Вернуться к заводским настройкам” внизу страницы.
Tenda
На роутерах Tenda обнуление выполняется следующим образом. Открываем меню и слева находим пункт “Системные настройки”. Нас интересует “Перезагрузка и сброс”. Жмём на неё.
В открывшемся окне нажимаем кнопку “Сброс”.
Роутер перезапустится с заводскими параметрами.
Как сбросить настройки
Теперь мы рассмотрим, как можно сбросить настройки роутера до заводских на любой модели маршрутизатора. Если ни один из способов не помогает, то причины всего две:
- Неправильно сбрасываете: это абсолютно нормально, если ранее с таким встречаться не приходилось, то необходимо просто повторить все действия еще раз.
- Настройки на роутере нельзя сбить из-за технических сбоев: здесь причина кроется в том, что аппаратная часть маршрутизатора неисправна, а значит требует ремонта в сервисном центре.
Отметим, что после сброса настроек требуется настройка роутера с нуля. Поэтому, если есть такая возможность, то рекомендуется предварительно сохранить все параметры, чтобы быстро восстановить их потом.
Роутер
И первый метод, который скидывает настроенные параметры, предполагает непосредственное взаимодействие с ВайФай роутером. Требуется только нажать на кнопку «Reset». Обычно сделать это можно либо пальцем, потому как до нее не сложно добраться, либо тонким длинным предметом, чтобы проникнуть внутрь устройства. После нужно задержать ее на 15 секунд и подождать того момента, когда все индикаторы одновременно загорятся.
Как только это произошло — настройки Wi-Fi-роутера сбросились. Можно свободно заходить в панель администрирования и настраивать роутер снова.
Панель управления
Существует также альтернативный метод, который доступен при наличии доступа к административной панеле. Вот куда нужно зайти, когда роутер до заводских параметров сбрасывается программно:
- Открываем домашнюю страницу.
- Переходим в один из доступных разделов: «Заводские настройки» или «Администрирование», или «Сброс заводских параметров». Отличия могут быть из-за версии модема.
После этого будет произведено восстановление до базовых настроек. Обычно рекомендуется перезагрузить после этого роутер, однако если это новая модель, то такие действия ни к чему.
Аппаратный сброс кнопкой RESET
Самый простой способ сбросить роутер – воспользоваться кнопкой RESET. Преимущество этого варианта в том, что не нужно входить в настройки. Это особенно актуально, когда вы не знаете пароль. Вся процедура занимает не больше минуты.
Почти у всех маршрутизаторов RESET находится на задней панели, рядом с сетевыми портами.
Бывают экзотические варианты расположения кнопки сброса, но встречаются они редко.
Чаще всего кнопка утоплена в корпусе. Чтобы на неё нажать, берём скрепку, распрямляем и вставляем в отверстие. Питание роутера должно быть включено.
Удерживать кнопку нужно десять секунд или дольше. Смотрите на светодиодные индикаторы. Когда они мигнут и погаснут, настройки сбросились и кнопку можно отпускать. Роутер загрузится с заводскими параметрами.
Что делать после
И когда все проблемы решены, необходимо понять, как настроить роутер после сброса настроек. На самом деле здесь все просто, потому как процесс полностью идентичен тому, как осуществляется первоначальная настройка. Для этого необходимо выполнить следующие действия:
- Открыть программу быстрой настройки, которая идет на диске. Альтернативным способом может стать указание в браузере следующего адреса — 192.168.1.1.
- После этого заходим в раздел «Первая настройка» — там пошагово покажут, как настроить роутер: выбрать тип подключения, каналы, установить пароль.
- Завершаем и перезагружаем маршрутизатор.
- После чего пробуем залогиниться в панель управления для тестирования.
Если все получилось вернуть, то отлично. Однако положительный результат бывает не всегд,а и порой придется проделать весь процесс заново, если обнуление никак не поддается. Но не стоит делать это непрерывно, потому что существует ряд причин, когда невозможность сброса технически аргументирована.
Описание вкладок интерфейса
Веб-интерфейс личного кабинета для сетевого оборудования от «МТС» оператор оформил в традиционном красном цвете, добавив ряд кнопок, а заодно и панель быстрого доступа в верхней части интерактивного меню.
Кнопки и наименование разделов каждого маршрутизатора, роутера или модема зависит от текущей версии оборудования, но в большинстве случаев придется взаимодействовать с пунктами «Быстрая настройка» (там роутеры коннект с 4G встретятся с инструкциями, нацеленными на то, как пользоваться роутером МТС и где искать дополнительные подсказки), «Уведомления» (или SMS) и «Статистика», где отображаются данные о количестве загруженных и переданных мегабайт, потери пакетов, максимальной скорости. В «Настройках» оборудования скрываются пункты, связанные с выбором названия Wi-Fi-сети, паролями и даже номером мобильного телефона.
Если сбросить не получается
Существуют также те случаи, когда роутер и не способен сброситься на заводские настройки. И определить конкретную причину здесь самостоятельно фактически невозможно, если нет соответствующего опыта.
Следовательно, единственным вариантом будет отдать роутер в сервисный центр. Как правило, это помогает исправить проблему. В противном случае товар нужно заменить. Если устройство приобретено у операторов связи, например, Билайн, то подобную замену осуществляют без потери тарифа подключенного Интернета.
Wi-Fi роутер МТС: от настроек до интернета
Компания MTS в последнее время стала расширяться и теперь помимо мобильной связи предоставляет в широкое использование безлимитный 3G/4G интернет, а также доступ к телевидению. Но сегодня в статье мы поговорим – как зайти в настройки роутера МТС, настроить его или произвести какие-то изменения в конфигурациях. Обычная подобные аппараты уже имеют нужные настройки, давайте же в этом разберемся.
ПРОСЬБА! Пишите свои отзывы о качестве связи интернета внизу в комментариях. Нам очень важен отзыв от каждого клиента.
- Как подключить
- Подключение
- Настройка
- IPoE
- PPPoE
- PPTP или L2TP
- Статический PPtP, L2TP, Static IP
- 802.1x
Почему происходит самостоятельный сброс маршрутизатора
Вернуть параметры просто, но что делать, если все настройки каждый раз сбрасываются автоматически без какой-либо причины? Зачастую это всегда связано именно с аппаратной частью устройства, а проявления этого имеют только две формы.
Первая выражена в невозможности сохранить все установленные в ходе первоначальной и последующих настроек параметры, а вторая в их регулярном сбросе через некоторое время. Пытаться настраивать что-либо при произвольном поведении бессмысленно. Сначала необходимо устранить причину посредством:
- изменения параметров из другого браузера: это неочевидно, но зачастую помогает;
- произвести перезагрузку устройства из панели управления: это актуально в том случае, если ресет происходит после перезагрузки устройства;
- установить свежую прошивку: зачастую все приобретаемые роутеры не имеют новых прошивок, а, следовательно, могут не поддерживать новые стандарты.
Если это не помогло, то ничего не делайте. Лучше отнесите маршрутизатор в сервисный центр, где есть оборудование для аппаратной проверки, благодаря которому могут скинуть первоначальные параметры.
Как понять, что сеть сброшена?
Беспроводная сеть, к которой вы постоянно подключались – будет отсутствовать. При сбросе на многих современных моделях уже включается вайфай сеть, но она имеет стандартное название. Его можно посмотреть на этикетке под корпусом. Кстати, оно обычно дублирует полное название модели.
Возможные проблемы с роутером
Рассмотрим также возможные неполадки, которые могут возникнуть помимо невозможности сброса настроек. К таковым, как правило, относят:
- Пропадание интернет-соединения. Здесь имеет смысл только попытаться сменить канал, в котором работает маршрутизатор. Обычно это основная проблема в многоэтажном доме, потому как в квартирах у каждого свой роутер и зачастую сигналы «встречаются». В случае же с частным домом все проще. И при возникновении такой проблемы обычно имеет смысл попробовать перейти с 2.4 GHz до 5 GHz, если устройство поддерживает такое соединение.
- Разрыв WAN. Это достаточно примитивная проблема, с которой встречаются все, кто ранее не использовал роутер. Ее смысл заключается в том, что основной кабель, который раздает Интернет, подключен к компьютеру, а не к устройству. Вне зависимости от поставщика услуг — Билайн, МТС, Ростелеком и так далее — он всегда одинаковый и является главным. Необходимо просто переподключить провод в главный WAN-разъем на устройстве, который выделен особым цветом.
- Устройство не может найти сеть. Решение может заключаться либо в маршрутизаторе, либо в самом устройстве. Первое означает, что роутер не обладает необходимыми драйверами или не способен раздать сеть по другим причинам. Именно поэтому устройства не могут его видеть.
- В случае же с используемым смартфоном или ноутбуком ситуация несколько иная. Здесь может либо отсутствовать необходимый Wi-Fi-модуль, либо само устройство не поддерживает подключение по беспроводной сети. Помимо этого, учитывать также стоит и то, что почти все поддерживают 2.4 GHz, но мало кто способен работать с частотой 5 GHz.
- Если проблемы с сетью или подобного рода встречаются при наличии операторского тарифа — МТС, Мегафон, Билайн, — то ему можно поручить бесплатное устранение этих неполадок. Обычно стоимость ремонта входит в цену тарифа, поэтому зачастую проблем не возникает.
Особенности МТС модемов 4G WiFi и как зайти в настройки
Инструкции, связанные с распаковкой оборудования и выбором предварительных параметров, описанные выше, в 99 % случаев применимы ко всем беспроводным роутерам и модемам от «МТС». Но порой встречаются и исключения:
- 835-й. Оператор предлагает отталкиваться от сигналов мигающих или статично сияющих индикаторов, отображающих текущее состояние сетевого оборудования. Если появился красный сигнал – стоит подключить зарядку, еще раз разобраться с настройкой или же разъемом SIM.
- 874-й. Прямой конкурент 835F тоже придерживается полуавтоматической настройки, но в некоторых ситуациях стоит помнить о возможности сбросить текущие параметры до заводских, если неожиданно начинают появляться проблемы и неполадки. Такой трюк описывается даже производителем 874FT, как вынужденная мера, исправляющая ситуацию на некоторых ревизиях роутера.
Поддерживать связь с родными и близкими и продолжать работу даже за пределами домашнего компьютера и офиса уже давно помогают не только смартфоны и планшеты, но еще и беспроводные роутеры, поддерживающие 3G или 4G. Отныне появится шанс взять в поездку ноутбук, подключить сеть и даже в дороге организовать личный штаб с неограниченным доступом к интернету. И главное – вручную активировать модем легко: достаточно зарядить и настроить, следуя за всплывающими подсказками.
Подгорнов Илья ВладимировичВсё статьи нашего сайта проходят аудит технического консультанта. Если у Вас остались вопросы, Вы всегда их можете задать на его странице.
Отзывы про роутеры
При выборе оборудования для домашнего Интернета важна не только настройка роутера МТС, но и удобство пользования. Этот нюанс можно почерпнуть из реальных отзывов пользователей. Для наглядности приведем несколько комментариев:
- Роутер МТС 823 F — надежное устройство, которое за год эксплуатации показало себя с лучшей стороны. Скорость соединения в квартире (Санкт-Петербург) в среднем 38 Мбит/с. Имеется связь по 5G. Вай Фай выставляется в меню самого изделия. Из минусов — периодическое снижение скорости и разрывы во время нагрузок. К слову, в случае обрывов трудностей с просмотром фильмов не возникает из-за качественной буферизации.
- D-Link DIR 615 — один из роутеров, который предлагает МТС. Он выделяется красивым корпусом, гарантирует быстрое подключение и стабильно работает. В условиях квартиры проблем с Интернетом не возникает, но стоит выйти из дома и найти подключение удается крайне редко. В случае сбоев время от времени приходится проводить перезагрузку.
- Вай Фай роутер МТС Коннект 4G LTE — весьма шустрое устройство с неплохой скоростью и легкой настройкой. В комплекте получил две сим карты, USB-зарядку, руководство и само устройство. Проверка скорости в сети 4G должна быть до 100 Мбит/с, но реально показывает немного меньше. Сильнее всего трафик падает в часы пик, поэтому качать файлы лучше в ночное время. Из плюсов отмечу емкую батарею, компактность и стабильность.
В Интернете можно найти и другие отзывы, по которым можно судить о плюсах и минусах разных моделей маршрутизаторов.
Сброс 3G-4G модема Huawei к заводским настройкам кнопкой
Итак, есть два способа сброса 4G LTE модема Huawei — через личный кабинет, либо кнопкой на корпусе. Поскольку вопрос сейчас стоит о невозможности попасть в управление устройством в принципе, то начнем со второго.
Если снять крышку корпуса, то между слотами для SD и SIM карт имеется небольшая утопленная внутрь кнопка. Рядом с ней написано слово «Reset». Она то и служит для восстановления заводских параметров. Необходимо зажать ее каким-нибудь острым предметом на несколько секунд, пока не начнут мигать световые индикаторы.
После перезагрузки модема можно будет подключиться к его wifi сети по умолчанию, используя пароль, указанный на наклейке
И потом набрать в браузере адрес, указанный здесь же — в моем случае 192.168.8.1, — и авторизоваться через admin/admin.
802.1x
Указываем « DHCP Client».
Пролистываем в самый низ, находим и ставим галочку «Включить 802.1 x Authentification для WAN». Метод EAP ставим как « MD5″. Внимательно вписываем логин и пароль и нажимаем «Применить».
Чтобы прокомментировать или ответить, прокрутите страницу вниз ⤓ Оцените, пожалуйста, публикацию:
Поделитесь с друзьями в социальных сетях:
Статический PPtP, L2TP, Static IP
Указываем тип. Далее ставим галочку «Задать IP адрес вручную:». Нужно вручную из договора вписать: IP, Маску, шлюз, адрес сервера, логин и пароль (для Static IP вводит не нужно). Также там должны быть указаны DNS адреса. Я бы советовал их также вписать, нажав «ручной ввод DNS адресов». Но можете нажать на автоматическое определение. Если будут проблемы с какими-то сайтами, то вы всегда можете вернуться и ввести эти данные вручную. В самом конце не забудьте сохранить настройки и перезагрузится.
Как подключить роутер
Перед тем как настроить МТС роутер, его необходимо подключить к ноутбуку или компьютеру. Здесь возможно два пути:
- С помощью сетевого кабеля. Для этого подключитесь с одной стороны к разъему LAN к ноутбуку/ПК, а с другой — к сетевому порту на маршрутизаторе МТС. Такой вариант подключения более предпочтителен, ведь он гарантирует стабильное соединение и отсутствие сбоев в работе.
- Через Wi-Fi. При отсутствии под рукой кабеля доступна настройка роутера МТС по Вай Фай. Для подключения найдите в списке соединений свое устройство и подключитесь к нему с помощью ПК, ноутбука или планшета. Этот метод подходит, если ранее вы задавали другие параметры.
Как вариант, можно использовать модем МТС в качестве маршрутизатора. В таком случае устройство подключается через USB-разъем.
PPTP или L2TP
Выбираем одно из подключений «PPTP» или «L2TP».
Смотрите, по умолчанию стоит галочка автоматического определения настроек. Их вручную вписывать не нужно, так как маршрутизатор уже прошит с необходимыми данными IP, маски и шлюза. Нужно ввести адрес сервера, логин и пароль. В самом низу нажимаем кнопку применить и перезапускаем передатчик.