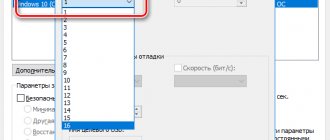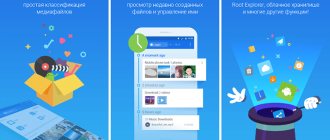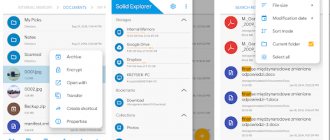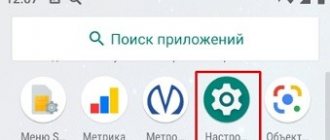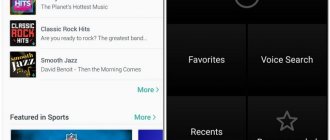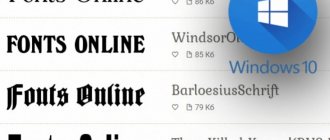Когда смартфон подтормаживает и долго переключается между приложениями, а также не позволяет с комфортом играть, встаёт вопрос о методах ускорения работы. Они не всегда бывают безопасными, лайфхаки по таким настройкам испещрены предупреждениями о том, что вы действуете на свой страх и риск. Сторонние приложения, искусственно разгоняющие процессор, обычно приводят к его перегрузке.
Как ускорить смартфон без печальных последствий и постоянного наблюдения за его состоянием, вы узнаете далее.
Что такое GPU-ускорение на Android
Сама аббревиатура GPU на смартфонах расшифровывается точно так же, как и на других устройствах, включая компьютеры, и означает «Графический процессор». Поэтому при активации ускорения вся нагрузка телефона переходит с ЦПУ на видеокарту, едва ли задействованную в повседневных задачах.
Примечание: Во время работы описываемого режима может значительно повыситься нагрев телефона, но, как правило, без вреда для компонентов.
Главное назначение GPU-ускорения заключается в принудительном переносе рендеринга с процессора устройства на GPU с целью повышения производительности. Как правило, особенно если брать в расчет современные мощные смартфоны или планшеты и весьма требовательные игры, подобная возможность положительно повлияет на скорость обработки информации. Кроме того, на некоторых телефонах можно получить доступ к дополнительным настройкам рендера.
Иногда ситуация может быть полностью противоположной, в связи с чем включение принудительного рендеринга двухмерного рисования может стать причиной невозможности запуска того или иного приложения. Так или иначе, функцию можно включать и отключать без ограничений, что делает большинство проблем легко разрешимыми. К тому же, как можно понять по вышесказанному, большинство приложений все же отлично работают при включенном GPU-ускорении, позволяя использовать ресурсы устройства на максимум.
Включение и отключение
GPU-ускорение можно контролировать в определенном разделе с настройками. Однако для доступа к данной странице потребуется выполнить ряд действий. Более подробно процедура была нами разобрана в отдельной статье на сайте по следующей ссылке.
После перехода к странице «Для разработчиков» в системном приложении «Настройки» воспользуйтесь свайпом вверх и найдите пункт «GPU-ускорение» в блоке «Аппаратное ускорение визуализации». В некоторых случаях функция может иметь другое название, например, «Рендеринг принудительно», но практически всегда остается неизменным описание. Ориентируйтесь именно по нему, обратив внимание на представленный ниже скриншот.
Эта процедура не станет проблемой, так как все действия легко обратимы. Таким образом, чтобы отключить принудительный рендеринг, деактивируйте пункт, указанный выше. Кроме того, данная тема напрямую связана с ускорением Android-устройства, детально рассмотренным нами также в отдельной инструкции.
Как видно из представленной в статье информации, GPU-ускорение на Android-устройствах можно включать и отключать в зависимости от конкретной ситуации, будь то запуск требовательных игр или приложений. С этим не должно возникнуть проблем из-за отсутствия ограничений на работу функции, не считая ситуаций, когда телефон по умолчанию не предоставляет нужных настроек.
Помимо этой статьи, на сайте еще 12330 инструкций. Добавьте сайт Lumpics.ru в закладки (CTRL+D) и мы точно еще пригодимся вам.
Отблагодарите автора, поделитесь статьей в социальных сетях.
Источник
Включение и отключение
Теперь, наконец, разберём, как же включить GPU-ускорение на Android:
- В «Настройках» нужно найти пункт «О телефоне».
- Далее нажмите «Сведения о ПО».
- Выберите какой-нибудь информационный пункт, где не действуют функции корректировки текста и не разворачивается выбор опций. Понажимайте на него несколько раз (к примеру, можно выбрать «Версию прошивки»).
- Продолжайте частые касания к экрану, пока на нём не появится уведомление о том, что отныне вы разработчик.
- Выйдите в главное меню настроек – там появился новый раздел для разработчиков.
- В нём вы увидите пункт «Аппаратное ускорение визуализации» и подпункт «GPU-ускорение» — включите его, поставив галочку.
- Перезагрузите смартфон.
Как уже упоминалось, некоторое ПО не желает запускаться в таком режиме, поэтому иногда его придётся выключать. Чтобы отключить аппаратное ускорение, нужно просто снять галочку с соответствующего пункта.
Обратите внимание, что в зависимости от ОС и качества её русификации, нужная опция может называться не GPU-ускорение, а Forced rendering. Также в некоторых смартфонах совсем отсутствует возможность выхода в режим разработчика – в этом случае перенести обработку информации на графический процессор не получится, такое просто не предусмотрено.
Настроить параметры GPU визуализации
Если ваше приложение тормозит, значит часть или все кадры обновления экрана обновляются больше чем 16 миллисекунд. Чтобы визуально увидеть обновления кадров на экране, можно на устройстве включить специальную опцию Настроить параметры GPU визуализации
(Profile GPU Rendering).
У вас появится возможность быстро увидеть, сколько времени занимает отрисовка кадров. Напомню, что нужно укладываться в 16 миллисекунд.
Опция доступна на устройствах, начиная с Android 4.1. На устройстве следует активировать режим разработчика. На устройствах с версией 4.2 и выше режим по умолчанию скрыт. Для активации идёт в Настройки | О телефоне
и семь раз щёлкаем по строке
Номер сборки
.
После активации заходим в Опции разработчика
и находим пункт
Настроить параметры GPU визуализации
(Profile GPU rendering), который следует включить. В всплывающим окне выберите опцию
На экране в виде столбиков
(On screen as bars). В этом случае график будет выводиться поверх запущенного приложения.
Вы можете протестировать не только своё приложение, но и другие. Запустите любое приложение и начинайте работать с ним. Во время работы в нижней части экрана вы увидите обновляемый график. Горизонтальная ось отвечает за прошедшее время. Вертикальная ось показывает время для каждого кадра в миллисекундах. При взаимодействии с приложением, вертикальные полосы рисуются на экране, появляясь слева направо, показывая производительность кадров в течение какого-то времени. Каждый такой столбец представляет собой один кадр для отрисовки экрана. Чем выше высота столбика, тем больше времени уходит на отрисовку. Тонкая зелёная линия является ориентиром и соответствует 16 миллисекундам за кадр. Таким образом, вам нужно стремиться к тому, чтобы при изучении вашего приложения график не выбивался за эту линию.
Зелёная линия отвечает за 16 миллисекунд. Чтобы уложиться в 60 кадров в секунду, каждый столбец графика должен рисоваться ниже этой линии. В каких-то моментах столбец окажется слишком большим и будет гораздо выше зелёной линии. Это означает торможение программы. Каждый столбец имеет голубой, фиолетовый (Lollipop и выше), красный и оранжевый цвета.
Голубой цвет отвечает за время, используемое на создание и обновление View
.
Фиолетовая часть представляет собой время, затраченное на передачу ресурсов рендеринга потока.
Красный цвет представляет собой время для отрисовки.
Оранжевый цвет показывает, сколько времени понадобилось процессору для ожидания, когда GPU завершит свою работу. Он и является источником проблем при больших величинах.
Существуют специальные методики для уменьшения нагрузки на графический процессор.
Отладить показатель GPU overdraw
Другая настройка позволяет узнать, как часто перерисовывается один и тот же участок экрана (т.е. выполняется лишняя работа). Опять идём в Опции разработчика
и находим пункт
Отладить показатель GPU overdraw
(Debug GPU Overdraw), который следует включить. В всплывающим окне выберите опцию
Показывать зоны наложения
(Show overdraw areas). Не пугайтесь! Нкоторые элементы на экране изменят свой цвет.
Вернитесь в любое приложение и понаблюдайте за его работой. Цвет подскажет проблемные участки вашего приложения.
Если цвет в приложении не изменился, значит всё отлично. Нет наложения одного цвета поверх другого.
Голубой цвет показывает, что один слой рисуется поверх нижнего слоя. Хорошо.
Зелёный цвет – перерисовывается дважды. Нужно задуматься об оптимизации.
Розовый цвет – перерисовывается трижды. Всё очень плохо.
Красный цвет – перерисовывается много раз. Что-то пошло не так.
Вы можете самостоятельно проверить своё приложение для поиска проблемных мест. Создайте активность и поместите на неё компонент TextView
. Присвойте корневому элементу и текстовой метке какой-нибудь фон в атрибуте
android:background
. У вас получится следующее: сначала вы закрасили одним цветом самый нижний слой активности. Затем поверх неё рисуется новый слой от
TextView
. Кстати, на самом
TextView
рисуется ещё и текст.
В каких-то моментах наложения цветов не избежать. Но представьте себе, что вы таким же образом установили фон для списка ListView
, который занимает все площадь активности. Система будет выполнять двойную работу, хотя нижний слой активности пользователь никогда не увидит. А если вдобавок вы создадите ещё и собственную разметку для каждого элемента списка со своим фоном, то вообще получите перебор.
Маленький совет. Поместите после метода setContentView()
вызов метода, который уберёт перирисовку экрана цветом темы. Это поможет убрать одно лишнее наложение цвета:
getWindow().setBackgroundDrawable(NULL);
Как ускорить любой телефон Android с помощью секретной настройки
Речь сегодня пойдет о режиме разработчика Android, доступ к функционалу которого может получить абсолютно каждый пользователь устройства этой операционной системы. Для этого лишь нужно активировать этот режим с помощью секретного действия.
Итак, переходим в «Настройки» и открываем пункт «Сведения о телефоне» → «Сведения о ПО».
Находим здесь пункт «Номер Сборки».
Для включения режима разработчика нажимаем на него 7 раз подряд. Система несколько раз оповестит нас о текущем этапе включения режима, после чего уведомит об активации.
Возвращаемся на предыдущую страницу настроек и видим, что в меню появился новый пункт «Параметры разработчика».
Обновите прошивку смартфона
Пользователи не всегда обновляют операционную систему своего телефона. А ведь зачастую там исправляются различные ошибки и проблемы, о которых вы могли даже не подозревать. Настоятельно рекомендуем всегда проверять прошивку своего телефона и регулярно обновляться до актуальной версии. Это обеспечит оптимальную работу вашего смартфона. Проверить версию ОС можно в пункте Настройки — > О телефоне.
Чтобы узнать, нет ли новых версий, достаточно в этом же разделе зайти в подменю Обновление ПО.
Настройка графического ускорителя
Ускорить работу системы нам поможет настройка графического ускорителя.
Все приложения, в зависимости от разработчика, могут обрабатываться либо основным процессором, либо графическим ускорителем. С помощью режима разработчика мы можем принудительно зафиксировать устройство на обработку всех приложений с помощью графического ускорителя, тем самым разгрузить основной процессор при работе с приложениями.
Этот пункт находится в меню параметра «Аппаратное ускорение отрисовки», но в зависимости от версии Android и модели вашего устройства, может называться по-разному («Принудительная обработка GPU», «Обработка графическим процессором» или «Ускорение работы GPU»). Его задача – активировать принудительную отрисовку интерфейса приложений с помощью графического процессора.
Единственный недостаток этой функции – незначительное повышение расхода оперативной памяти при работе с приложениями. Но для большинства современных смартфонов, имеющих большой запас оперативной памяти, ради повышения плавности и скорости работы этим вполне можно пренебречь.
Второй пункт, ускоряющий систему – «Отключение аппаратного наложения», который также позволяет подключать ресурсы GPU при компоновке экрана, освобождая основной процессор.
Последний пункт меню параметра «Аппаратное ускорение отрисовки», позволяющий ускорить работу устройства – «Включение 4x MSAA» («Force 4xMSAA»). Настройка добавляет детализации на контурах, снижая рябь, благодаря чему картинка в играх становится более плавной.
Очищаем кэш приложений
Низкое быстродействие может быть обусловлено малым объемом доступной системной памяти. Если удалить приложения или разного рода файлы вы не можете, попробуйте почистить кэш.
Этим термином называют временные файлы, которые создаются программами в течение работы. Объем кэша иногда может составлять сотни мегабайт. Почистить его вручную может каждый пользователь. Для этого выполните пару простых шагов:
- В основных настройках нажмите пункт «Приложения».
- В открывшемся списке выберите программу, кэш которой нужно очистить.
- Пролистайте вниз до кнопки «Очистить кэш».
Самый большой кэш обычно собирается в приложениях для социальных сетей и браузерах. Проверяйте их в первую очередь.
Настройка анимации
Еще один пункт меню режима разработчика, с помощью которого можно ускорить работу смартфона – это настройка анимации в параметре «Отрисовка».
По умолчанию на всех Android устройствах пункты «Анимация окон», «Анимация переходов» и «Длительность анимации» установлены на значениях «1Х». Чтобы ускорить работу открытия окон, следует снизить это значение до 0,5 х или даже полностью выключить анимацию.
Этот лайфхак позволит вам снизить время перехода между окнами и вы сразу сможете ощутить разницу в скорости открытия приложений на вашем смартфоне.
CPU tuner (Rooted phones)
vogtp
Уже скачали: 1081 пользователь
Программа имеет весьма широкие возможности по управлению производительностью и энергосбережению, но всё, что нужно знать новичку — как правильно настроить три опции «виртуального регулятора». Первая — выбор самого регулятора (иногда он может называться «режим работы»), который по своей сути — алгоритм изменения частоты процессора. Различных видов регуляторов немало, но вам нужно знать про пять из них:
- interactive — стандартный регулятор, гибко настраивает частоту, допускает увеличенное время работы на высоких частотах;
- ondemand — нейтральный регулятор без режима энергосбережения, иногда используется по умолчанию;
- conservative — энергосберегающий регулятор, который поднимает тактовую частоту в два раза медленнее, чем ondemand;
- powersave — тактовая частота удерживается на минимальном уровне;
- performance — тактовая частота удерживается на максимальном уровне.
Вторая опция — максимальное количество активных ядер. По умолчанию это число равно количеству ядер в процессоре смартфона, но вы можете уменьшить его для увеличения энергосбережения.
В некоторых регуляторах есть дополнительные опции. Так, в режиме conservative пользователь может выбрать пороговые значения переключения частоты. Например, значение «90» в поле «Вверх» будет означать увеличение тактовой частоты процессора на один шаг при его загрузке более 90%.
Неопытным пользователям мы рекомендуем использовать профиль «Энергосбережение» вместе с виртуальным регулятором «Сохранение аккумулятора». Однако, досконально разобравшись в CPU Tuner, вы сможете более гибко настраивать режимы и триггеры для их переключения. При настройке мы рекомендуем действовать с осторожностью, чтобы не навредить своему гаджету.
Андроид ускорение Gpu
Во всех приборах, работающих на приборах данной ОС, есть скрытые настройки, правильное использование которых позволяет повысить скорость функционирования аппарата и приложений.
Чтобы добиться положительного результата, не придется трогать ядра на процессоре, нет необходимости осуществлять разные сомнительные манипуляции. Достаточно активировать одну опцию, как производительность тут же станет выше.
Что это такое?
Если требуется быстро увеличить скорость работы приложений и самого аппарата, следует использовать именно эту настройку. Она в состоянии ощутимо повысить скорость работы аппарата. Чтобы активировать опцию, пользователь должен произвести следующие действия:
После выполнения данной последовательности действий, производительность аппарата станет значительно выше.
Ускорение роботы
Если знать, как ускорить работу gpu на android и что это, результат обычно проявляется моментально. Если этого не произошло, на всякий случай нужно провести перезагрузку смартфона. После включения аппарата скорость становится заметно выше.
Грамотно проведенные настройки повышают производительность встроенного графического ускорителя. Благодаря этому анимации и отображающаяся на дисплее информация будут представлены в высокой четкости и яркости. При запуске подобного ускорителя следует быть готовым к тому, что время автономной работы снизится в среднем на 20%.
Аппаратное ускорение
Пропустить возможность установки требуемого обновления сложно. На дисплее постоянно висит напоминание об этом. Несмотря на то, что вина лежит на разработчике Google, организация не смогла серьезно увеличить функциональный механизм производимых обновлений.
Обновлением программы на устройстве пренебрегать не рекомендуется. В реальности правильно проведенное аппаратное обновление позволит устранить определенные ошибки и внести элементы увеличения уровня производительности. Чтобы использовать гаджет, работающий на ОС Андроид, полноценно, необходимо всегда следить за тем, чтобы в распоряжении была последняя версия.
Ограничение фоновых процессов
Эта опция находится во вкладке «Приложения» и, как понятно из названия, предоставляет возможность контролировать количество приложений, запущенных в фоновом режиме. Их можно как полностью заблокировать, так и поставить лимит в 1-4 программы. Ограничение полезно тем, что увеличивает автономность батареи и объем свободной ОЗУ (очень полезно для бюджетных смартфонов).
Что такое ускорить работу Gpu на Андроид?
Принудительный рендеринг GPU – это удобный способ ускорить смартфон, работающий на ОС Андроид. После проведения положенных манипуляций, смартфон будет задействовать графический процессов GPU. За счет этого общая визуализация интерфейса пользователя станет более оперативной. Анимация от разработчика будет плавной, и автоматически снимет нагрузку с главного процессора используемого телефона.
Стоит ли включать?
Не стоит сомневаться в том, нужно или включать опцию и совершенствовать скорость приложения. Если провести аппаратное ускорение gpu android, визуализация автоматически становится более четкой и красивой. Это увеличит программную нагрузку на процессор и в состоянии привести к замедлению телефона. Главным преимуществом способа считается то, что изменение параметров настроек не навредит смартфону.
Как отключить оптимизацию
Здесь пойдет речь о том, как отключить оптимизацию приложений при включении Андроид, которая появляется после каждой перезагрузки смартфона. Причинами этой проблемы являются:
- сбои в работе ПО;
- получение Root-прав;
- обновления прошивки.
Удаление кэша и откат системы
Цикличная оптимизация происходит из-за временных файлов, сохранившихся в системе:
- Выключите смартфон.
- При запуске зажмите кнопку питания и качель громкости вверх (или вниз, зависит от модели).
- Появится окно Recovery. Используйте кнопки громкости, чтобы выбрать пункт «Wipe cache partition» и нажмите кнопку питания.
- После завершения процесса очистки, выберите «Reboot system now» для перезагрузки смартфона.
Если это не помогло и телефон не загружается дальше уведомления об оптимизации:
- Откройте Recovery, как описано выше.
- Выберите «Wipe data/factory reset».
Внутренняя память устройства будет очищена, а смартфон вернется к заводскому состоянию.
Когда операционная система загружается после уведомления об оптимизации, то откат девайса выполняют так:
- Зайдите в «Настройки».
- Перейдите в «Память и резервное копирование».
- Выберите «Сброс к заводским настройкам».
- Отметьте соответствующий пункт и жмите «Восстановить».
Что такое аппаратное ускорение на Android и зачем оно нужно
Аппаратное ускорение — это специальная опция, которую вы, возможно, замечали в меню различных приложений на многих своих устройствах, включая смартфон на Android. Хотя оно и не всегда доступно в большинстве мобильных приложений, аппаратное ускорение используется в ряде популярных Android-приложений, включая YouTube, Chrome, Facebook и других.
Варианты использования для аппаратного ускорения варьируются от более эффективного рендеринга видео и обработки звука до сглаживания текста и ускорения 2D-графики, а также анимации пользовательского интерфейса. Короче говоря, если у вас есть такая возможность, лучше использовать аппаратное ускорение, если только оно не вызывает какие-либо проблемы или ошибки.
Предупреждение
Традиционно, мы предупреждаем, что не несём никакой душераздирающей, физической, физиологической, юридической и иной ответственности за то, что Вы там наворотили своими руками, в рамках этой (и не только) статьи.
Полный отказ от ответственности описан у нас здесь.
Что касается возможных побочных эффектов, – тут всё просто. В некоторых случаях всё конечно идет здорово, весело и всячески на пользу. Производительность растёт, ускорение присутствует, PUBG летает, лаунчер телефона счастлив безмерно, а Вы, как его владелец, – пишите хорошие комментарии под этой статьёй, рассказываете о ней друзьям и всё такое прочее-разное.
Во всех остальных же случаях, стоит понимать, что многое зависит от железа в Вашем Android-телефоне, планшете или на чём Вы там планируете всё это запускать и использовать, – так тут вопрос техники.
Что такое аппаратное ускорение
Название говорит само за себя — аппаратное ускорение использует специальное аппаратное обеспечение для ускорения определенной задачи, чтобы она выполнялась быстрее и/или более эффективно, чем это происходит при использовании одного лишь центрального процессора (CPU). Чаще всего в игру при таком сценарии вступает графический процессор (GPU), цифровой сигнальный процессор (DSP), или какой-либо другой аппаратный блок, который специализируется на выполнении какой-то конкретной задачи.
Все это очень сильно напоминает гетерогенные вычисления. Однако широко используемые типы ускорения часто предоставляются через операционную систему разработчикам приложений, а не полагаются на выделенную платформу SDK для доступа к различным вычислительным компонентам. При отключенном ускорении процессоры все еще могут запускать необходимую функцию в конкретном приложении, хотя и медленнее, чем на выделенном оборудовании.
Одним из наиболее распространенных вариантов использования аппаратного ускорения является кодирование и декодирование видео. Например, вместо того, чтобы декодировать видеопоток на центральном процессоре (ЦП), который не очень эффективен, видеокарты или другое оборудование часто содержат выделенные блоки кодирования/декодирования видео, которые могут выполнять задачу намного более эффективно. Аналогично, распаковка аудиофайла часто может выполняться быстрее на DSP или звуковой карте, чем на процессоре.
Другое очень распространенное использование для аппаратного ускорения — ускорение 2D-графики. Например, пользовательские интерфейсы часто содержат много графики, текста и анимации для рендеринга. Все это может быть выполнено центральным процессором, но графический процессор (GPU) или дисплейный процессор намного быстрее справятся с таким типом операции. Задачи могут включать применение фильтра сглаживания к тексту, чтобы он выглядел более плавным, или наложение полупрозрачного слоя поверх другого элемента, такого как видео. Другие примеры продвинутой графики включают оптимизацию физики и трассировку световых лучей.
Почему аппаратное ускорение важно
Процессор является главной рабочей лошадкой любой компьютерной системы. Он разработан для решения практически любых задач, которые могут быть ему поставлены, но эта гибкость означает, что зачастую это не самый эффективный способ выполнения конкретных задач, особенно тех, которые требуют много повторяющихся сложных вычислений, таких как декодирование видео или рендеринг графики.
Аппаратное ускорение переносит обычные задачи с ЦП на специализированное оборудование, которое может не только выполнять задачу быстрее, но и гораздо более эффективно. Это означает, что устройства нагреваются меньше, а батареи работают дольше. Таким образом, при использовании выделенного блока видеодекодера вы сможете смотреть гораздо больше видео в высоком качестве на одной зарядке по сравнению с запуском того же алгоритма на процессоре. Держим в голове ещё то, что это также освобождает ваш процессор для выполнения других задач, делая приложения более отзывчивыми.
Что такое GPU
Играя с нашими Android терминалов стало довольно распространенным явлением, за последние годы он настолько вырос, что наибольшее количество загрузок с Гугл игры Магазин обычно бывает такого типа контента, то есть видеоигр. Так что это было лишь вопросом времени, пользователи обращают все больше и больше внимания к графическому процессору, который объединяет новое мобильное устройство, которое они собираются купить.
Несмотря на тенденцию к росту, все еще существуют большие сомнения в том, из чего он состоит и действительно ли хороший графический процессор помогает в мобильном телефоне. И правда в том, что да, поскольку ответственность за то, чтобы игры проходили гладко и были видны с высокой графикой, будет варьироваться. в зависимости от GPU что приходит в мобильном телефоне.
Например, в видеоигре с очень высокой графикой, графический процессор будет отвечать за перемещение этой графики а процессор будет использоваться для обеспечения быстрой, точной и бесперебойной работы игры. И дело в том, что если бы у нас не было этого графического процессора в наших мобильных телефонах, было бы очень сложно наслаждаться не только видеоиграми, но и многими другими приложениями, которые существуют сегодня.
Вводная
Все наверное слышали про всякие там режимы разработчика в Android, которые позволяют что-то такое там хитрое нашаманить в настройках.
Эти настрои действительно существуют и хитрое нашаманить реально позволяют. Вопрос лишь в том, – будет ли это на пользу и не очень, – да и кому, собственно, – Вам, Вашей батареи, производительности, или некому разработчику.
Тем не менее, – ведь попытка не пытка. Во-первых, телефон можно сделать быстрее, во-вторых и в трехмерных играх всё будет бегать побыстрее (с выходом PUBG Mobile ) все прямо помешались на этой идее), да и вообще, – интересно и приятно.
Самые распространенные графические процессоры
Три самых распространенных производителя сегодня мы можем найти Qualcomm с ее графикой Adreno, Imagination Technologies, которая разрабатывает PowerVR, и ARM, который окрестил свои графические процессоры Mali. Однако одна и та же модель может иметь разные графические процессоры в зависимости от того, где терминал запущен или где он был разработан.
Без сомнения, Графические процессоры Adreno являются наиболее распространенными, поскольку использование процессоров Qualcomm для смартфонов очень популярно среди производителей мобильных устройств, за ними следует графика ARM Mali, которая занимает второе место, и, на третьем месте, графические процессоры PowerVR.
Самый мощный в мире
В настоящее время графический процессор Adreno 660 интегрирован в Exynos 2100 or Львиный зев Процессор 888 предлагает на 35% больше производительности, чем Adreno 650, его предшественник. Кроме того, если мы сравним его с Mali-G78 MP14, мы увидим, что Exynos предложит нам на 28% больше производительности на нашем мобильном устройстве. Хотя они не единственные самые мощные на рынке, поскольку графический процессор iPhone также имеет высокую производительность. Поскольку в новый iPhone 12 встроен Apple- четырехъядерный графический процессор, обеспечивающий на 30% более высокую графическую производительность по сравнению с A12. Таким образом, они достигнут более высокой частоты графического процессора, чем Qualcomm Adreno 660.
Источник