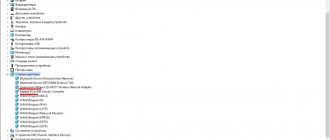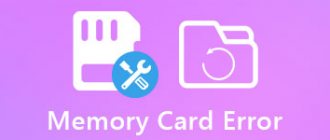В последнее время все чаще у пользователей появляются проблемы, касающиеся работы SD-карт на различных устройствах. Карточка вставляется в подходящий порт, но компьютер не способен увидеть ее, а также она не показывается в настройках. Речь идет о крайне распространенной и достаточно серьезной проблеме, которая, как показывает практика, практически всегда легко решается. При этом стоит ознакомиться с причинами неисправности и способами их решения.
Компьютер не видит карту памяти microSD, что делать?
SD-карта не отображается, или Обзор рабочих решений
Существует 5 эффективных способов исправить SD-карту, которая не работает или не отображается, включая тестирование SD-карты на другом ПК, изменение буквы диска, запуск CHKDSK и многое другое. Посмотрите, какие решения подойдут для вас:
- Решение 1. Протестируйте SD-карту на другом ПК или новом картридере
- Решение 2. Измените букву диска нераспознанной SD-карты
- Решение 3. Запустите CHKDSK, чтобы сделать SD-карту обнаруживаемой
- Решение 4. Обновите драйвер SD-карты
- Решение 5. Восстановите данные и отформатируйте SD-карту
Восстановление с помощью программы Recuva
Не всегда инструменты Windows могут помочь пользователю восстановить данные на неработающей карте. И что делать, когда компьютер определяет внешний флеш-накопитель как неизвестную файловую систему (RAW), а то и вовсе не открывает через Проводник? На помощь приходят сторонние программы, такие как Recuva.
Скачать ее можно на официальном сайте по ссылке https://recuva.su/download. Затем:
- Установить и запустить программу.
- Выбрать типы файлов, которые нужно восстановить (лучше все).
- Указать раздел, а котором они находятся (имя карты в компьютере).
- Для подстраховки можно выбрать опцию Глубокий анализ. Времени это займет больше, зато сканирование будет более тщательным.
- Определить место сохранения данных.
- Поставить флажок в строке Восстановление папок.
- Нажать ОК.
Утилита Recuva полностью русифицирована, что значительно облегчает задачу пользователя.
Процесс восстановления может занять очень много времени. Прерывать его нельзя. Поэтому перед началом стоит убедиться, что ничто не помешает работе программе. Кроме Recuva, можно воспользоваться приложениями Acronis Disk Director, PhotoRec, TestDisk.
- Как восстановить удаленные файлы с карты памяти
SD-карта не отображается — симптомы
Если у вас возникла одна из перечисленных ниже проблем с вашей SD-картой, это значит, что с вашей SD-картой возникли некоторые сложности, и вы даже можете потерять сохраненные данные на вашей карте:
- SD-карта не распознается
- SD-карта не определяется ПК, телефоном на Android, камерой или видеокамерой
- SD-карта не считывается на мобильном телефоне, компьютере, камере или видеоплеере
- SD-карта не отображается на ПК, камере, телефоне с Android и т. п.
Чтобы найти решения для устранения проблем с SD-картой, которые у вас возникли, вы можете сначала проверить и выяснить, как и почему возникли проблемы с обнаружением и распознаванием ваших карт SD, SDHC, SDXC, Micro SD.
Несовместимость
Еще одна причина, почему андроид не видит флешку, – несовместимость карты памяти с телефоном. К сожалению, далеко не все современные смартфоны могут поддерживать работу с флешками, объем которых превышает определенную отметку. Например, большинство бюджетных устройств до сих пор поддерживают карты памяти до 32 или 64 Гб. Получается, что если в такой смартфон вставить флешку выше этих отметок, то андроид не сможет их определить и не будет с ними работать.
Почему не отображается SD-карта
Это распространенная проблема, когда SD не отображается на ПК с Windows. Проверьте список возможных причин, и вы можете найти точную причину, по которой SD-карта не отображается или не распознается.
- Плохой контакт между SD-картой и компьютером.
- Буква диска вашей SD-карты отсутствует.
- Файловая система SD-карты нераспознана или повреждена.
- Драйвер устройства устарел.
- SD-карта заражена вирусом.
Эти проблемы характерны не только для пользователей ПК. Поэтому вам на самом деле необходимо знать, как решать их. Аналогичная проблема время от времени возникает у пользователей Mac, вы можете перейти по этой ссылке: флешка не отображается на Mac, чтобы избавиться от проблемы с SD-картой на Mac.
По причинам, указанным выше, мы собрали список решений для устранения проблемы. Вы можете попробовать решения одно за другим, чтобы восстановить поврежденную карту памяти, которая не обнаружена, и тогда потеря данных не произойдет.
Как выбрать карту памяти
Некоторые объемы и форматы карт памяти некорректно работают в смартфонах
Нам хочется, чтобы MicroSD стоила недорого и вмещала как можно больше данных. К сожалению, это редко совпадает с реальным положением вещей. Многие производители устанавливают ограничение на используемый объем внешних накопителей, из-за чего происходит сбой в работе.
Например, когда устанавливаете карту на 512 Гб в смартфон, поддерживающий лишь 256 Гб. Также у недорогих смартфонов на Android есть ограничение на объем MicroSD, например, 64 Гб и ниже. Эту информацию можно проверить на сайте производителя.
Перед покупкой обязательно уточните, какой формат карты памяти в вашем смартфоне: microSD, SDHC или SDXC. Они отличаются между собой скоростью записи и, соответственно, долговечностью. Не все смартфоны работают корректно с разными форматами.
Не забудьте подписаться на наш Яндекс.Дзен: еще больше лайфхаков по управлению смартфоном!
Решение 1. Протестируйте SD-карту на другом ПК или новом картридере
Применимо к: Проблема с интерфейсом компьютера или устройством чтения SD-карт.
Когда вы сталкиваетесь с проблемой, заключающейся в том, что SD-карта или жесткий диск не отображаются на вашем компьютере, первое, что вы должны проверить, имеются ли проблемы с подключением SD-карты. Здесь у вас будет два способа проверить нераспознанную или необнаруживаемую SD-карту:
- Попробуйте новое устройство чтения SD-карт или новый USB-адаптер SD-карты
- Подключите SD-карту к другому ПК
Затем вы можете проверить свою SD-карту и посмотреть, отображается ли она на вашем компьютере или нет. Если она работает с новым устройством чтения SD-карт или новым компьютером, значит, это не неисправная карта. Это ваш кардридер неисправен.
Если ваша SD-карта не работает ни на другом ПК, ни на новом картридере, проблема связана с вашей SD-картой. Читайте далее, и вы найдете более эффективные решения проблемы.
Важные нюансы в применении карты памяти
Перед покупкой и началом использования данных карт следует ознакомиться с важными нюансами их применения.
Важные рекомендации при приобретении и применении карт памяти
- кроме объема памяти на них указывают скорость. Необходимо знать, какой скоростной класс карточки подходит для конкретного устройства;
- применяя специальные переходники, microSD могут превратиться в обычные SD карты. Правда, не рекомендуется делать это часто, поскольку скорость обмена информации падает;
- лэптопы старого поколения оснащены встроенными картридерами, не способными взаимодействовать с новыми моделями, такими как SDHC, но есть простое решение этой проблемы — приобрести картридер, который подключается к стандартным USB портам – он больше похож на стандартную флешку и стоит вполне дешево.
Решение 2. Измените букву диска нераспознанной SD-карты
Применимо к: SD-карта не имеет буквы диска или существует проблема конфликта букв диска.
Если ваша SD-карта надёжно подключена к компьютеру, но не отображается в проводнике, вы можете перейти в «Управление дисками», чтобы узнать, отсутствует или исчезла буква у диска.
Если это так, вы можете назначить новую букву диска для своей карты и сделать ее снова узнаваемой, выполнив следующие действия:
Шаг 1.
Щелкните правой кнопкой мыши кнопку «Пуск» в Windows и выберите «Управление дисками».
Шаг 2.
Найдите SD-карту, правой кнопкой мыши щёлкните по разделу на ней и выберите «Изменить букву диска или путь к диску…».
Шаг 3.
Во всплывающем окне нажмите «Добавить…», чтобы назначить букву диска вашей SD-карте.
Как посмотреть что находится на флешке?
Способ 2: FAR Manager
- Запустите программу. Нажмите комбинацию клавиш Alt+F1, чтобы открыть меню выбора дисков в левой панели (для правой панели комбинация будет Alt+F2). …
- Выбрав нужный носитель, дважды щелкните мышью по его имени или нажмите Enter. Откроется список файлов, содержащихся на флешке.
15 мар. 2022 г.
Интересные материалы:
Что делать если не отображается сеть вай фай? Что делать если не появляется сеть? Что делать если нет беспроводного сетевого соединения? Что делать если нет беспроводной сети? Что делать если нет доступа к сети? Что делать если пишет без доступа к сети? Что делать если пишет неопознанная сеть? Что делать если пишет сеть ограничена? Что делать если ПК не видит сеть? Что делать если при вызове пишет не зарегистрирован в сети?
Решение 3. Запустите CHKDSK, чтобы исправить ошибку SD-карты
Применимо к: SD-карта не обнаружена из-за поврежденной файловой системы.
Шаг 1.
Щелкните правой кнопкой мыши по «Мой компьютер»/«Этот компьютер» и выберите «Управление», затем нажмите «Управление дисками». Найдите устройство в программе просмотра дисков и проверьте, может ли компьютер обнаружить вашу карту памяти или нет.
Если карта не обнаруживается, продолжите процесс с помощью команды CHKDSK, выполнив следующие действия.
Шаг 2.
Нажмите сочетание клавиш «Win+R» > напечатайте
cmdи нажмите «Enter».
Шаг 3.
Напечатайте
chkdsk g: / f и нажмите «Enter». (g — буква диска вашей карты памяти).
Или вы можете ввести: chkdsk D:/f /offlinescanandfix и нажать Enter. Это автоматически проверит и исправит найденные ошибки на вашей SD-карте памяти и сделает карту снова обнаруживаемой.
Признаки неисправности microSD
Данные, находящиеся на карте, всегда отображаются на экране устройства (компьютера, телефона, фотоаппарата и т. д.). Поэтому несложно понять, что с накопителем какие-то проблемы. Иногда неполадки возникают в системе, на всякий случай стоит перезапустить девайс. Если это не помогло, следует разобраться, что именно происходит с microSD:
- Как восстановить данные на карте памяти
- Файлы записываются на карту, но не читаются.
- Все данные отображаются с нулевым размером.
- Невозможно перезаписать или отформатировать карту, при этом находящиеся на ней файлы открываются без проблем.
- Карта не читается, устройство никак не реагирует на флешку.
- Скорость считывания падает до 100 кБ/с и ниже, процесс «зависает».
- Карта не дает записать или скопировать информацию, выдавая ошибку чтения.
- Компьютер не определяет карту – «неизвестное устройство».
- ПК видит microSD, но не открывает ее, предлагая сначала отформатировать.
- Сохраненные файлы воспроизводятся с ошибками/артефактами или не открываются вовсе.
Решение 4. Обновите драйвер SD-карты
Применимо к: SD не работает из-за устаревшего или проблемного драйвера диска.
Зайдите в «Диспетчер устройств», там вы увидите картридер в списке. Если рядом с ним есть желтый знак, ситуация, скорее всего, вызвана проблемой с драйвером. Вам нужно обновить драйвер. Вот как это сделать:
Шаг 1.
Подключите SD-карту к ПК.
Шаг 2.
Перейдите в «Панель управления > Система > Диспетчер устройств > Драйверы диска».
Шаг 3.
Найдите и щелкните по SD-карте правой кнопкой мыши и сначала выберите «Удалить», а затем выберите «Обновить конфигурацию оборудования», чтобы обновить драйверы.
Проблемы с телефоном
О том, что виновником данной проблемы является телефон, можно предположить только в том случае, если прежде установленная карта памяти определяется другими устройствами и исправно на них работает.
Программные ошибки
Мобильное устройство может не воспринимать microSD из-за проблем с программной и аппаратной начинкой телефона. Причинами сбоя системы Андроид могут быть вирусы или нарушение работы оболочки из-за установки стороннего кривого ПО. Крайне редко слетает драйвер контроллера памяти, помогает только перепрошивка аппарата.
Если перезагрузка и извлечение аккумулятора не помогли, следует прибегнуть к более радикальной мере — сбросу к заводским настройкам. Делается это следующим образом:
- в настройках телефона заходим в раздел «Система»;
- выбирают пункт «Сброс настроек»;
- нажимают на «Удалить все данные».
Важно! Перед тем, как перейти к заводским настройкам, необходимо полностью зарядить смартфон, а все важные файлы перенести на другой носитель (сделать бэкап).
Механические повреждения разъёма
Механические повреждения разъёма обычно пользователь обнаруживает ещё на стадии визуального осмотра. Контакты в слоте SD можно повредить, вставляя флеш-карту противоположной стороной или слишком резко. Медные дужки при сильном механическом воздействии могут отломиться или изогнуться. При частом «передергивании» накопителя возможно стирание дорожек в гнезде.
В данном случае владельцу телефона следует обратиться в сервисный центр для восстановления разъёма и замены повреждённых контактов. Возможно придется полностью выпаивать модуль и ставить новый.
Загрязнения разъёма
Иногда контакты в разъёме слота не просто покрываются пылью, а окисляются (после попадания воды, пива, сока и других жидкостей).
В такой ситуации чистка ватной палочкой, смоченной в спирте (рекомендуем изопропиловый), может не помочь, попытка очистить механическим способом лишь повредит считывающие дужки. Поэтому лучше за помощью обратиться к специалистам сервисного центра.
Решение 5. Восстановите данные и отформатируйте SD-карту для повторного использования
Применимо к: основные исправления не работают, и последнее средство — отформатировать SD-карту.
Если SD-карта по-прежнему не работает или не распознается, или ваша SD-карта может быть обнаружена, но вы потеряли важные файлы после этих попыток, мы советуем вам использовать одну из лучших программ для восстановления данных- EaseUS Data Recovery Wizard для восстановления данных с вашей-SD карты. Затем отформатируйте SD-карту, чтобы она снова стала пригодной для повторного использования.
Программное обеспечение для восстановления SD-карты EaseUS
- Восстанавливает файлы с SD-карты, пустой корзины, карты памяти, флэш-накопителя, цифровой камеры и видеокамеры
- Восстанавливает удаленные фотографии с SD-карты, а также документы, видео, аудио, музыку, электронную почту и т. п.
- Восстанавливает потерянные данные с SD-карты при внезапном удалении, форматировании, повреждении файловой системы, вирусной атаке и т. п.
Примечание:EaseUS Data Recovery Wizard будет работать для быстрого сканирования и восстановления данных, только если ваша SD-карта обнаруживается в управлении дисками.
Для восстановления данных с SD-карты, выполните следующие действия:
Шаг 1: подключите свою проблемную карту памяти к компьютеру.
Вставьте карту в картридер и подключите его к исправному ПК/ноутбуку.
Шаг 2: запустите программу восстановления данных от EaseUS и начните сканировать карту.
Запустите EaseUS Data Recovery Wizard на своем ПК и выберите карту памяти в столбце «Внешние устройства».
Затем нажмите «Сканировать», чтобы начать поиск потерянных (удаленных) данных на SD-карте.
Шаг 3: проверьте и восстановите потерянные данные.
Вы можете предварительно оценить состояние найденных фото и документов (посмотреть, открываются ли они / проверить их) — для этого достаточно двойного клика мышки по нужному файлу… Затем нажмите «Восстановить», чтобы сохранить файлы в безопасном месте на вашем ПК или внешнем хранилище.
После восстановления и сохранения данных с SD-карты в другом безопасном месте на вашем ПК вы можете затем отформатировать SD-карту и преобразовать файловую систему в FAT32 или NTFS, чтобы снова сделать ее доступной для сохранения данных.
Нет поддержки OTG
И последняя причина, почему андроид не видит флешку через OTG-кабель, – отсутствие поддержки самой технологии OTG. Даже на сегодняшний день далеко не все смартфоны имеют функцию USB ON-THE-GO, которая позволяет подавать питание через кабель к подключенному накопителю, чтобы он заработал.
Самый простой способ убедиться в том, поддерживает ли ваш аппарат данную возможность, – скачать из магазина простое приложение USB OTG Checker и установить его. Данная программа не только покажет, может ли ваш смартфон работать с OTG, но также поможет определить и подключить накопитель.
Окончательные выводы
В этой статье мы обсудили симптомы, причины и решения проблемы, когда SD-карта не отображается. Всего существует пять способов решить проблему, когда SD-карта не обнаруживается, не распознается или не считывается в Windows 10.
В самом начале вы можете попробовать подключить SD-карту к другому компьютеру с новым устройством для чтения карт, чтобы решить проблему с подключением. Если это не решит проблему, продолжайте пробовать другие методы, такие как изменение буквы диска SD-карты, запуск CHKDSK для восстановления поврежденной файловой системы SD-карты, обновление драйвера SD-карты и т. п.
Если ни одно из основных решений не работает, эффективное решение все же имеется — форматирование SD-карты для повторного использования. Поскольку форматирование обязательно приведет к потере данных, важно использовать программу восстановления данных EaseUS для восстановления данных с SD-карты перед форматированием.
Способ 5: Поиск вирусов
Нельзя исключать вероятность того, что проблемы с определением флешки вызваны вирусной активностью. Проверить файловую систему можно и без установки специального антивирусного ПО – подробнее в материале ниже.
Подробнее: Проверка компьютера на наличие вирусов без антивируса
Мы рады, что смогли помочь Вам в решении проблемы. Помимо этой статьи, на сайте еще 12719 инструкций. Добавьте сайт Lumpics.ru в закладки (CTRL+D) и мы точно еще пригодимся вам. Отблагодарите автора, поделитесь статьей в социальных сетях.
Опишите, что у вас не получилось. Наши специалисты постараются ответить максимально быстро.
Вставляю флешку и ничего не происходит
Обычно, на флешках есть светодиод, сигнализирующий что она работает. Если раньше светодиод светился, а сейчас нет, то это означает, что на устройство не подаётся питание. В любом случае, если совсем ничего не происходит, нет специфичного звука при подключении флеш-носителя, у вас есть несколько вариантов:
- Переставьте флешку в другой USB-порт;
- Переставьте флешку в USB-порт сзади системного блока;
- Вставьте накопитель напрямую в компьютер или ноутбук, без использования любых удлинителей и юсб-хабов.
Определите, причина в ЮСБ-портах или в самой флешке:
- Вставьте накопитель в другой компьютер или в смартфон через OTG-переходник (телефон должен поддерживать OTG);
- Подключите любое другое USB-устройство, чтобы убедиться в работоспособности портов.
Теперь поясню, некоторые порты могут не работать, просто потому что их раньше спалили или там испортились контакты. Загляните в них, если видно грязь и мусор, то хорошенько продуйте. Затем, если произошла перегрузка по питанию USB-порта, он не будет работать. Причём, чтобы его «привести в порядок» нужно полностью обесточить компьютер, вынув кабель из розетки на 1 минуту. Ноутбук нужно выключить и достать батарею на 1 минуту.
Перегрузка по току бывает когда подключено много устройств по ЮСБ или одно, но потребляет много энергии, например смартфон на зарядке, вентилятор, увлажнитель воздуха, устройство подогрева или настольная лампа.
Дальше, гнёзда USB на передней панели системного блока могут быть не подключены к материнской плате. Чтобы они заработали, нужно открыть крышку системного блока и подключить провода от передней панели к соответствующим штырькам на материнке. Можно руководствоваться подсказками на самой материнской плате или скачать в интернете инструкцию к вашей модели.
С хабами и USB-удлинителями может не работать конкретно ваша флешка, но чаще такой конфуз случается с внешними жёсткими дисками. Они весьма требовательны к качеству кабеля и питания. Плохие кабеля проводят слабый ток, происходит просадка по напряжению.
Если порты USB в принципе не работают, то есть смысл войти в БИОС и проверить включены ли они там. В разных версиях BIOS и UEFI настройка по включению/отключению ЮСБ-портов будет находиться в разных местах, нужно походить по меню, обычно это пункт «Advanced -> USB Configuration». Необходимо переключить свойство «USB 2.0 Controller» и «USB 3.0 Controller» (если есть) в состояние «Enabled»:
Низкоуровневое форматирование программой HDD Low Level Format
Одной из причин некорректной работы microSD является создание на ней посторонних разделов. Случится такое может при загрузке на нее установочных файлов. Подручными средствами Windows полностью восстановить накопитель не получится. Зато это можно сделать с помощью утилиты HDD Low Level Format (ссылка на офсайт https://hdd-low-level-format-tool.download-windows.org/). Преимущество программы – в низкоуровневом обнулении кластеров и исправлении битых секторов. После чего отформатированную флешку вновь можно использовать на телефоне и прочих устройствах.
HDD Low Level Format работает со всеми форматами microSD, независимо от объема и скорости.
Алгоритм действий:
- Запустить программу.
- Выбрать из предложенного списка диск, подлежащий очистке.
- Поставить флажок в строке Низкоуровневое форматирование.
- Нажать кнопку Форматировать.
- Дождаться завершения процесса, который может занять от 20 до 60 минут.
Дополнительные действия
- Проверьте Ваш компьютер на вирусы — они могут служить причиной неадекватного поведения USB устройств
- Проверьте реестр Windows, а именно ключ HKEY_CURRENT_USER\Software\Microsoft\Windows\CurrentVersion\Policies\Explorer Если в этом разделе вы увидите параметр с именем NoDrives, удалите его и перезагрузите компьютер.
- Зайдите в раздел реестра Windows HKEY_LOCAL_MACHINE\System\CurrentControlSet\Control Если там присутствует параметр StorageDevicePolicies, удалите его.
- В некоторых случаях помогает полное обесточивание компьютера. Сделать это можно так: отключите флешки, выключите компьютер или ноутбук, отключите из розетки (или выньте батарею, если это ноутбук), а затем, на выключенном компьютере нажмите и удерживайте несколько секунд кнопку питания. После этого отпутстите ее, снова подключите электропитание и включите. Как ни странно, это может иногда помочь.
Если всё ранее описанное не сработало, а флешка не работает и на других компьютерах, вам может пригодиться еще одна статья: Программы для ремонта флешек (Kingston, Transcend, Sandisk, Silicon Power и других).
Решение проблем при открытии флешки
Частый случай — флешка всё-таки видна в системе, но доступ к ней не получается получить по той или иной причине с соответствующими сообщениями об ошибках. Ниже список инструкций по самым распространенным ошибкам такого рода:
- USB устройство не опознано при подключении флешки.
- Компьютер пишет «вставьте диск в устройство» при попытке открыть флешку.
- При открытии флешки пишет, что диск защищен от записи.
- Пишет, что нужно отформатировать, так как диск не отформатирован, но при этом не удается завершить форматирование.
- Windows сообщает, что расположение недоступно, отказано в доступе при попытке открыть флешку.
Другие методы исправления подключения USB флешки к компьютеру или ноутбуку
Если предыдущие варианты не помогли решить проблему с видимостью USB флешки в системе, приступим к более сложным методам. Важно: перед началом рекомендую создать точку восстановления системы, она может пригодиться, так как описываемые действия потенциально могут привести к неработоспособности и других USB устройств.
Проверка параметров запуска службы USBSTOR
Если отключить системную службу USBSTOR, то компьютер перестанет реагировать на подключение съемных USB накопителей, то есть не будет видеть никакие флешки. Проверить параметры запуска службы можно следующим образом:
- Зайдите в редактор реестра, нажав клавиши Win+R и введя regedit
- Перейдите к разделу HKEY_LOCAL_MACHINE\SYSTEM\CurrentControlSet\Services\USBSTOR
- В правой части окна редактора реестра проверьте значение параметра Start. Если оно равно 4, то служба отключена. Дважды нажмите по параметру и задайте значение 3.
- Перезагрузите компьютер.
Если причина проблем с подключением флешки была в отключенной службе, эти действия позволят исправить ситуацию.
Удаление старых драйверов USB устройств
Старые драйвера для USB, имеющиеся в Windows могут вызывать проблемы наподобие «Вставьте диск в устройство», а также ошибки, связанные с присвоением буквы флешке. Кроме этого, это же может быть причиной того, что компьютер перезагружается или зависает, когда вы вставляете флешку в USB порт.
Дело в том, что по умолчанию Windows устанавливает драйвера для USB-накопителей в тот момент, когда вы их впервые подключаете к соответствующему порту компьютера. При этом, когда флешка отключается от порта, драйвер остается в системе. При подключении новой флешки, могут возникнуть конфликты, вызванные тем, что Windows попытается использовать ранее установленные драйвер, соответствующий данному USB порту, но другому USB накопителю.
Как удалить старые драйверы USB накопителей:
- Выключите компьютер или ноутбук и отключите все запоминающие (и не только) устройства USB (флешки, внешние жесткие диски, кард-ридеры, веб-камеры и прочие. Мышь и клавиатуру можно оставить при условии, что в них нет встроенного кард-ридера.
- Включите компьютер снова.
- Скачайте утилиту DriveCleanup https://uwe-sieber.de/files/drivecleanup.zip (совместима с Windows 10, 8.1 и Windows 7), распакуйте архив.
- Из распакованной папки запустите drivecleanup.exe нужной разрядности от имени администратора (правый клик по файлу — запустить от имени администратора).
- Вы увидите процесс удаления всех драйверов и записей о них в реестре Windows.
По окончании работы программы, перезагрузите компьютер. Теперь, когда вы вставите флешку, Windows установит новые драйвера для нее.
Ещё два метода осуществить то же самое:
- Использовать бесплатную программу Privazer: если запустить её в режиме продвинутого пользователя и перейти в раздел «Определенные остаточные записи», там вы найдете пункт для очистки истории USB, как на скриншоте ниже. Подробно об использовании программы и где её скачать в статье Очистка Windows 10, 8.1 и Windows 7 в Privazer.
- Использовать утилиту USBOblivion, её использование и загрузка рассмотрены в разделе «Windows 10 не видит флешку после обновления» далее в статье.
Исправление проблем при подключении USB накопителя в редакторе реестра
В некоторых случаях проблемы с показом флешки в Windows 10, 8.1 и Windows 7 могут вызвать определенные записи в реестре:
- Откройте редактор реестра, для этого нажмите клавиши Win+R на клавиатуре, введите regedit в окно «Выполнить» и нажмите Enter.
- Перейдите в раздел реестра HKEY_LOCAL_MACHINE\SYSTEM\CurrentControlSet\Control\Class\{36fc9e60-c465-11cf-8056-444553540000}
- Если в правой панели редактора реестра в этом разделе вы увидите параметры с именами UpperFilters и LowerFilters, нажмите по ним правой кнопкой мыши и удалите их.
- Перейдите в раздел HKEY_LOCAL_MACHINE\SOFTWARE\Policies\Microsoft\Windows\
- Если в этом разделе присутствует подраздел с именем RemovableStorageDevices, удалите его.
- Перезагрузите компьютер.
После перезагрузки компьютера снова попробуйте подключить вашу флешку: если указанные параметры реестра были в наличии, с большой вероятностью после их удаления USB накопитель будет отображаться в системе.
Windows 10 не видит флешку после обновления или установки
Многие пользователи сталкиваются с проблемой не отображения USB накопителей после обновления до Windows 10 с предыдущих ОС, либо после простой установки обновлений на уже установленную Windows 10. При этом часто случается, что не видны флешки только по USB 2.0 или USB 3.0 — то есть можно предположить, что требуются драйвера на USB. Однако, по факту часто подобное поведение бывает вызвано не драйверами, а некорректными записями в реестре о ранее подключавшихся USB накопителях.
В этом случае может помочь бесплатная утилита USBOblivion, удаляющая из реестра Windows все сведения о ранее подключавшихся флешках и внешних жестких дисках (точки монтирования USB-накопителей). Перед использованием программы настоятельно рекомендую создать точку восстановления Windows 10.
Отключите все флешки и другие запоминающие USB устройства от компьютера, запустите программу, о и «Сохранить reg-файл отмены», затем нажмите кнопку «Очистка».
После завершения очистки, перезагрузите компьютер и подключите флешку — с большой вероятностью, она определится и станет доступной. Если же нет, то попробуйте также зайти в диспетчер устройств (через правый клик по кнопке Пуск) и проделайте действия по удалению USB накопителя из раздела Другие устройства и последующему обновлению конфигурации оборудования (описывалось выше). Скачать программу USBOblivion можно с официальной страницы разработчика: https://www.cherubicsoft.com/projects/usboblivion
Но, применительно к Windows 10 возможен и другой вариант — действительная несовместимость драйверов USB 2.0 или 3.0 (как правило, тогда они отображаются с восклицательным знаком в диспетчере устройств). В этом случае рекомендация — проверить наличие нужных драйверов USB и чипсета на официальном сайте производителя ноутбука или материнской платы ПК. При этом рекомендую использовать именно официальные сайты производителей самих устройств, а не сайты Intel или AMD для поиска таких драйверов, особенно если речь идет о ноутбуках. Также иногда проблему помогает решить и обновление БИОС материнской платы.
Если флешку не видит Windows XP
Наиболее часто встречавшаяся мне ситуация при вызовах для настройки и ремонта компьютеров, когда компьютер с установленной на нем операционной системой Windows XP не видел флешку (даже если он видит другие флешки), была вызвана тем, что не было установлено необходимых обновлений для работы с USB накопителями. Дело в том, что во многих организациях используется ОС Windows XP, при этом часто в варианте SP2. Обновления, вследствие ограничений на доступ к интернету или плохой работы системного администратора, не устанавливались.
Итак, если у вас Windows XP и компьютер не видит флешку:
- В случае, если установлен SP2, проведите обновление до версии SP3 (при выполнении обновления, в случае, если у Вас установлен Internet Explorer 8, удалите его).
- Установите все обновления Windows XP, вне зависимости от того, какой Service Pack используется.
Вот некоторые из исправлений работы с USB флешками, вышедшие в обновлениях Windows XP:
- KB925196 — исправлены ошибки, проявляющиеся в том, что компьютер не определяет подключенную флешку или iPod.
- KB968132 — исправлены ошибки, когда при подключении нескольких USB устройств в Windows XP они переставали нормально функционировать
- KB817900 — USB порт переставал работать после того, как вытаскиваешь и заново вставляешь флешку
- KB895962 — USB флешка перестает работать, когда выключен принтер
- KB314634 — компьютер видит только старые флешки, которые подключались раньше и не видит новых
- KB88740 — ошибка Rundll32.exe, когда вставляешь или вытаскиваешь флешку
- KB871233 — компьютер не видит флешку, если только что был в режиме сна или гибернации
- KB312370 (2007) — поддержка USB 2.0 в Windows XP
Кстати, несмотря на то, что Windows Vista почти нигде не используется, нужно отметить, что установка всех обновлений также должно быть первым шагом при возникновении аналогичной проблемы.