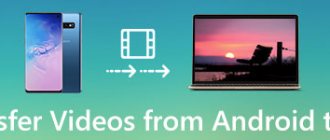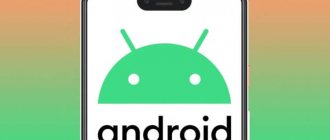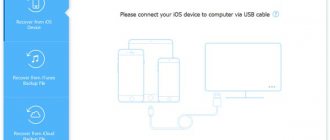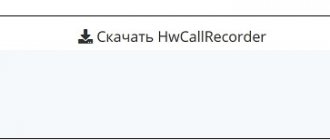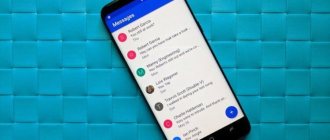Беспроводная передача файлов довольно сильно эволюционировала за последние 15 лет. Олдфаги почти наверняка помнят, насколько «весело» было перебрасывать друг другу картинки, видео или музыку при помощи инфракрасного порта. Мало того, что это длилось целую вечность, так еще и любое неверное движение телефоном могло прервать передачу файлов и ее пришлось бы начинать заново. Но сегодня с этим все гораздо лучше. А если вы воспользуетесь еще и специальным приложением, то обмениваться файлам будет для вас одно удовольствие.
Android имеет богатый арсенал средств для передачи файлов
SHAREit — Делись со всеми
Благодаря более, чем 1,8 миллиардам загрузок, SHAREit является одним из самых популярных приложений для передачи файлов посредством Wi-Fi. Причем тут объмен не ограничивается лишь фотографиями и видео. Можно даже передавать друг другу некоторые приложения. Также есть довольно интересная опция: после сопряжения устройств, отображаются файлы, доступные для передачи. Таким образом, получатели могут выбрать файлы, которые они хотят загрузить без необходимости отправителю выделать каждый из них по-отдельности.
Скачать: SHAREit
Преимущества программы WiFi File Transfer
У данного софта есть отличные аналоги, но данная программа понравилась больше:
- Простотой пользовательский интерфейс.
- Минимально необходимые настройки.
- Можно выбрать папку, куда сохранить файл на смартфоне при передаче.
Зачем искать сложный подход? Есть простое решение — пользуемся им.
Первый запуск и использование WI-FI File Transfer
После установки программу WI-FI File Transfer запускаем. Интерфейс программы утилитарен — запуск приложения и стоп. Есть некоторые минимальные настройки.
Также рекомендуется зайти в настройки и установить пароль для безопасной работы. В меню «Пароль доступа» ввести простой пин-пароль.
Portal — Телепортация уже тут
Portal позволяет передавать отдельные файлы и даже целые папки другим пользователям. Это приложение для обмена файлами на Android использует Wi-Fi Direct для обмена файлами. В отличие от большинства других приложений для обмена файлами с ПК, Portal не требует наличие дополнительного программного обеспечения, а это, на наш взгляд, весомый плюс.
Скачать: Portal
Активируем WI-FI
Сперва необходимо активировать wi-fi соединение в настройках вашего телефона.
- Заходим в настройки
- Жмём на ползунок напротив пункта wi-fi (в старых версиях Андроид вместо ползунка будет чекбокс)
Подключаться к сети не нужно, передача фалов работает без интернета.
Superbeam — Быстрее ветра
Superbeam — это, как отмечают создатели, «самое быстрое приложение для обмена файлами», которое опять же использует Wi-Fi Direct. При этом программа довольно красива сама по себе и даже имеет поддержку темной темы. Вы можете обмениваться файлами с другими устройствами тремя способами: отсканировать QR-код для подключения (сканер QR-кодов включен в комплект), подключаться друг к другу через NFC или ввести специально сгенерированный код.
Скачать: Superbeam
Запускаем FTP сервер на Android через программу «ES Проводник»
Возможно, для этих задач есть и другие программы, но я даже не стал проверять. Через «ES Проводник» все отлично работает. Да и вообще, считаю этот менеджер файлов лучшим для Андроид.
Если у вас еще не установлен «ES Проводник», то установите его через Google Play Маркет. Вы можете установить прямо с устройства. Вот, даю еще ссылку: https://play.google.com/store/apps/details?id=com.estrongs.android.pop&hl=ru.
Обновление: приложения «ES Проводник» больше нет в Google Play. Нужно искать и скачивать его со сторонних площадок в виде .apk файла. Но на свой страх и риск.
Дальше запускаем «ES Проводник». Открываем меню (свайпом слева направо), и выбираем «Удаленный доступ». Под надписью «Статус» должно быть имя вашей Wi-Fi сети. Нажимаем на кнопку «Включить».
Появится адрес, который мы сейчас буде вводить на компьютере.
На этом настройка FTP на Андроид закончена. Если нажать на кнопку в виде «шестеренки» то откроются настройки. Их там не много, но они полезные. Можно например запретить отключение сервера, после закрытия программы, можно настроить порт, установить корневую папку, изменить кодировку. Смотрите больше информации по настройкам под спойлером.
Дополнительные настройки FTP в ES Проводник Там есть настройка аккаунта. По умолчанию, создается не защищенный FTP-сервер, с анонимным доступом. По желанию, можно задать имя пользователя и пароль, который затем нужно будет указать при подключению на компьютере. Но это не обязательно. И еще, там есть пункт «Создать ярлык». После нажатия на него, на рабочем столе появится ярлык, которым можно будет запускать FTP-сервер одним нажатием.
Переходим к настройкам на компьютере.
Xender — Передача файлов в режиме многозадачности
Xender выделяется на фоне конкурентов тем, что позволяет обмениваться любыми файлами сразу с несколькими устройствами (до 4 штук единовременно). Кроме того, во время передачи файлов вы можете параллельно что-то скачивать себе с устройств других пользователей. А еще тут в наличии поддержка не только Android, но и iOS, Windows и MacOS. И все эти платформы отлично работают и передают данные между собой.
Скачать: Xender
Передача данных между мобильными девайсами
Мы показали вам, как загрузить файлы на телефон Android с ПК без участия проводов. Но также хотим показать способ отправлять файлы по Wi-Fi c одного Android-устройства на другое с более высокой скоростью, чем через Bluetooth.
Для облегчения процедуры передачи подключите оба Android-устройства к одной и той же Wi-Fi точке доступа. На обоих устройства установите и запустите “ES проводник”.
На первом девайсе
Выполните все те действия, что описывались выше для Android.
На втором девайсе
Совершите такую последовательность действий:
- После запуска проводника сделайте (не отрывая палец, проведите по экрану) слева в центр для появления дополнительного меню.
- Выберите строку «Сеть».
- Нажмите на «FTP».
- Теперь для более точного подключения нажмите на «Создать» слева внизу окна.
- Далее нажмите на строку «FTP».
- В строке «Сервер» пропишите адрес, который выдал первый, например: 192.168.2.106
- В поле «Порт» введите числа, которые указаны в адресе после двоеточия, в нашем случае это 3721.
- Поставьте галочку «Аноним»
- Нажмите на кнопку «ОК».
- После чего нажмите на созданный ярлык, чтобы произошло подключение к первому устройству.
Можете со второго девайса передавать, скачивать, просматривать файлы и управлять ими между двумя смартфонами/планшетами.
AirDroid — Для управления Android с ПК
AirDroid позволяет вам получить доступ к вашему устройству Android по беспроводной сети с вашего домашнего компьютера. Вы можете передавать и получать файлы с Android на ПК и обратно на очень высоких скоростях. Кроме того, вы можете с ПК отправлять и получать сообщения и получать доступ к установленным приложениям, таким как WhatsApp, Facebook, Twitter (кстати, подписывайтесь на наш Twitter, там круто) и так далее. Кроме того, имеется возможность создавать резервные копии фотографий и видео с вашего смартфона и загружать их на компьютер.
Скачать: AirDroid
Передаем файлы между android-устройствами: Files Go, SHAREit и AirDroid
Оглавление
- Вступление
- Files Go
- Знакомство
- Начало работы
- Настройки
- Тестирование
- Выводы
- Знакомство
- Начало работы
- Настройки
- Тестирование
- Выводы
- Знакомство
- Начало работы
- Настройки
- Тестирование
- Выводы
Вступление
У любого пользователя смартфона или планшета с определенной периодичностью возникает нужда в передаче или обмене файлами между устройствами. Причем ситуации бывают разные, иногда нужно получить файл от коллеги по работе, обменяться фотографиями с расписанием дежурств, быстро переслать ролик с видеорегистратора и так далее.
На первый взгляд можно отправить файл по Bluetooth или через интернет, но если вспомнить о низкой скорости передачи данных и цене мобильного трафика, то теряется вся «мобильность» сего деяния. Как же быть в таком случае? Быстро передать файл между аппаратами на базе OC Android можно с помощью специальных приложений, рассмотрением которых мы и займемся.
Можно сказать, что виновником данной статьи стало новое приложение Google – Files Go, призванное упростить всевозможную работу с файлами. А дополнительно мы обновим свое мнение по поводу таких известных утилит, как SHAREit и AirDroid.
В качестве тестового оборудования использовались следующие устройства:
- Смартфон Xiaomi Redmi Note 3 Pro (OC Android 8.0.0, Nitrogen OS, процессор Snapdragon 650 64 бит, 6 х 1800 МГц, видеосопроцессор Adreno 510, 2 Гбайт ОЗУ);
- Смартфон Jinga Basco M500 3G (OC Android 5.1.1, процессор MediaTek MT6580, 4 х 1300 МГц, видеосопроцессор Mali-400 MP2, 1 Гбайт ОЗУ).
анонсы и реклама
RTX 3070 Ti Aorus по цене не Ti
RTX 3080 за 288 тр в Ситилинке
RTX 3090 MSI за 539 тр
Зарабатывай деньги, участвуя в наполнении нашего сайта
Еще одна 3080 даже дешевле — смотри цену
Крутая 3060 Ti Gigabyte Aorus подешевела 2 раза
Files Go
Знакомство
Компания Google делает толковые приложения, которые зачастую становятся востребованными пользователями. И, судя по всему, сейчас она решила, что нам не хватает встроенной функциональности по работе с библиотекой файлов, их обслуживанием и передачей, и постаралась воплотить это в крохотной утилите Files Go.
Главные функции Files Go:
- Очистка памяти телефона. Освобождать место на телефоне стало еще проще. Удаляйте старые фото и картинки из чатов, дублирующиеся файлы, неиспользуемые приложения, кэш, спам и другие ненужные данные.
- Проверка объема хранилища. Узнавайте, сколько свободного пространства осталось на телефоне и SD-карте. Без труда переносите файлы из внутренней памяти на SD-карту прямо в приложении.
- Рекомендации. Files Go подсказывает, какие файлы удалить, чтобы не забивать память телефона. Чем чаще вы пользуетесь приложением, тем точнее становятся рекомендации.
- Быстрый поиск файлов. Для организации файлов Files Go использует фильтры, а не папки, поэтому искать фотографии, видео и документы на телефоне будет проще.
- Отправка файлов офлайн. Если ваш друг тоже использует Files Go и находится с вами в одном помещении, вы можете отправлять ему файлы и даже приложения, не подключаясь к Интернету. Скорость передачи данных: до 125 Мбит/с.
- Шифрование данных. Благодаря технологии шифрования WPA2 файлы, передаваемые в офлайн-режиме через Files Go, надежно защищены.
- Эффективное управление пространством. Files Go занимает всего 6 Мбайт, и в приложении нет лишних функций или фоновых процессов, которые могли бы снизить производительность устройства.
Начало работы
Files Go является эдаким упрощенным файловым менеджером и позволяет пользователям, в особенности начинающим, комфортно работать с файлами и выполнять с ними различные манипуляции.
Интерфейс утилиты разделен на два раздела: «Хранилище» и «Файлы». Первый раздел полностью посвящен файлам и «высвобождению» памяти. В нем отображаются графики по свободной/занятой памяти во встроенном хранилище и на карте памяти.
Отдельными подпунктами вынесены следующие функции приложения: «Дубликаты файлов», «Поиск неиспользуемых приложений», «Временные файлы», «Скачанные файлы», «Большие файлы» и «Перенос файлов на SD-карту».
Соответственно, каждая из вышеуказанных опций нацелена на очистку памяти устройства, поиск и ликвидацию больших файлов и перенос файлов на съемный носитель. Примечательно, что при запуске Files Go максимально быстро сканирует память устройства и у каждой функции сразу указывает, сколько памяти можно освободить после выполнения данных манипуляций. В том же файловом менеджере «ES Проводник» на эту операцию потребуется затратить лишнее время.
По ходу работы с функциями мы видим абсолютно прозрачный процесс: программа показывает, какие файлы лишние, что у нас уже установлено на смартфоне и что она хочет удалить.
Следующая вкладка «Файлы» представляет все наши файлы в аккуратной библиотеке, рассортированной по типам. Именно там можно попробовать найти искомый файл, если мы знаем его тип, причем для каждого накопителя есть различные разделы. Дополнительно предусмотрены параметры по сортировке, отображению и перемещению.
Из явных недостатков Files Go можно отметить лишь отсутствие поиска файлов по названию. Такая элементарная функция, которая должна быть в любом приличном файловом менеджере, и здесь ее нет. Как можно было о ней забыть? Возможно, с обновлениями Google исправит данное недоразумение.
Один пользователь утилиты Files Go выбирает пункт «Отправить», находит другого пользователя и выбирает файлы, нужные для передачи. В это время второй пользователь выбирает параметр «Принять» и ожидает.
Передавать можно все типы файлов, даже уже установленные приложения без предварительного создания установочного файла. Скорость передачи составляет 125 Мбит/с, да и проблем с передачей нет никаких. Все передаваемые файлы защищены по стандарту WPA2. Устройства находятся буквально после первого клика, для этого используется Bluetooth-соединение.
Настройки
В Files Go присутствуют следующие параметры, касающиеся уведомлений:
- Мало места;
- Неиспользуемые приложения;
- Скачанные файлы;
- Большие папки;
- Дубликаты файлов.
Тестирование
| Версия приложения | 1.0.178175053 |
| Размер дистрибутива | 5.87 Мбайт |
| Размер приложения в установленном виде | 22.75 Мбайт |
| Потребление ОЗУ | 20-60 Мбайт |
С одной стороны, Files Go максимально прост, претензий к его работе у меня нет. С другой – понятно, что Google необходимо продвигать свежие версии ОС Android, но требовать для такого приложения как минимум Android 5.0+ глупо.
Выводы
Files Go – это маленькая и полезная программа для работы с файлами, которая позволяет максимально быстро и удобно передавать их между android-устройствами (естественно, с установленной программой). Дополнительно она умеет высвобождать место в памяти аппарата. Все вышеуказанное делается бесплатно и при полном отсутствии рекламы.
| Разработчик | Google. |
| Стоимость | Бесплатно. |
| Требования | OC Android 5.0 и новее. |
Как передать с помощью сервера
Обмен данными с Андроид-устройствами без долгих подготовок, вполне возможен. Просто нужно скачать полезное приложение или настроить имеющийся функционал.
WEB-сервер
WI-FI передача через WEB-сервер – один из простых ответов на вопрос, как передавать файлы по wifi с компьютера (ПК) на планшет Андроид или смартфон. Суть заключается в создании на устройстве web-сервера, к которому подключается первый. Для этого:
- скачать и установить на смартфон Web File Transfer ;
- запустить приложение и подключиться к сети Wifi;
- в окошке появится информация с адресом для подключения (https://хх.х.х.хх:хххх) ;
- открыть браузер и вписать этот адрес в строку поиска, кликнуть enter;
- откроется содержимое памяти Andro >«Передача файлов на устройство» можете выбирать те папки и файлы, которые нужно перекинуть на планшет или смартфон
Есть ограничения в размере передаваемых данных – до 5 МБ.
FTP-сервер
WI-FI передача через FTP-сервер потребует некоторое время на настройку, но в результате можно без ограничений обмениваться файлами по wifi между android и пк (компьютером):
- для смартфона потребуется скачать и установить FTP-сервер;
- перейти к компу, кликнуть на кнопку «Wi-Fi», затем просканировать сеть и после обнаружения ранее созданной на смартфоне точки доступа, подключиться к ней;
- запустить программу на смартфоне, включить сервер и скопировать его адрес (представляет собой URL – адрес сервера ftp://192.168.xxx ) ;
- далее переходим в «Мой компьютер» и на пустое место кликам правой кнопкой мыши и на «Добавить новый элемент в сетевое окружение»;
- в расположении вэб сайта указываем адрес сервера, то есть то, что указано в смартфоне;