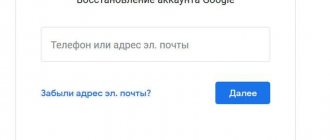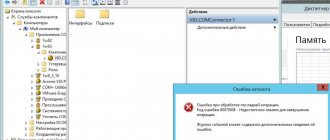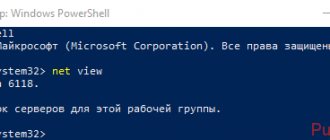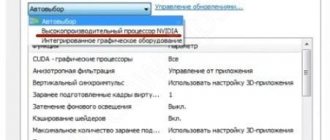Проблемы с обновлением Windows может появиться по ряду причин. Иногда проблема будет нашей, а иногда это вина Microsoft. Windows 10 предоставляет инструменты, которые позволяют нам легко решать эти проблемы, в дополнение к возможности прибегнуть к серии «хитростей», которые помогают нам легко обновлять наш ПК.
Contents [show]
- Обновление Windows 10
- Как устранить неполадки при обновлении Windows Перезагрузите компьютер
- Используйте средство устранения неполадок Центра обновления Windows
- Проверьте целостность системы
- Остерегайтесь антивируса (и других программ)
- Проверьте интернет соединение
- Ошибка 0x80072EE2
Описание проблемы
Иногда система сразу после апдейта требует новых обновлений. Порой ошибка возникает на стадии подготовки или в процессе загрузки.
Внимание!
Если обновление было прервано, в отдельных случаях может потребоваться откат системы.
Если во время настройки произошел сбой и процесс апдейта не был завершен, требуется:
- Подождать некоторое время, ничего не предпринимая — возможно, система самостоятельно справится с проблемой.
- Если установка зависла и процент не растет, перезапустите ПК.
После перезагрузки система откатится к состоянию до начала загрузки обновлений автоматически. После этого можно будет разобраться, что привело к сбою.
Причина № 2: Неполадки в реестре Windows
Более чем половина всех сбоев в установке обновлений на 7-ку сопровождается появлением ошибки 80070308, которая в свою очередь может быть вызвана некорректной работой реестра Windows.
Как справиться с этой проблемой? Для начала нужно вызвать нажатием +R утилиту «Выполнить», вбить в нее команду regedit и кликнуть кнопку OK. Далее перейти в раздел HKEY_LOCAL_MACHINE, выбрать вкладку COMPONENTS и удалить в ней пункт PendingRequired:
После этого останется только перезапустить систему и повторно скачать обновления.
Почему Windows не устанавливает обновления: основные причины
Существует ряд факторов, от которых зависит возможность своевременного апдейта системы. Прежде всего, необходимо проверить подключение к Интернету и надежность сигнала — возможно, сбой прервался из-за недоступности сети.
Второй шаг — требуется выяснить, подключен ли центр обновлений. Возможно, при сборке и настройке ПК параметры автообновления были изменены.
Недостаток места на жестком диске
Для загрузки данных требуется, чтобы было достаточно свободной памяти:
- не менее 16 Гб для 32-разрядной ОС;
- 20 и более Гб для 64-разрядной системы.
В этом случае потребуется очистить диск самостоятельно или воспользоваться утилитой Acronis Disk Director.
Конфликт с антивирусниками или брандмауэром
При неверных настройках программа может воспринимать установочные файлы как угрозу безопасности и прерывать процесс загрузки. Также брандмауэр может блокировать или ограничивать доступ.
Самое простое решение — временно отключить антивирусные программы и вновь активировать их после успешного апдейта.
Переполненный кэш
Иногда причиной невозможности обновить ОС может стать нехватка кратковременной памяти. Обычно при перезагрузке системы кэш удаляется автоматически, но иногда требуется ручная очистка.
Избыток съемных носителей
Порой причиной сбоя в процессе апдейта становится большое количество оборудования, подключенного к ПК по USB. Проверить, так ли это, легко — достаточно временно убрать все гаджеты.
Причина № 1: Неправильная загрузка обновлений
Как показывает практика, пакет обновлений для Windows 7 чаще всего не устанавливается в систему из-за проблем с его загрузкой. Суть процесса такова, что изначально он загружается в кэш и хранится там до тех пор, пока пользователь не даст добро службе «Центр обновления Windows» на установку этих файлов на компьютер.
В результате при неправильном скачивании, установить их в систему становится невозможно. При этом новая попытка загрузить обновления тоже окажется безуспешной, ведь в кэше, к которому обратится Windows 7, будут отображаться скачанные с ошибкой файлы.
Какой выход из этой ситуации? Правильно! Удалить обновления из кэша, заново скачать их и затем уже без малейших проблем установить на компьютер. Поможет нам в этом наша любимая командная строка. Запускаем ее через меню «Пуск», вбив три английские буквы cmd и кликнув мышкой появившееся значение в строке «Программы»:
После этого вводим в командную строку, чередуя с нажатием Enter, такие команды:
- net stop wuauserv
- ren %windir%\SoftwareDistribution SoftwareDistribution.OLD
- net start wuauserv
Выполнив их, заходим в «Центр обновления…» и вручную обновляем систему. При желании здесь же можно будет удалить ранее установленные проблемные файлы из пакета обновлений:
Основные способы решения проблем с установкой обновлений на Windows
Инструкцию, что делать, если апдейт ОС не происходит автоматически и как исправить баги при загрузке, легко найти на сайте Microsoft на странице поддержки support.microsoft.com/ru-ru/windows в разделе «Установка и обновления».
Встроенное удаление неполадок
Среди инструментов Windows предусмотрена утилита, позволяющая автоматически диагностировать сбои и ошибки. Чтобы запустить программу:
- Вызывают меню комбинацией клавиш «Win+X».
- Нажимают на раздел «Панель управления».
- Переходят к строке «Устранение неполадок».
- Выбирают «Система и безопасность».
- Кликают по «Устранение с помощью центра обновлений».
- Нажимают «Далее».
Запускается автоматическое сканирование, по завершении которого либо неполадки будут исправлены, либо последует сигнал, что проблемы не обнаружены.
Метод не всегда эффективен, так как при наличии серьезных ошибок центр обновлений не всегда способен их диагностировать. Если решить проблему не удалось, переходят к следующему пункту.
Отключение дополнительных обновлений
Нередко при апдейте система начинает качать одновременно свежие версии драйверов и аппаратных компонентов. Иногда это приводит к сбою.
Чтобы отключить автоматическое скачивание дополнительных продуктов:
- Загружают меню «Параметры Windows».
- Переходят к разделу «Обновления и безопасность».
- В графе «Дополнительные параметры» ставят галочку в окошке «Отложить обновление для других продуктов «Microsoft».
После установки необходимых настроек перегружают ПК и запускают обновления заново.
Внимание!
Временно скрыть апдейт дополнительных компонентов можно с помощью сторонней утилиты, например, Show or hide updates.
Откат системы
Если в процессе возник сбой, но апдейт все-таки произошел, возникают баги. В этом случае может помочь откат системы к точке до возникновения ошибок:
- В меню «Настройки» находят раздел «Обновления и безопасность».
- Переходят к «Журналу обновлений».
- Выбирают пункт «Удалить обновления».
- В открывшемся окне просматривают список баз и даты установки. Выбирают ставшие причиной багов.
- Выполняют перезагрузку ПК.
Внимание!
При откате системы все изменения отменяются. Это может привести к потере несохраненных данным. Перед началом следует позаботиться о создании резервных копий на внешних носителях или в облачном хранилище One Drive.
Обновление с помощью сторонней утилиты
Справиться с проблемами апдейта и загрузить последнюю версию ОС можно с помощью дополнительного софта. Скачать приложение Update Assistant можно на странице microsoft.com/ru-ru/software-download/windows10.
После загрузки запускают программу и перезагружают компьютер.
Ошибка 0x80070643 и 0x800706d9 Центра обновления Windows 10
Зачастую ошибка 0x80070643 возникает в момент обновления «десятки» до версии 1511, а ошибка 0x800706d9 появляется при неработающем Windows Firewall. В основном, сбой дает обновление KB3122947, загрузка которого была не до конца осуществлена или же с ошибками.
Устранить ошибку 0x80070643 можно посредством ввода в Командную строку (Администратор) следующих команд:
- dism /online /add-package /packagepath:C:\Windows\SoftwareDistribution\Download\b0a5da1b24245bc4237166e09bae92da\windows10.0-kb3122947-x86.cab (для 32-битной версии);
- dism /online /add-package /packagepath:C:\Windows\SoftwareDistribution\Download\c4a1b8896ce9fbfea96c1ee6890d52a5\windows10.0-kb3122947-x64.cab (для 64-битной версии).
Обязательно нужно перезагрузить компьютер.
Ошибка 0x800706d9 устраняется посредством включения брандмауэра (запуск вручную), очищения папок от временных файлов и проверки компьютера на вирусы и вредоносное ПО.
Полезные советы от корпорации Microsoft
Если возникают проблемы с загрузкой обновлений ОС, разработчики рекомендуют обратиться в центр поддержки Microsoft. На странице support.microsoft.com/ru-ru/windows в разделе «Установка и обновление» можно найти ответы на все вопросы и отыскать коды ошибок.
Общие советы корпорации Microsoft при возникновении сбоев при загрузке обновлений:
- проверить наличие устойчивого сигнала сети;
- всегда иметь рекомендуемое свободное место на диске;
- перед началом работы отключить антивирусную программу;
- отсоединить внешнее оборудование;
- выполнить диагностику ошибок с помощью «Центра обновлений».
Если апдейт тормозит, не стоит сразу перезагружать компьютер. Если ПК маломощный, возможно, ему потребуется больше времени на загрузку и установку файлов.
Если ни один из вышеприведенных способов решения проблемы с обновлением не оказался действенным, у пользователей всегда есть возможность службе поддержки.
Ошибка 0x8024401с Центра обновления Windows 10
При обновлении Windows 10 могут встречаться различные ошибки, среди которых 0x80080005, 0x80070422, 0x800705b4, 0x8007f081f, 80073712. Одной из них является ошибка под кодом 0x8024401c. Она может появляться из-за неправильной записи в реестре, устаревших драйверов, выполненной не полностью деинсталляции ПО, повреждения системных файлов или ОС и других факторов.
Чтобы устранить данную ошибку, можно:
- установить нужные драйвера;
- произвести сканирование (ввод типа дефрагментации sfc/scannow в Командную строку (Администратор), после замены файлов необходимо выполнить обновление);
- сделать чистую установку системы;
- поменять протокол IPv6 на сеть IPv4 (если ошибка возникла из-за тайм-аута, в результате чего произошло неправильное соединение с серверами обновления).
Также рекомендуется провести восстановление системы или ее полную переустановку, если никакой из предложенных выше вариантов не помог.
Исправление 3 — Запустите сканирование SFC DISM.
1. Сначала щелкните правой кнопкой мыши клавишу Windows и нажмите «Выполнить».
2. Затем введите «cmd» и одновременно нажмите клавиши Ctrl + Shift + Enter.
3. Теперь скопируйте и вставьте эту команду и нажмите Enter.
DISM.exe /Online /Cleanup-image /Restorehealth
Дайте Windows завершить сканирование DISM.
3. После запуска сканирования DISM вставьте эту команду и нажмите Enter, чтобы запустить сканирование SFC.
sfc /scannow
После успешного запуска двух сканирований закройте командную строку. Перезагрузите компьютер и проверьте.