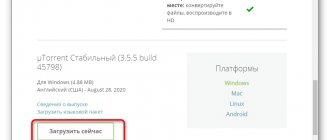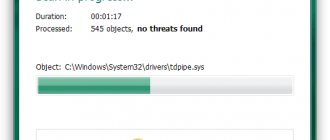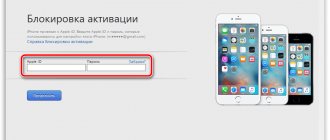Иногда на этапе включения Windows 10 пользователь может увидеть появление анимированного значка загрузки. Он означает, что сейчас идет диагностика файлов, процесс стабилизации ОС после критического отключения или же инсталлируются последние обновления. Такие операции занимают максимум несколько минут, после чего появляется приветственное окно и можно выполнять вход в операционную систему. Однако некоторые сталкиваются с вечной загрузкой на упомянутом этапе. Существует ряд причин, из-за которых может возникнуть такая проблема. О способах ее решения и пойдет речь далее.
Способ 1: Подключение компьютера к интернету по LAN-кабелю
Для начала хотим поговорить о ситуации с вечной загрузкой, которая возникает после недавней установки обновлений. Дело в том, что иногда компьютеру во время включения требуется соединение с интернетом, чтобы скачать недостающие файлы апдейта или исправить их. Не всегда получается наладить такое подключение через Wi-Fi, поскольку Виндовс еще включилась не полностью. Однако если подключить LAN-кабель, ОС сразу же обнаружит такое соединение и сможет загрузить оставшиеся компоненты или решить проблемы с их работоспособностью. Мы советуем задействовать такой провод и проверить, решится ли проблема при следующем включении ПК.
Подробнее: Подключение компьютера к интернету
Антивирус Avast
Большое количество пользователей жалуется на антивирусную программу от Avast, установка которой приводит к появлению черного экрана. Удаление приложения для обеспечения безопасности не является выходом из положения, как и выключение его автозапуска. А добавление файла «explorer.exe» в исключения избавит от проблемы.
- Открываем «Диспетчер задач».
- Переходим во вкладку «Процессы», ищем процесс «Avast.exe» и вызываем команду «Открыть место сохранения файла» через его контекстное меню.
- Запускаем программу, воспользовавшись файлом «AvastUI.exe».
- Разворачиваем пункт «Антивирус» и переходим в подраздел «Экран поведения».
- Нажимаем «Обзор» и указываем путь к файлу проводника «explorer.exe», расположенному в каталоге «C:Windows».
После сохранения изменений Avast прекращает постоянный мониторинг, и как следствие, блокирование процесса.
Способ 2: Использование опции «Восстановление при загрузке»
Не исключено, что корректный запуск компьютера невозможен из-за возникновения системных конфликтов или каких-либо других проблем, влияющих на работоспособность Виндовс 10. В таких ситуациях не обойтись без применения специализированных утилит, которые позволят исправить найденные неполадки. В первую очередь хотим обратить внимание на автоматизированный инструмент под названием «Восстановление при загрузке». Используется он только после запуска с загрузочной флешки с Windows 10, поэтому сначала следует позаботиться о ее создании, о чем читайте в статье далее.
Подробнее: Создание загрузочного диска с Windows 10
Теперь у вас имеется флешка с файлами установки операционной системы, но сейчас она нам пригодится для произведения работ по восстановлению. Вставьте ее в компьютер и произведите запуск, а после появления окна инсталляции выполните следующие действия:
- В приветственном окне выберите оптимальный язык интерфейса и кликните по кнопке «Далее», которая находится справа внизу.
- В следующем окне вас интересует надпись «Восстановление системы».
- На панели выбора действий щелкните по «Поиск и устранение неисправностей».
- В качестве дополнительного параметра укажите «Восстановление при загрузке».
- Ожидайте завершения диагностики компьютера, которая начнется после автоматического перезапуска.
Вы будете уведомлены о том, что диагностика успешно завершена. Теперь начнется включение ПК в штатном режиме. Подождите несколько минут, и если анимированный значок загрузки так и не пропал, переходите к следующему варианту решения проблемы.
Отключаем быстрый запуск
Мы испытав «слепой» метод, все-таки победили, но это не надолго, проблема может вернуться, поэтому следуем в «Панель управления», путем нажатия ПКМ на «Пуск», далее:
- «Оборудование и звук»
- «Электропитание»
- Слева выбираем «Действия кнопок питания»
- Вверху «Изменить параметры, которые сейчас недоступны»
- Листаем вниз и в «Параметры завершения работы» снимаем галочку «Включить быстрый запуск (рекомендуется)»
- Сохраняем и пробуем рестарт! После, все должно быть стабильно.
Способ 3: Откат последних обновлений
При рассмотрении Способа 1 мы уже говорили о том, что неполадка с зависанием на этапе загрузки может быть вызвана после инсталляции обновлений. Это связано с тем, что новые файлы провоцируют возникновение конфликтов или сами по себе не могут полностью установиться по каким-то причинам. Не всегда автоматическая диагностика при запуске выявляет такую неисправность и решает ее, поэтому придется вручную удалить последние апдейты, что происходит так:
- Осуществите те же действия, о которых мы говорили ранее, чтобы оказаться в меню «Дополнительные параметры» через восстановление с загрузочной флешки. Здесь щелкните по плитке «Удалить обновления».
- В следующем меню вам нужен пункт «Удалить последнее обновление компонентов».
- Подтвердите начало деинсталляции, нажав по соответствующей кнопке «Удалить обновление компонентов».
- Ожидайте завершения данной операции.
По окончании удаления апдейтов компьютер будет автоматически направлен на перезагрузку, и включение начнется уже в штатном режиме. Анимированный значок загрузки обязательно появится, ведь начнется восстановление корректной работы ОС. Вам нужно лишь подождать несколько минут, проверив текущее состояние Виндовс.
Возможные причины и их решения
- вирусные программы являются основной причиной фатальных изменений в «операционке»;
Необходимо воспользоваться современными антивирусными сканерами, которые помогут выявить и удалить с ПК вредоносное и шпионское ПО. Если антивирус не помог, то вручную завершите подозрительные процессы в реестре и в автозагрузке, после чего найдите и удалите все подозрительные файлы с жесткого диска.
- остановка запуска ОС может происходить при банальном перегреве процессора и чипсета;
Вышедший из строя кулер, старая термопаста, забитый пылью радиатор, способны остановить работу ПК в считанные минут. Когда система загрузится, нужно использовать одну из многочисленных утилит для проверки температурного режима центрального процессора, видеокарты, чипсета.
Если причина в перегреве, а охлаждение функционирует, но забито пылью, то необходимо сделать чистку ПК с использованием сжатого воздуха или пылесоса.
- проблемы с оперативной памятью также часто приводят к незапланированным остановкам при запуске ОС Widows 7;
Среди неполадок оперативки чаще всего встречаются, перегрев и дефект, в следствие повреждения модуля памяти. К сожалению, последний тип проблемы можно выявить только при тестировании.
Рекомендация специалистов: при перегреве использовать специальные теплоотводы, которые значительно снижают риск выхода из строя ОЗУ. Если это не помогло – замените устройство. Заводской дефект модуля RAM может «всплыть на поверхность» даже после длительного использования памяти.
- впадание в «ступор» ПК при запуске «операционки» часто происходит из-за механических, электронных, логических или программно-аппаратных сбоев в жестком диске;
Обнаружить неполадки в работе винчестера можно при помощи тестирования, запустив утилиту в Widows 7 или используя стороннее ПО. Посторонние звуки часто становятся предвестниками неполадок «винта» . При появлении непонятного шума и щелчков в «харде» нужно сделать резервную копию его содержимого и быть готовым к приобретению нового устройства.
- иногда, причиной «торможения» компьютера в период инициализации устройств являются неправильные настройки или устаревшая версия BIOS;
Чаще всего, случается это после установки на старую системную плату новых компонентов. В БИОСе может просто не быть о них информации. Решение в таком случае достаточно простое: изначально вернуться к заводским настройкам или обновить BIOS.
Иногда можно решить проблему зависания ПК при запуске, откатом до контрольной точки, которую создает система.
Для этого необходимо иметь загрузочный диск и выполнить несколько простых действий:
- перезагружаем ПК и заходим в BIOS. В зависимости от производителя, клавиши входа могут быть разные, чаще всего это Del; F2; Esc. Для того чтобы точно определить клавишу входа, нужно обратиться к документам, идущим в комплекте к системной плате;
- изменяем приоритет загрузки. Для этого надо проследовать в раздел BOOT, после чего необходимо зайти в пункт меню Boot Device Priority;
- выделяем пункт 1st Boot Deviсe и подтверждаем, нажатием Enter. В появившемся окне Option, выделить дисковод и нажать Enter. После этой процедуры запуск ПК будет производиться именно с этого устройства;
- выйдите из этого меню, после чего нажмите Esc, потом Exit, после Enter, а потом подтвердите сохранение настроек клавишей Enter;
- вставляйте в CDROM диск с «операционкой» или загрузочный диск и перезагружайтесь;
Далее можно перейти к процедуре восстановления системы с контрольной точки.
Способ 4: Ручное восстановление загрузчика Windows
Загрузчик Windows — небольшая запись в виде файла, которая отвечает за корректное включение ОС. Если она по каким-то причинам повреждается или вовсе удаляется, компьютер не сможет перейти в рабочее состояние никаким образом. Чаще всего проблемы загрузчика проявляются сразу же в виде уведомления на черном фоне, однако иногда процесс включения может дойти до этапа загрузки, а уже потом полностью остановиться. Решается эта неполадка ручным способом путем восстановления компонента через специальную утилиту. Более детальную информацию по этому поводу ищите в отдельном руководстве, кликнув по следующему заголовку.
Подробнее: Восстановление загрузчика Windows 10 через «Командную строку»
Способ 5: Запуск средств проверки целостности системных файлов
При рассмотрении метода с использованием автоматического средства диагностики при запуске мы уже говорили о том, что проблемы со стартом операционной системы могут быть вызваны различными системными конфликтами или повреждением файлов. Не всегда упомянутая утилита позволяет решить эту неполадку, поэтому приходится задействовать дополнительные системные средства, запуск которых происходит через Командную строку, открываемую в режиме восстановления. О каждой такой утилите и надобности ее использования читайте далее.
Подробнее: Использование и восстановление проверки целостности системных файлов в Windows 10
Анализ диска
Отказ приходит резко в определённый момент. Система перед тем, как включиться, долго думает. Необходимо провести анализ. Удобно делать это из-под DOS с учётом того, что работоспособность устройства наступит не скоро. Наверняка будут потеряны все данные с системного раздела, нужно их, значит, извлечь. Это достигается путём простых манипуляций:
- Жёсткий диск извлекается для извлечения полезных данных и переставляется на другой компьютер.
- Проводится анализ читабельности секторов. Характеризующим признаком является время доступа.
Процедуру анализа можно провести при помощи утилиты Виктория. Смысл в том, чтобы посмотреть те секторы, где расположена операционная система. Авторам известен пример, когда ровно 15 ГБ в начале жёсткого диска затёрты до дыр. Почти сплошь время доступа составляет 1,5 секунды. В результате, любая операционная система загружается очень долго. Десятки минут.
Решение:
- Создать раздел нужного размера (в нашем случае 15 ГБ) и не использовать его в дальнейшем.
- Ставить операционную систему в другое место.
Способ 6: Проверка HDD на работоспособность
Иногда в проблемах с запуском ОС виновата нестабильная работа жесткого диска, которую провоцируют битые сектора или другие ошибки, влияющие на корректность функционирования комплектующего. Некоторые из таких неполадок можно исправить самостоятельно, но придется создавать загрузочную флешку с одной из доступных программ. Разобраться в этом вопросе поможет расширенное руководство на нашем сайте по ссылке ниже.
Подробнее: Проверка жесткого диска на работоспособность
Способ 7: Сброс настроек BIOS
Очень редко виновником проблем с запуском Виндовс 10 становятся конфликты в работе BIOS. Это может быть связано с ручными настройками пользователя или другими факторами, влияющими на настройку этого микропрограммного обеспечения. В любом случае будет проще просто сбросить настройки в состояние по умолчанию, чтобы проверить, как это скажется на дальнейшем запуске компьютера. Проще всего осуществить поставленную задачу путем извлечения батарейки из материнской платы, но имеются и другие методы.
Подробнее: Сбрасываем настройки BIOS
Как восстановить загрузку «десятки» с флешки или диска
Как мы уже отмечали, если Виндовс 10 не запускается после обновления, дело, скорее всего, заключается именно в программных неисправностях. Это и к лучшему: вы сможете разобраться с проблемой, даже не разбирая системный блок.
Чтобы начать путь к восстановлению работоспособности ОС, для начала вам понадобится воспользоваться подходящей средой восстановления. Как вы, возможно, уже знаете, такой инструмент присутствует на каждом правильно записанном загрузочном накопителе: достаточно вызвать его, применив перед тем, как начнёт запускаться система, клавишу F8.
Правда, в новом поколении ОС всё чуть сложнее. Разработчик сократил время реакции на пользовательский запрос, так что, если вы не обладаете очень медленным ПК или мгновенной реакцией, запустить нужный инструмент вручную не получится. Единственное исключение — если диск преобразован в формат MBR, а функция быстрого запуска ПК была вами предусмотрительно деактивирована. В остальных случаях придётся применять специально записанный носитель, позволяющий выполнить загрузку в собственной среде.
Способ 8: Переустановка Windows 10
Если ни один из перечисленных выше методов не принес должного результата, единственный выход — переустановка операционной системы. Возможно, скачанный со стороннего сайта образ нерабочий или же возникли какие-либо конфликты сразу же после инсталляции Windows. Мы рекомендуем приобретать только лицензионные версии ОС, чтобы обеспечить стабильную работоспособность системы.
Как видно, проблема с запуском Windows 10 на этапе загрузки решается совершенно разными методами, поскольку может быть вызвана конкретными раздражителями. Мы советуем по порядку следовать инструкциям, чтобы максимально оперативно и легко справиться с появившейся трудностью.
Мы рады, что смогли помочь Вам в решении проблемы. Помимо этой статьи, на сайте еще 12719 инструкций. Добавьте сайт Lumpics.ru в закладки (CTRL+D) и мы точно еще пригодимся вам. Отблагодарите автора, поделитесь статьей в социальных сетях.
Опишите, что у вас не получилось. Наши специалисты постараются ответить максимально быстро.
Драйвера видеокарты
Вы установили обновления все вроде прошло успешно и вот он первый рестарт и черный экран после загрузки Windows 10, как понять что причина именно в видюхе? Если вы слышите звук загрузки, но нет изображения – то это очевидно. Бывает так, что не запускается рабочий стол, черный экран и курсор, а иногда только курсор и виднеется, подобные оказии случаются и после энергосберегающего режима или сна. Прежде чем начинать воевать с драйверами, хотелось бы еще отметить, что такое бывает в случае двух подключенных мониторов – попробуйте отключить дополнительный, если не поможет, давайте методом тыка отключать в системе. Делаем следующее:
- Попробуйте ввести по визуальной памяти пароль и нажмите ввод, кстати язык в десятки по дефолту русский.
- Далее жмем [win] +
, здесь вам будет достаточно нажать 1 раз – [enter]
Если бы мы видели происходящее, выглядело бы это так – см скрин
Если это не помогло, и у вас вместо рабочего стола черный экран, то скачиваем драйвера с официального сайта разработчика, пытаемся загрузиться в safe mode для этого жмем F8, и уже там делаем диагностику и переставляем driver’а.