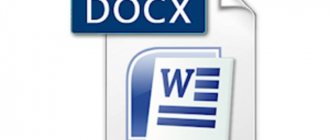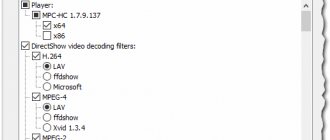—>
| —>Главная—> » —>Статьи—> » Мой компьютер |
ЧТО ДЕЛАТЬ, ЕСЛИ КОМПЬЮТЕР НЕ МОЖЕТ ОТКРЫТЬ ФАЙЛ
| ЧТО ДЕЛАТЬ, ЕСЛИ КОМПЬЮТЕР НЕ МОЖЕТ ОТКРЫТЬ ФАЙЛ Нередко пользователи компьютеров сталкиваются с ситуацией, когда они, скачав из интернета или просто скопировав у товарища понравившийся ему файл, не могут его посмотреть (запустить или попросту открыть) на своем компьютере, а вместо этого видят такую картинку как на Рис.0. После нескольких попыток открыть нужный файл некоторые владельцы начинают ругаться на свой ПК и говорить, что это куча металлолома. Другие наоборот предполагают что файл, который они пытаются открыть является «левым», и он заражен неизвестным вирусом, поэтому его лучше удалить. Но все же, почему не открывается файл на вашем компьютере, и что нужно сделать, чтобы вы могли открыть выбранный вами файл? Для тех, кому привычнее смотреть, а не читать эта статья размещена на канале YouTube по этому адресу. Если кто читал статью «Как научиться работать на компьютере за два часа», тот, наверное, помнит, что компьютер работает с программами, которые можно условно разделить на три основные группы. Первая – это операционная система, без которой любой компьютер — просто куча дорогого железа. Вторая – это программы, предназначенные для выполнения конкретных задач (чтения текстов, прослушивания музыки, просмотр видео и т.д.). Третья – это вспомогательные программы для обеспечения корректного взаимодействия программ первой и второй группы, так называемые драйверы. Грубо можно сказать, что операционная система создает условия для работы программ второй группы на компьютере. Для того, чтобы открыть (запустить) какой-нибудь файл, необходимо воспользоваться одной из многочисленных программ второй группы. Эти программы можно назвать прикладными, т.к. они предназначены для решения каких-либо конкретных задач. Некоторые программы из второй группы уже встроены в операционную систему, некоторые — нет. Обычно программы, с помощью которых можно открыть тот или иной файл, используются и для создания этих файлов. Т.е., если на вашем ПК установлена программа, с помощью которой создан файл, то можно с уверенностью сказать, что компьютер этот файл откроет. Если же нет, то на вопрос «почему не открывается файл» необходимо искать другие ответы. Может, этот файл зашифрован, или закрыт паролем. Но как определить, с помощью какой программы создан файл, который вы хотите открыть? Чтобы иметь возможность найти на компьютере файл, ему присваивается название. Название файла, к примеру, «интересные сайты.txt» состоит из непосредственно названия (в данном случае это «интересные сайты») и расширения, которое пишется, начиная с точки, стоящей сразу после непосредственного названия файла (в данном случае «.txt»). По имени файла (точнее, по его расширению) видно, что файл создан с помощью текстовой программы «Блокнот», которая встроена в операционную систему Windows. Все файлы, если это не группа файлов, объединенная в папку, имеют расширения. И по ним компьютер безошибочно определяет программу, с помощью которой можно открыть файл. По умолчанию пользователю не видны расширения файлов. Эта функция в Windows отключена. Я считаю это очень неудобным, т.к. мне часто приходится работать со множеством различных файлов и часто устанавливать и сносить различные программы. Наверное, другим пользователям это не нужно, но, как посмотреть расширение файла, желательно уметь.
Чтобы ваш компьютер отображал полное название файла вместе с расширением, необходимо настроить «Параметры папок». Для этого в левом нижнем углу экрана вашего ПК нажмите кнопку «Пуск», и в появившемся окне выберите «Панель управления» (см.1 Рис.1). В новом окне «Панель управления» в правом верхнем углу выберите кнопку «Категория» (см.1 Рис.2). При этом у вас откроется меню отображения элементов «Панели управления» (см.2 Рис.2), в котором вы должны выбрать «Мелкие знаки» (см.3 Рис.3). Если вы плохо видите, вы можете выбрать и «Крупные знаки». В новом окне «Панель управления/Все элементы панели управления» Рис.3 выберите пункт «Параметры папок» (см.1 Рис.3). Новое окно Рис.4 «Параметры папок» вы должны открыть на вкладке «Вид» (см.1 рис.4). Затем, с помощью ползунка (см.2 рис.4) в поле «Дополнительные параметры» найдите параметр «Скрывать параметры для зарегистрированных типов папок» (см.3 Рис.4). Затем слева от пункта «Скрывать параметры для зарегистрированных типов папок» уберите галочку и последовательно нажмите кнопки «Применить» (см.4 Рис.4) и «ОК» (см.5 Рис.4).
Примечание: Если вы захотите, чтобы у вас снова не отражались расширения папок, в окне Рис.4 нажмите кнопку «Восстановить умолчания» (см.6 Рис.4), и затем последовательно нажмите кнопки «Применить» и «ОК». После ваших манипуляций в названии файла, который вы хотите открыть, будет отображаться и расширение этого файла. Для того,чтобы найти название программы, с помощью которой был создан файл, в поле поиска вашего браузера вставьте это расширение и нажмите кнопку «Поиск» или «Enter». На множестве сайтов вам расскажут о файлах с этим расширением и программах, с помощью которых создаются эти файлы. Вам останется только найти нужную вам программу и установить ее на вашем ПК, после чего вы сможете открыть нужный вам файл. Примечание: При попытке открыть файл, скачанный из интернета, следует проявлять осторожность, т.к. некоторые файлы могут нести угрозу вашему компьютеру. Например, файлы с расширением «.exe» – это исполнительные файлы. Они, обычно, предназначены для установки определенных программ. И, если вы рассчитывали посмотреть какой-нибудь документ или схему, а вам предлагают файл с расширением «.exe», уже есть повод для сомнения, действительно ли вам предлагают хороший файл. Существует множество файлов, несущих угрозу безопасности компьютера. К сожалению, нет таких расширений как «.trojan» или «.virus», чтобы сразу определить файл как вредоносный. Но, зато, у программ-антивирусов есть возможность проверить файл на предмет безопасности с большой вероятностью. В любом случае, если вы сомневаетесь в качестве незнакомого файла, перед тем, как пытаться его открыть, создайте точку восстановления компьютера. Как это делать, написано в статье «Восстановление операционной системы». Если вы это сделаете, вы всегда сможете привести компьютер к состоянию, когда с ним было все в порядке. Необходимо отметить, что некоторые программы могут быть универсальны и иметь возможность открывать файлы с различными расширениями. В качестве примера можно привести программу VLC-player для просмотра видеофайлов. Существуют и другие универсальные программы, но все равно, пока нет таких программ, которые могли бы открывать файлы с любыми расширениями. Они были бы настолько громоздки, что их не смог бы обрабатывать ни один компьютер. Итак, подведем итоги данной статьи. Для того, чтобы открыть тот или иной файл, необходимо: 1. Определить, с помощью какой программы он был создан. 2. Для определения программы, которая может открыть файл, необходимо узнать расширение файла. 3. Установить программу, которая сможет открыть необходимый вам файл на ваш компьютер. Иценко Александр Иванович
|
| —>Категория—>:Мой компьютер | —>Добавил—>:inok (21.09.2013) | |
| —>Просмотров—>:20893 | | |
—>Добавлять комментарии могут только зарегистрированные пользователи.—>[ —>Регистрация—> | —>Вход—> ] —>
Вопрос знатокам: Обновился до стабильной версии Chrome 40.0.2214.95 — появилась проблема: не открываются скачанные файлы, а всегда бросает в папку скачивания, даже при клике на «Открыть» в панели загрузки. У кого подобное замечено и как поправить?
С уважением, Michail Skimpy
Файл с расширением или без расширения
Первое, что бросается в глаза после скачивания файла, который у вас на компьютере не откроется, так это его ярлык, который выглядит как чистый лист. При попытке открыть его он (файл) не откроется, но файл с расширением и без расширения не откроются по-разному. Так, например, при попытке открыть файл (Барабан новый) выскочило окно следующего содержания (Не удалось открыть следующий файл: Барабан новый.cdw), как показано на рисунке ниже.
Если у вас выскочило такое окно это уже хорошо, поскольку вы знаете расширение файла. Расширение это то, что стоит после названия файла. Ищете самостоятельно в Интернете расширение своего файла. В нашем случае (.cdw) оказалось расширением файла для программы Компас 3D. И так как она не установлена на компьютере, чтобы его открыть следует установить данную программу.
Если же у вас открылось окно для выбора программы для открытия файла значит дело совсем туго.
Вам придется угадать файл, с каким расширением вы скачивали. Дело в том, что без расширения система не может понять, какой программой нужно открывать файл. Тут вы сможете помочь себе сами, подумав, что же вы хотели скачать. Если вы скачивали песню, тогда подбирайте музыкальные расширения файла (.mp3), если это была книга, тогда подбирайте форматы редактируемого текста (.txt, .doc, .docx) или для отсканированного сканером журнала или книги (.pdf, .djvu) также существуют архивы, в которых часто и находится сами книги и журналы (.rar, .zip) и после каждого изменения расширения пробуйте открывать файл.
Давайте, перечислим в каких случаях, какими программами лучше пользоваться:
Музыка (.mp3) — Windows Media Player Текст (.txt) -Блокнот Текст (.doc, .rtf) -Word 2003 Текст (.docx, .rtf) -Word 2007. Кстати . Журнал или книга (.pdf) Adobe Reader, SumatraPDF Журнал или книга (.djvu) WinDjView Фотографии (.jpg, .png, .gif, .bmp) Программа просмотра изображений и факсов, ACDSee, Видео (.avi, .mp4, .mkv) Windows Media Player, Архивы (.rar, .zip) WinRAR
Самый тяжелый случай у меня был, когда скачал из файлообменника видео и подбирал расширение как для видео, а оно было упаковано в архив.
Итак, мы разобрались, что файл, скачанный с Интернета может не открываться по двум причинам у вас не установлена программа, которая сможет открыть файл или у вас файл без расширения.
Для того чтобы сделать возможным менять расширения файла сделаем их видимыми. Заходим в Мой компьютер вверху нажимаем Сервис – Свойства папки, переходим на вкладку Вид и снимаем галочку Скрывать расширения для зарегистрированных типов файлов.
Здравствуйте, друзья! Представляю вам очередное решение, очередной проблемы, суть которой заключается в не рабочих или в не запускающихся «exe» и «msi» файлов. То есть, речь пойдет о установочных файлах для различных программ, после попытки запуска которых, на компьютере ничего не происходило, как будь то вы на него даже не нажимали.
У меня не работает и не запускает не один exe или msi файл, что случилось, что я сделал не так
? Именно с таким вопросом обратился ко мне знакомый и попросил разобраться в чем может быть проблема.
В общем, после переустановки лицензионной Windows Vista, все вроде бы работало нормально, драйвера установились, некоторые программы, установочные файлы которых были на диске D:, тоже нормально стали. Но, после того, как он начал качать весь необходимый софт из интернета, он заметил, что при нажатие на exe файл он не работал.
Скачав его ещё несколько раз, все равно ничего не получалось, даже если данный установщик был загружен с других сайтов. Та же картина была и с остальными приложениями, хотя с файлами типа «.msi» скачанными с сайта Майкрософт, никаких проблем не возникало.
Соответственно вопрос напрашивается сам по себе, почему не работают файлы с форматом «.exe» и «.msi», на абсолютно чистой и только что установленной операционной системе, ответ на который я попытаюсь помочь вам найти.
Удаление мусора из системы
Если каталоги на Рабочем столе все еще не открываются, есть смысл очистить внутреннее хранилище от мусора. Возможно, именно заполнение жесткого диска стало причиной возникновения проблемы.
Совет. Чтобы автоматизировать процесс очистки, можно воспользоваться программой CCleaner.
Чистка Рабочего стола
При выполнении ручной чистки сначала нужно избавиться от лишних файлов на главном экране. Здесь, наверняка, завалялись старые заметки, изображения и пустые папки. Все это необходимо удалить.
Очистка Корзины
В Корзине долгое время хранятся удаленные файлы. Они продолжают занимать свободное место на внутреннем накопителе, а потому затрудняют процесс открытия других папок на Рабочем столе. Кликните ПКМ по значку «Корзина» и выберете параметр «Очистить».
Удаление ненужных программ
В процессе использования компьютера человек устанавливает кучу программ. Со временем многие из них перестают приносить пользу, в связи с чем от такого ПО рекомендуется своевременно избавляться.
Инструкция по удалению приложений:
- Откройте меню «Пуск».
- Перейдите в раздел «Параметры», а затем – «Система».
- Выберете подпункт «Приложения и возможности».
- Найдите интересующую программу, нажмите ЛКМ и подтвердите удаление.
После очистки ПК от ненужного ПО следует перезагрузить устройство, чтобы ликвидировать остаточные файлы.
Как разблокировать exe и msi файлы
Открыв свойства любого скачанного вами установочного файла, вы наверняка обнаружите в атрибутах пункт «Осторожно», в котором будет говорится, что: «Этот файл был получен с другого компьютера и, возможно, был заблокирован с целью защитить компьютера».
С этого можно сделать вывод, что по какой-то причине система автоматически, файлы которые были скачаны с интернета, распознала как угрозу и заблокировала их.
Разблокировать «exe» файл можно прямо в его свойствах, нажав на кнопку «Разблокировать».
После этого установщик должен работать, как обычно. Правда в дальнейшем так придется поступать с каждым скачанным «exe» или «msi» файлом.
Возможные ошибки
Но что делать, если на команду «Открыть с помощью», пользователь в ответ получает следующее сообщение:
«Этому файлу не сопоставлена программа для выполнения этого действия. Установите программу или, если она уже установлена, создайте сопоставление с помощью компонента панели управления «Программы по умолчанию»».
Читаем краткую инструкцию.
- Идем «Пуск >> Программы по умолчанию»
и попадаем в следующее окно:
- Находим в правом столбце строчку «Сопоставление типов файлов…» и щелкаем на ней. Перед нами откроется окно «Задать сопоставление». В нем довольно информативно представлены все зарегистрированные в системе расширения, а также программы, с которыми они взаимодействуют. Но главная суть этого окна – возможность изменять привязку этих расширений по своему усмотрению. Именно этим мы сейчас и займемся.
- Первое, что нам следует сделать – это найти строку, где прописан наш формат(мы делаем на примере PDF). Выделяем и щелкаем на «Изменить» справа вверху. И сразу же видим окно, оповещающее нас о том, какая программа отвечает за открытие этого типа файла. Но самое приятное, что здесь же мы видим и установленные в системе PDF просмотровщики. Именно они и нужны нам для оптимальной работы с этим типом файлов. Если же они отсутствуют, то идем описанным уже выше путем: «Обзор >> Открыть…».
- Выделяем нужную программу и жмем «ОК». Система свяжет файлы PDF со специализированным под них софтом.
Вот и все.
Отключаем блокировку всех msi и exe файлов
Если нам придется первым вариантом воспользоваться два три раза, это ещё нормально, но, если же это будет происходить постоянно, уверен, что многим это явно будет не по душе. Поэтому давайте попытаемся разблокировать не открывающиеся exe файлы раз и навсегда.
Итак, загружаем утилиту, которая поможет в разблокировке установочных файлов. Скачать можно нажав вот сюда .
Сделав это, открываем командную строку и там с помощью команды «cd» переходим в папку с утилитой. В моем случае данный путь имеет такой вид:
cd C:Streams
Если путь бы указан верно, следующая строка будет уже отображаться с этим путём.
Что бы вы поняли, что да как, я попробую вам объяснить на своем примере:
C:UsersUserDownloads – путь к папке куда у меня качаются файлы из интернета.
Поясню, я указал саму команду, а потом путь к директории куда последний раз были скачаны файлы с интернета, то есть в папку «Downloads».
Так вот, после запуска команды пройдёт несколько секунд очистки потоков. По завершению закройте окно «Cmd» и проверьте? Запускаются ли сейчас exe и msi файлы.
Восстановление системы
Если ничего не помогло восстановить работоспособность папок на Рабочем столе, придется откатить настройки ОС. При выполнении операции будут стерты сохраненные ранее файлы, поэтому требуется заблаговременно позаботиться о создании резервной копии.
По окончании подготовительного этапа останется:
- Открыть меню Пуск.
- Перейти в раздел «Параметры».
- Выбрать «Восстановление».
- Под заголовком «Вернуть компьютер в исходное состояние» нажать кнопку «Начать».
Чтобы не удалять файлы и не создавать резервную копию, в разделе «Особые варианты загрузки» следует кликнуть по надписи «Перезагрузить сейчас». Компьютер выключится, а при следующем включении будет предложено выполнить диагностику неполадок.
Если установочные файлы, как и прежде не открываются
Итак, если после выполнения предыдущего пункта, у вас по-прежнему возникают проблемы с открытием заблокированных файлов, следует внести ещё одно маленькое изменение в настройки системы.
Теперь, нам надо попасть сюда:
Теперь, обратившись к правой области окна, находим параметр:
И двойным кликом открываем его.
В настройках о и «ОК».
И теперь опять проверяем, получилось ли у нас что-то или нет, кстати для верности можно перезагрузить компьютер.
Удаление вирусов
Если ни одна из рекомендаций не помогла, то можно предположить, что проблема возникает из-за вредоносного ПО. Чтобы очистить компьютер от вирусов, понадобится загрузить антивирусную программу. Это может быть Avast, Kaspersky или McAfee.
После выбора понравившейся программы ее требуется открыть, и запустить процесс проверки. Как только приложение найдет вредоносные файлы, система предложит избавиться от вирусов.
Способы отмены загрузки
Смартфоны на Android обладают рядом преимуществ и одним существенным недостатком. Девайс беспрерывно совершает обновления в фоновом режиме, поэтому многих волнует, как эту загрузку отменить. Процессы занимают оперативную память, отвлекают внимание пользователя, а часть из них и вовсе не желательна.
О наличии проблемы свидетельствует стрелка в левом верхнем углу экрана, которая отображается продолжительное время. Загрузка приложения зависла, остановить ее не удается. Между тем, процесс может забирать трафик и влиять на скорость работы смартфона.
Если выключение и включение аппарата не помогает, можно воспользоваться первым способом устранения проблемы:
- Обратитесь к меню устройства на Android. Вызвать его можно левой кнопкой на корпусе телефона. Вы увидите на экране всплывающее окно из трех пунктов: обои, приложения, настройки. Нажмите на среднюю позицию, чтобы получить доступ к установленным программам. Во вкладке «Приложения» найдите пункт «Все».
- Далее в списке следует выбрать категорию «Диспетчер загрузки». Эта системная функция отвечает за обновления файлов. Вы быстро найдете пункт, если будете знать, что напротив надписи находится иконка с изображением зеленого робота (логотип Android).
- Перейдите по ссылке и выполните команду «Стереть данные». В появившемся окне необходимо подтвердить правильность действия. Все без исключения процессы, связанные с обновлением программ, будут отменены.
Второй способ позволяет решить вопрос быстрее. Убрать назойливые обновления можно, обратившись к иконке с изображением стрелки на верхней шторке смартфона. Проведите сверху вниз по экрану и увидите список фоновых процессов. Удерживайте палец на нежелательной позиции, пока не появится всплывающее меню. Нажмите кнопку «О приложении», чтобы перейти в категорию «Диспетчер загрузки» и удалить фоновые процессы.
Утилиты Касперского
Опыт мне подсказывает, что эти парни разбираются в вирусах лучше, чем все остальные борцы с «компьютерной гадостью». Вопрос для многих спорный, однако я в своём мнении утвердился давно и безоговорочно. Так что добро пожаловать:
Это бесплатные утилиты на все случаи жизни. С автоматическим обновлением и без. С установкой и без таковой. В конфликт с установленным на вашем компьютере антивирусным ПО не вступает, так что можно не беспокоиться за программные конфликты с последующим удалением полюбившихся вам программ. В нашем же случае советую попробовать утилиту Kaspersky Security Scan. Это исполнительный (не требующий установки) файл не обеспечит постоянной защиты. однако с лёгкостью справится с «малварями», которые обнаружила, но не стала удалять по причине demo комплектации, например, предыдущая утилита:
Успехов
Причины дисфункции
Итак, какие могут быть причины данной ошибки? Я бы выделил следующие факторы:
- Повреждение файловой таблицы (MFT или FAT), в которой содержится вся информация об имеющихся на диске (или флешке) файлах (размер, дата создания, особенности доступа к файлу и так далее). Нарушение целостности и структуры такой таблицы приводит к появлению описываемой ошибки, а статус проблемного диска при таких условиях может измениться на RAW;
- Физические повреждения винчестера (флешки). Различные внешние удары, попадание влаги, статическое электричество и прочие подобные факторы могут частично или полностью вывести ваш диск или флеш-накопитель из строя, что может вызывать, в частности, и появление ошибки «файл или папки повреждены»;
- Злокачественное действие вирусных программ. Различные зловреды, попавшие на ваш ПК, могут изменять файловую структуру вашего жёсткого диска или флешки, делая последние не доступными для пользователя, и это будет очередная причина ошибки «Файл или папка повреждены. Чтение невозможно»;
- Флеш накопитель USB не был безопасно извлечён из ПК или другого устройства (особенно, когда в это время осуществлялась запись на него). Подобное извлечение может вызывать повреждение целостности и структуры файлов на нём, что также может послужить причиной рассматриваемой мной ошибки «The file or directory is corrupted or unreadable»;
- Неработоспособен конкретный ЮСБ-порт, к которому подключён внешний флеш-накопитель;
- Недостаточная плотность присоединения шлейфов жесткого диска к соответствующим разъёмам (или их повреждение).
:/> Как заменить жесткий диск на ноутбуке на ssd с сохранением системы
После того, как я перечислил причины данной дисфункции, перейдём к описанию способов, которые помогут нам исправить ошибку «0х80070570».
Дополнительные настройки
В меню свойств мыши мы не затронули последнюю вкладку «Оборудование», так как она отвечает за проверку работоспособности устройства и обновление драйвера, что редко используется на практике. Однако в ней есть одна полезная опция, позволяющая по движению мышки выводить ПК из ждущего режима. Находится она по пути «Оборудование/Свойства/Управление электропитанием».
«ПускПанель управления/Специальные возможности/Изменение параметров мыши».
Параметр «Указатели мыши» служит узконаправленной версией вкладки «Указатели», рассмотренной выше. Он необходим для пользователей, имеющих нарушение зрения.
Следующий пункт разрешает задействовать цифровую панель клавиатуры для перемещения курсора по экрану, заменяя тем самым мышку. Данная опция незаменима для людей с тяжелыми нарушениями двигательной функции.
Последний параметр «Упрощенное управление окнами» востребован у многих пользователей, желающих отключить автоматическое выравнивание окон. Тут же можно активировать автопереключение между окнами по наведению на них курсора мыши.
Структура диска повреждена
Если компьютер ссылается на повреждение структуры диска и отказывается читать содержимое, это вызвано:
- некорректным завершением работы системы;
- вирусной атакой;
- перепадами напряжения;
- случайными сбоями;
- износом носителя, значительными повреждениями его целостности;
- грубым выдергиванием носителя из порта.
Причины повреждения структуры диска
Чаще всего ситуация оказывается обратимой.
Вы не можете получить гостевой доступ к общей папке без проверки подлинности
Начиная с версии Windows 10 1709 (Fall Creators Update) Enterprise и Education пользователи стали жаловаться, что при попытке открыть сетевую папку на соседнем компьютере стала появляться ошибка:
Вы не можете получить доступ к этой общей папке, так как политики безопасности вашей организации блокируют гостевой доступ без проверки подлинности. Эти политики помогают защитить ваш компьютер от небезопасных или вредоносных устройств в сети. An error occurred while reconnecting Y: to \nas1share Microsoft Windows Network: You can’t access this shared folder because your organization’s security policies block unauthenticated guest access. These policies help protect your PC from unsafe or malicious devices on the network.
При это на других компьютерах со старыми версиями Windows 8.1/7 или на Windows 10 с билдом до 1709, эти же сетевые каталоги открываются нормально. Эта проблем связана с тем, что в современных версиях Windows 10 (начиная с 1709) по умолчанию запрещен сетевой доступ к сетевым папкам под гостевой учетной записью по протоколу SMBv2 (и ниже). Гостевой (анонимный) доступ подразумевают доступ к сетевой папке без аутентификации. При доступе под гостевым аккаунтом по протоколу SMBv1/v2 не применяются такие методы защиты трафика, как SMB подписывание и шифрование, что делает вашу сессию уязвимой против MiTM (man-in-the-middle) атак.
При попытке открыть сетевую папку под гостем по протоколу SMB2, в журнале клиента SMB (Microsoft-Windows-SMBClient) фиксируется ошибка:
Source: Microsoft-Windows-SMBClient Event ID: 31017 Rejected an insecure guest logon.
В большинстве случае с этой проблемой можно столкнуться при использовании старых версий NAS (обычно для простоты настройки на них включают гостевой доступ) или при доступе к сетевым папкам на старых версиях Windows 7/2008 R2 или Windows XP /2003 с настроенным анонимным (гостевым) доступом (см. таблицу поддерживаемых версий SMB в разных версиях Windows).
В этом случае Microsoft рекомендует изменить настройки на удаленном компьютере или NAS устройстве, который раздает сетевые папки. Желательно переключить сетевой ресурс в режим SMBv3. А если поддерживается только протокол SMBv2, настроить доступ с аутентификацией. Это самый правильный и безопасный способ исправить проблему.
В зависимости от устройства, на котором хранятся сетевые папки, вы должны отключить на них гостевой доступ.
- NAS устройство – отключите гостевой доступ в настройках вашего NAS устройства (зависит от модели);
- Samba сервер на Linux — если вы раздаете SMB каталог с Linux, в конфигурационном файле smb.conf в секции [global] нужно добавить строку:map to guest = neverА в секции с описанием сетевой папки запретить анонимный доступ: guest ok = no
- В Windows вы можете включить общий доступ к сетевым папкам и принтерам с парольной защитой в разделе Control PanelAll Control Panel ItemsNetwork and Sharing CenterAdvanced sharing settings. Для All Networks (Все сети) в секции “Общий доступ с парольной защитой” (Password Protected Sharing) имените значение на “Включить общий доступ с парольной защитой” (Turn on password protected sharing). В этом случае анонимный (гостевой) доступ к папкам будет отключен и вам придется создать локальных пользователей, предоставить им доступ к сетевым папкам и принтерам и использовать эти аккаунты для подключения к общим папкам на этом компьютере.
Есть другой способ – изменить настройки вашего SMB клиента и разрешить доступ с него на сетевые папки под гостевой учетной записью.
Этот способ нужно использовать только как временный (!!!), т.к. доступ к папкам без проверки подлинности существенно снижает уровень безопасности ваших данных.
Чтобы разрешить гостевой доступ с вашего компьютера, откройте редактор групповых политик (gpedit.msc) и перейдите в раздел: Конфигурация компьютера -> Административные шаблоны -> Сеть -> Рабочая станция Lanman (Computer Configuration ->Administrative templates -> Network (Сеть) -> Lanman Workstation). Включите политику Enable insecure guest logons (Включить небезопасные гостевые входы).
В Windows 10 Home, в которой нет редактора локальной GPO, вы можете внести аналогичное изменение через редактор реестра вручную:
HKLMSYSTEMCurrentControlSetServicesLanmanWorkstationParameters “AllowInsecureGuestAuth”=dword:1
Или такой командой:
reg add HKLMSYSTEMCurrentControlSetServicesLanmanWorkstationParameters /v AllowInsecureGuestAuth /t reg_dword /d 00000001 /f
Устанавливаем параметры указателя
Все совершаемые нами действия и перемещения мышки отображаются на экране в виде графического символа — курсора. Он появляется на экране сразу после подключения устройства к компьютеру и остается активным в среде Windows.
Чтобы настроить курсор мыши переходим во вкладку «Параметры указателя».
Пункт «Перемещение» является ползунком для регулировки скорости перемещения указателя по экрану. Слишком большая скорость может сделать управление мышью неточным, а слишком маленькая — неудобным. Тут же можно устанавливать точность настройки чувствительности мыши на Виндовс 7,8 и 10 соответствующей галочкой.
«Исходное положение в диалоговом окне» позволяет привязывать курсор к кнопкам управления окном в момент его открытия. Это довольно устаревшая опция была полезна для механических мышей. Она уменьшает количество движений устройством по поверхности и, соответственно, вращений его шара.
«Видимость» включает в себя три параметра:
- «Отображать след указателя мыши» — за указателем будет тянуться шлейф, напоминающий подтормаживание системы. Такое решение облегчает работу за компьютером людей с нарушением зрения.
- «Скрывать указатель во время ввода с клавиатуры» — при наборе текста с клавиатуры курсор будет исчезать, а затем появляться автоматически. Параметр включен по умолчанию.
- «Обозначить расположение указателя при нажатии Ctrl» облегчает поиск стрелочки на экране. После нажатия на клавишу, вокруг курсора появится анимированное изображение окружности.