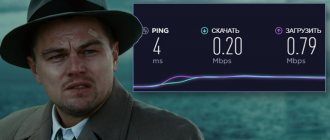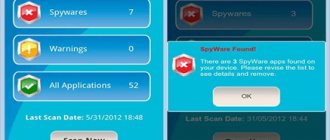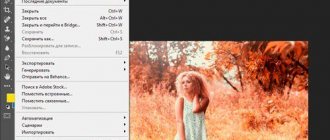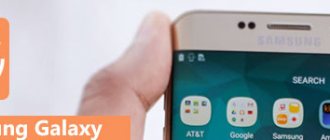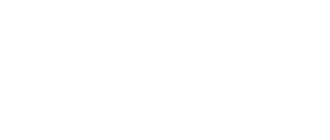Скорость отклика мыши в Windows часто имеет огромное влияние на удобство работы за компьютером, комфорт при веб-серфинге и навигации веб-страниц, скорость прокрутки колесика в динамичных играх и при чтении с экрана. Не лишним будет сказать, что в «десятке» все эти параметры можно гибко настроить, приспособив и адаптировав настройки в соответствии с собственными персональными предпочтениями и нуждами. О том, как это сделать, и пойдет речь в сегодняшнем материале.
Чувствительность мыши – довольно субъективная штука. Каждый предпочитает свою скорость прокрутки колесика, скорость движения курсора и темп двойного нажатия кнопок. Чтобы все это приспособить «под себя», в системе есть некоторые механизмы и инструменты.
Как изменить скорость прокрутки при чтении текста?
При чтении веб-страниц или вордовских документов часто приходится перелистывать текст вперед или назад, воспользовавшись колесиком. Чтобы кастомизировать скорость прокрутки текста, можно воспользоваться специальным ползунком, доступном в настройках системы.
Заходим в параметры Windows, воспользовавшись стартовым меню «Пуск».
Далее открываем раздел «Устройства» и в открытой форме входим в подсекцию «Сенсорная панель и мышь».
Как видим, тут есть ползунок, отвечающий за количество строк, которые будут прокручиваться за один заход при единоразовой прокрутке колесика мыши.
Выставляем этот ползунок в нужное положение, параллельно тестируя выставленные значения на одном из документов в браузере либо в текстовом редакторе. Останавливаемся и закрываем окно, когда положение установленного индикатора будет вас удовлетворять. Идем дальше.
Дополнительные кнопки
Операционная система Windows не позволяет настраивать многофункциональный манипулятор под свои вкусы. Если ваше устройство содержит пять-шесть кнопок, то пользоваться ими, конечно, можно, но закреплены за ними будут только те функции, что прописаны по умолчанию. В случае с ОС от Microsoft – это клик правой и левой кнопками, прокрутка колесиком и масштабирование.
Есть множество способов перенастроить мышь, одним из которых является установка драйверов. Однако применим этот вариант только для популярных производителей, чьи установки под различное оборудование можно без труда найти в Интернете. В числе таких , «Genius», «Razer», но что делать, если манипулятор, купленный вами, не носит на себе логотип фирменного бренда и найти под него драйвера – задача не из простых? И даже если она является фирменной, не каждый захочет занимать память компьютера ее настройками.
В этом случае на помощь приходит программа Х-Mouse Button Control, весящая всего 4 Мб. Быстрая установка и простота в применении позволят за считанные минуты, используя программу, перенастроить гаджет под себя. Стоит лишь открыть меню параметров и выбрать под каждую кнопку действие, которое вы желаете, чтобы она выполняла.
Х-Mouse Button Control
Обратите внимание: русский язык поддерживается, но для его установки следует скачать соответственный файл с официального сайта в качестве дополнения.
Как настроить скорость двойного щелчка левой клавиши мыши?
Открывая папки и запуская программы, мы часто пользуемся двойным кликом мыши. Но иногда он может не срабатывать. В чем может быть причина? Если мышка не засорилась и работает исправно, ответ на этот вопрос – неправильно выставленное значение скорости двойного щелчка аксессуара. Настроим этот параметр. Заходим в панель управления, воспользовавшись правым кликом на стартовой кнопке в левом нижнем углу, и выбираем в появившемся перечне соответствующий пункт.
Ошибка msvcp110.dll отсутствует на компьютере [Решено]
В категории, посвященной, принтерам, факсам и прочим дополнительным устройствам, выбираем подкатегорию «Мышь», и заходим в указанную секцию.
Интерфейс данного раздела может слегка отличаться от того, что доступен на вашем компьютере, но могу вас заверить, что все опции по понижению и повышению чувствительности мыши сосредоточены именно здесь, и все, что вам нужно сделать, — это покопаться в представленном разделе панели управления.
Итак, заходим на первую вкладку «Кнопки», и выставляем параметр, соответствующий скорости двойного нажатия основной клавиши контроллера.
Увеличиваем или уменьшаем данный индикатор, точно подобрав нужное значение на шкале и подтвердив его нажатием клавиш «Применить» и «ОК».
Использование приложения для настройки мыши
В то время как более дешевые комбинации мышей и клавиатур обычно поставляются без программного обеспечения, более продвинутые игровые мыши часто поставляются с приложениями для настроек, которые позволяют изменять их работу. Они также могут помочь разблокировать дополнительные функции, поддерживаемые вашей мышью, но не доступные через меню Windows.
Если ваша мышь оснащена кнопкой настройки DPI (как и многие игровые мыши), вам необходимо установить программное обеспечение от производителя, чтобы вы могли настраивать различные профили чувствительности, которые поддерживает эта кнопка. Эту функцию предлагают популярные производители компьютерных мышей, включая Logitech и Razer.
Одним из примеров программного обеспечения, которое вы можете использовать для управления настройками мыши, является программное обеспечение Logitech Gaming Software, разработанное для поддержки игрового оборудования Logitech, включая мыши и клавиатуру. Установка этого программного обеспечения позволит вам управлять различными настройками мыши, включая скорость.
Проверьте веб-сайт производителя вашей мыши, чтобы узнать, подходит ли приложение для вашей модели мыши. Если это не так, вы можете обнаружить, что программное обеспечение, хотя и не предназначено для вашей мыши, будет работать с некоторыми функциями, но это не гарантируется.
Как настроить скорость перемещения курсора по экрану?
Переходим на вкладку конфигурирования параметров курсора. Первая секция на этой вкладке как раз и отвечает за скорость перемещения указателя мыши.
Перетянув соответствующий ползунок влево или вправо, вы сможете поменять скорость движения мыши в точности до того уровня, который вам необходим.
Как изменить внешний вид указателя?
Если вы любите необычный дизайн и яркую окраску, можете изменить внешний вид курсора на тот, который вам больше нравится. Для этого на форме, отвечающей за настройки и конфигурирование мыши, перейдите на вкладку «Указатели», и в поле основного режима, нажав клавишу «Обзор», можете выбрать любой приглянувшийся индикатор, сохраненный в графическом файле на жестком диске компьютера.
Также в ваших силах настроить схему курсора, выбрав нужную вам тему в перечне вверху (благо, устанавливаются они в наборе и применяются автоматически так, что вам после этого ничего не нужно менять и доинсталлировать).
В данном материале я попытался изложить все способы настройки чувствительности мыши. Кроме того, я затронул тематику изменения внешнего вида указателя, что, надеюсь, также придется вам по душе. Пользуйтесь компьютером в свое удовольствие, — читайте книги, изучайте приложения, играйте в игры. Словом, делайте, все, что вашей душе угодно. Главное, чтобы это приносило пользу и моральное удовлетворение вам, вашим близким и друзьям, и пусть у вас все получится!
Командная строка Windows 10
Какие бывают
По конструкции устройства бывают следующих видов: Механическиешариковые. Устаревший тип мышей, которые на данный момент не используются, ввиду ненадежности конструкции и неудобному эксплуатированию, так как данный тип мышей не работал без наличия специального коврика, а также их необходимо регулярно чистить.
Оптические светодиодные. Данный тип устройства получил распространения за счет простоты конструкции и надежности. Принцип работы таких девайсов заключается в совместной работе светодиода и сенсора, которые «фотографируют» поверхность, а затем микропроцессор обрабатывает полученные данные и отправляет их в ПК Windows.
Оптические лазерные. Принцип работы данных устройств точно такой же как и у оптических светодиодных мышей. Однако скорость получения и обработки информации гораздо выше, за счет того, что вместо светодиода используется лазер.
:/> hello — Викисловарь
Трекбол-мышь. Данные устройства похожи по конструкции на шариковую мышь, однако шарик в данном случае находиться не по центру, а сбоку. Для нормального функционирования такого девайса необходим специальный коврик.
Индукционные. Конструкция данных устройств подразумевает наличие планшета, который используется вместо коврика. Сам планшет подключается к ПК, и информация о перемещении девайса по поверхности поступает именно с планшета. Использование мыши отдельно не представляется возможным.
Гироскопические. Информация о перемещении данного устройства формируется при помощи гироскопа. Встроенного в конструкцию. Такой способ определения местоположения. Позволяет управлять мышью не только на плоской поверхности, но и в воздухе.
Настройка мышки после установки. В настройке устройства немаловажную роль играет и способ передачи информации, который используется на данной аппаратуре. Всего бывает несколько разновидностей способа передачи данных на мышках:
Обычные проводные мышки. Самые распространенные девайсы, передача и питание осуществляется по USB кабелю или через порт PS/2.
Справка! PS/2 довольно старый разъем, который представляет собой шестиконтактное соединение. Данный формат считается устаревшим и почти не используется. Вместо PS/2 повсеместно используются обычные USB порты.
Мышки на радиочастотном управлении. Данные устройства идут в комплекте с радиочастотным приемником. Информация на ПК поступает по беспроводному каналу от передатчика на самой мышке, к приемнику, который обычно подключается к USB порту. Питание девайса осуществляется при помощи аккумуляторов или обычных батареек формата ААА.
Bluetooth-мышь. Беспроводная мышь, передача информации на которой осуществляется по Bluetooth-каналу на ноутбуке. Соединение настраивается отдельно, и требует наличия на ПК специального встроенного модуля, или дополнительной аппаратуры. Питающим элементом служат аккумуляторные батареи или батарейки
Wi-Fi мышь. Данное устройство обеспечивает соединение по Wi-Fi каналу. Для полноценного функционирования необходимо высокоскоростное Wi-Fi-соединение, а также встроенный или внешний модуль на ПК. Питание осуществляется аккумулятором или батарейками.
Обычно операционная система сама подбирает драйвера и настраивает устройство, но такого может не произойти. И если автоматическая настройка не началась, менять конфигурации на устройстве придется самостоятельно.
Чтобы выйти в настройки необходимо открыть «Пуск»-«Панель управления»-«Мышь». В открывшемся меню можно осуществить большинство стандартных настроек.
Как настроить назначение левой и правой кнопки:
Первым пунктом изменение настроек это переназначения ПКМ и ЛКМ. По умолчанию левая кнопка отвечает за выделение(один клик) и открытие папок и приложений(два щелчка). Правая отвечает за открытие контекстного меню и свойств в папке или приложения.
В случае, если пользователь левша, ему гораздо комфортнее будет использовать мышку с измененными кнопками. Где правая будет выполнять функции ЛКМ, а левая – ПКМ. Так как в основном конструкция у данного устройства зеркальная, то дискомфорта у левшей при использовании девайся возникнуть не должно.