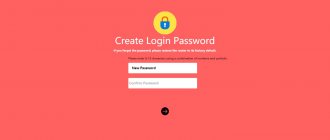Подключаться к интернету на сегодняшний день можно одним из многих способов. Например, можно использовать модем USB, оптический кабель и даже спутниковую тарелку. Но через кабель и роутер интернет подключается удобнее всего. В частности, одним из его преимуществ является стабильная передача сигнала с высокой скоростью. Да и цена модема относительно невысока.
Китайская компания Хуавей наряду со смартфонами выпускает и другие полезные мобильные гаджеты. В частности, речь идёт о модемах. Сегодня предлагаем детально поговорить о модели модема Huawei HG8245h — современном средстве для высокоскоростной передачи данных. Через данный маршрутизатор возможно подключение любых мультимедийных гаджетов, включая стационарный компьютер, мобильный телефон, ноутбук или планшет. Также через router можно подключиться к IPTV, чтобы смотреть любимые передачи в отличном качестве.
Что представляет из себя аккаунт Huawei и для чего он нужен?
Аккаунт Huawei предоставит доступ ко множеству полезных функций, например, к облачному хранилищу. Разработчик внедрил собственный сервис во все свои устройства и предлагает пользователям разные возможности.
Зарегистрированные лица могут пользоваться официальным магазином Хуавей. Ниже мы подробно изучим список функций и преимущества рассматриваемого сервиса.
Плюсы и минусы использования
Основным преимуществом Huawei ID является его функционал:
- Пользователи получают доступ к уникальным темам, адаптированных строго под вашу модель телефона.
- Открываются мобильные службы.
- Возможность скачивать приложения и программы с маркета AppGallery.
- Облачное хранилище, доступное на всех устройствах Хуавей. Выгружайте контакты, сообщения, пароли Wi–Fi и другую информацию на облако Mobile Cloud. Для получения загруженных данных с других устройств авторизуйтесь с того же аккаунт на сайте cloud.huawei.com.
- Можно активировать специальную защиту от потери личной информации. Включив дополнительную функцию безопасности, система начнет отслеживать все производимые операции, связанные с аккаунтом. Если вы решите выполнить вход с нового устройства, то система обязательно попросит подтвердить личность и отправит специальное СМС с кодом для идентификации.
На данный момент пользователи не отмечают явных недостатков касаемо использования представленного сервиса. Единственное, что отметили владельцы смартфонов – это приложение AppGallery, которое является аналогом Google Play и предлагает установить программы на смартфон.
Большинство отзывов отмечают небольшой ассортимент приложений для скачивания. Но, скорее это связано с тем, что маркет появился недавно и является стандартным сервисом на некоторых моделях телефона. В дальнейшем AppGallery будет предварительно ставиться на все смартфоны.
Как зайти на 192.168.8.1
Обзор и настройка модема D-Link Dir-320
Инструкция, как зайти в настройки роутера Huawei, включает этапы от физического соединения двух гаджетов до изменения стандартных условий в 192.168.8.1 admin: пароль, вход, Wi-Fi, имя сети.
Шаг 1. Подключение к стационарному компьютеру, ноутбуку или телефону
В Huawei-модеме 4G-настройка зависит от выбранной в качестве «базы» техники: ПК, ноут или смартфон, для каждого из них предусмотрена собственная схема.
Для компьютера или ноутбука требуется:
- подключить LAN-провод в разъем входа в модем «Хуавей»;
- соединить компьютер или ноутбук LAN-кабелем с маршрутизатором;
- либо вставить модем напрямую в USB-порт.
Обратите внимание! Компьютер может определить модем как диск или флеш-накопитель.
Подключение через телефон, планшет осуществляется через Wi-Fi, для этого необходимо:
- Убедиться, что включен мобильный вайфай в меню «Настройки» либо, открыв шторку, кликнуть на соответствующем значке.
- В перечне сетей найти нужную, войти.
- В большинстве моделей пароль не потребуется, но если устройство его запросит, информация указана на обороте модема.
- После входа в сеть Huawei доступ к роутеру через admin. Панель откроется.
Шаг 2. Подключение к личному кабинету по адресу 192.168.8.1
- Открыть браузер: Safari, Internet Explore, Opera или любой другой.
Дополнительная информация! Рекомендуется применять веб-обозреватель, который редко открывается. В нем нет дополнительных надстроек, которые будут мешать установке модема.
- В адресной строке указать IP–адрес: и запустить его. Вход в модем Huawei происходит по этой ссылке.
Ошибка при входе в веб-интерфейс
Частая ошибка, которая возникает при входе по этому адресу в написании символов. Могут быть напечатаны буквы вместо цифр, стоять лишний пробел или ошибочная цифра. Ввести admin как логин и пароль.
Это заводской пароль, в дальнейшем его можно поменять. Чтобы избежать взлома и после сброса настроек кнопкой Reset по какой-то причине, потребуется придумать новый пароль. Количество символов должно быть не короче шести, обязательно использование латинских букв.
Как сделать проброс портов на Huawei
Для проброса (переадресации) порта необходимо выполнить следующее:
- В разделе «Интернет» откройте вкладку Forwarding («Переадресация»).
В разделе Forwarding щёлкните по плюсу
- Кликните по New port mapping.
- Щёлкните по Add port mapping application.
В разделе Port Mapping перейдите к созданию нового интерфейса
- В типе оставьте значение Custom.
- В списке WAN Name выберите внешнее WAN-соединение.
- В окне Protocol укажите значение TCP/UDP.
- В поле External Start Port вставьте первый порт диапазона, который необходимо открыть.
- В строке External End Port напишите последний порт диапазона. При открытии одного порта значения совпадают.
- В поля Internal Start Port и Internal End Port вставьте те же значения.
- В строке Internal Host укажите IP-адрес компьютера, для которого открывается порт.
- Установите «галку» у строки Enable Port Mapping. Сохраните изменения.
Вход на 192.168.3.1 / mediarouter.home
Нам понадобится любой браузер. Я всегда советую использовать стандартный. По той причине, что им мало кто пользуется и в нем нет разных дополнений и прочего мусора. Но вы можете открыть Хром, Оперу и т. д.
В адресной строке (именно в адресной строке, а не в строке поиска) введите адрес или и перейдите по нему.
Появится окно авторизации. Нужно ввести «Имя пользователя» и «Пароль». Заводские admin и admin. Или свои данные для входа, если вы их меняли. Нажимаем на кнопку вход.
Если admin/admin подойдет (они не были изменены), то откроется панель управления роутером. В нашем случае это Huawei WS319.
Когда роутер новый – откроется мастер быстрой настройки. Где нужно выбрать тип подключения к интернету и задать параметры Wi-Fi сети. Если вы новичок в этом деле, то с помощью этого пошагового меню настроить роутер вам будет проще, чем разбираться потом в отдельных настройках в веб-интерфейсе.
Если роутер был настроен, то откроется карта сети (Моя сеть). Там указан статус подключения к интернету и подключенные устройства по Wi-Fi и Ethernet.
Оттуда можно перейти в настройки «Интернет», «Домашняя сеть», или открыть страницу «Обслуживание» с параметрами маршрутизатора Huawei.
Вход через интерфейс Web
Включив 4g роутер, для активации устройства вам потребуется выполнить настройку Huawei. Наиболее важные шаги, которые нужно выполнить сразу после первичного включения:
- Убедитесь в том, что соединительный кабель подключён и горит кнопка, указывающая на наличие питания (POWER).
- Запускаем браузер на компьютере и вбиваем в адресной строке незамысловатый набор цифр: https://192.168.100.1, переходя по этой ссылке.
- Вы увидите страницу, на которой необходимо ввести логин и пароль. Логин здесь по умолчанию Root, а пароль Admin. Эти данные и нужно указать.
- Введя всё это, нажмите на кнопку Login и перейдите на страницу роутера в интернете.
Если не открываются настройки роутера Huawei
Первым делом проверьте подключение устройства к маршрутизатору. И еще:
- Если не заходит на 192.168.3.1, то попробуйте открыть mediarouter.home. И наоборот.
- Посмотрите, какой адрес для входа в настройки указан снизу вашего роутера Huawei. Используйте тот адрес, который указан на корпусе.
- Попробуйте выполнить вход через другой браузер. Если это не сработает, то подключите к роутеру другое устройство и попробуйте зайти через него.
- Сделайте сброс настроек роутера.
- На компьютере нужно проверить, чтобы были выставлены настройки автоматического получения адресов. Показываю как это сделать.
Нажимаем сочетание клавиш Win + R, вводим команду ncpa.cpl и жмем Ok. Или открываем окно «Сетевые подключения» другим удобным для вас способом.
В этом окне правой кнопкой мыши нажимаем на подключение, через которое вы подключены к роутеру. Если по кабелю, то в Windows 10 это «Ethernet». Если по Wi-Fi – «Беспроводная сеть». Выбираем «Свойства».
Выделив пункт «Протокол версии 4» нажимаем «Свойства». Смотрим, чтобы было выставлено «Получать IP-адрес автоматически» и нажимаем «Ok».
После этих действий можно перезагрузить роутер и попытаться зайти в его личный кабинет, как я показывал выше в статье.
Особенности и технические характеристики
Девайс представляет собой оптический терминал, способный создавать беспроводную сеть. Характеристики Huawei hg8245h:
- работает минимум 60 тысяч часов;
- рабочая температура от 0 до 40 градусов;
- поддерживает H.248, SIP;
- поддерживает 802.11 b/g/n;
- может выдавать скорость 900 Мбит/сек;
- поддерживает технологии IPTV и VoIP;
- работает как Wi-Fi-точка доступа;
- может работать как виртуальный сервер;
- удаленная диагностика неполадок.
Ростелеком использует роутер Huawei в качестве одного из своих стандартных. Именно Ростелеком начал подключать своих абонентов по оптоволоконному кабелю, заведенному прямо в квартиру. Для этого нужен маршрутизатор, который смог бы обработать такой сигнал. Взваливать на людей покупку оборудования, которое в несколько раз дороже аналогичного для витой пары, они не стали. Так Huawei hg8245 был выбран как основной роутер Ростелекома. Хотя оператор может использовать и другие модели, а также и более новые версии, этот маршрутизатор остается самым распространенным.
Настраиваем wi-fi роутера Huawei для Ростелеком
Большинство новейших операционных систем, при условии правильной настройки модема, в автоматическом режиме обеспечивают высокоскоростное соединение. Если же этого не случилось, то вы можете попробовать дополнительно войти через панель управления.
- Зайдите в Центр управления сетями и общим доступом. Здесь нужно выбрать опцию нового высокоскоростного подключения.
- Указываем имя пользователя и пароль. Если у вас заключён договор с провайдером Ростелеком, то соответствующая информация в нём есть.
- Указываем WLAN ID. Для получения этих данных необходимо связаться с провайдером. Обычно помогает служба поддержки. Получив данные, вы можете включать роутер Ростелеком, настраивая вай-фай.
Настройки роутера Huawei для Wi-Fi
Чтобы правильно настроить Wi-Fi на роутере, вам нужно:
- Отключив кабель Optical, выполнить вход в настройки роутера (поможет в этом хорошо знакомый веб-интерфейс). О том, как зайти в настройки роутера, мы писали выше.
- Выбираем вкладку WLAN и ставим галочку напротив пункта, подразумевающего активацию.
- Система попросит ввести SSID name, то есть имя сети. Какой текстовый или цифровой вариант выбрать — зависит только от вас. Здесь же выставляется максимально допустимое количество одновременно подключающихся людей.
- На уже настроенном роутере нужно выбрать пароль беспроводной сети. Он должен включать в себя большие и маленькие латинские буквы, а также цифры. В классическом варианте этот параметр настраивается с кодом от 10 символов.
- Уточнив адрес роутера, задаём ключ безопасности сети.
- Сохраните данные и откройте браузер — Wi-Fi уже должен быть активен.
Как вернуть заводские настройки
У вас есть два варианта сброса: аппаратный (с помощью кнопки WPS/Reset) либо программный (через веб-платформу). Логично, что вам подойдёт только первый способ, если вы забыли пароль для входа в «админку» (настройки) роутера. Нажмите на клавишу и удерживайте её в течение 10 секунд — после этого устройство уйдёт в перезагрузку (индикаторы замигают). Когда роутер включится, на нём будут стоять фабричные параметры — настройте его заново с помощью инструкций выше.
Зажмите кнопку Reset на 10 секунд для сброса параметров
Если доступ к настройкам есть, для сброса зайдите в раздел «Обслуживание» — на вкладку «Управление устройством». Предварительно можно создать резервную копию настроек с помощью последнего меню вкладки, чтобы после сброса быстро восстановить все необходимые параметры роутера. Щёлкните затем по «Восстановить заводские настройки», подтвердите действие и подождите, пока маршрутизатор перезагрузится.
Щёлкните по второй кнопке «Восстановить заводские настройки»
Как настроить IPTV
Очень многих интересует вопрос, как через роутер обеспечить вход в IPTV. Делается это совсем несложно, и если вы выполните простейшие установки, то получите возможность смотреть цифровые каналы в шикарном качестве. Даже если вы ранее не настраивали модем и понятия не имели, что и куда нужно вставлять в роутер, приводимые ниже рекомендации вам помогут.
- Заходим в браузере по всё тому же адресу, указанному выше и уже знакомому нам по описанию в предыдущих пунктах. Вводим те же данные логина и пароля.
- Выбираем вкладку «Настройки сети». Здесь активируем групповую передачу данных, ставя галочку рядом с Enable IGMP. По завершении сохраняем данные.
- Переходим в настройки WAN и создаём новую конфигурацию. Подключение к роутеру в данном случае относится к типу IpoE.
Завершив ввод всех данных и указав, что вы хотите подключить Multicast VLAN ID, не забываем их сохранить.
Установка связи с маршрутизатором
Первым делом с роутером нужно установить физическую связь. В случае с беспроводными устройствами сделать это можно двумя способами — путем подключения к его Wi-Fi-сети либо через сетевой кабель. Маршрутизаторы, не поддерживающие Wi-Fi, настраиваются только по проводному соединению.
Для получения доступа к настройкам роутера по беспроводной сети понадобится пароль от Wi-Fi-сети (еслимаршрутизатор настраивается впервые, скорее всего Wi-Fi-сеть будет открытой, т.е. не защищенной паролем). Если с этим нет никаких проблем, можно переходить к следующей части статьи. При отсутствии пароля остается два выхода из ситуации:
- Подключиться к роутеру, используя сетевой кабель и компьютер. Для этого необходимо иметь доступ к оборудованию, т.е. оно не должно располагаться в закрытом помещении. Кабель следует подключить в один из портов LAN (не путать с WAN) маршрутизатора.
- Произвести сброс настроек роутера. В этом случае сбросится не только пароль, но и вообще все настройки сетевого устройства. После этого роутер придется перенастраивать заново для того, чтобы он смог обеспечивать доступом в интернет.
Сброс настроек
Если возникает необходимость сбросить все установленные настройки роутера до заводских показателей, то осуществляется процедура так:
- Жмём кнопку Reset, когда маршрутизатор находится во включённом состоянии.
- Держим её несколько секунд и отпускаем.
Система сброшена до заводских показателей, и теперь можно настраивать её заново.
Почему не сохраняются настройки на роутере?
На современных Wi-Fi роутерах, эта ошибка встречается довольно редко. Обычно она возникает на старых, устаревших моделях роутеров. Ещё такое бывает после резких перепадах, скачках напряжения, грозах и молниях. Часто это связано с проблемами питания. Но бывают и случаи когда виноват браузер, либо он не поддерживается (старая версия и т.д.)
Попробуйте использовать другой браузер, например Chrome, Yandex, Mozilla Firefox или другие. Может помочь перепрошивка (на более свежую версию ПО) или сброс настроек роутера до заводских. Не лишним будет и проверить пинг адресов 192.168.1.1 и 192.168.0.
Меняем заводской пароль
Заводской пароль, установленный на модем по умолчанию, рекомендовано сменить сразу при первичной настройке. Как открыть нужную страницу в браузере, вы уже знаете — она находится по числовому адресу, неоднократно упоминавшемуся в статье.
Далее отправляемся на вкладку «Безопасность» (Security). Система попросит для начала указать старые пароль и логин, после чего предложит ввести новые и подтвердить свои действия. Указываете подходящую комбинацию и сохраняете её.
Интернет и типы подключений
На странице, на которой вы оказались, нужно будет задать все порты, которые будут активными. Сразу после этого делаем следующее:
- На вкладке WAN находим графу «Модификации» и в ней — подраздел Route. Здесь есть пункт servicelist, напротив него указываем INTERNET.
- Выбираем тип соединения. Для этого находим поле IP Acquisition mode и выбираем там PPPoE.
- Завершая настройку Huawei, подтверждаем, что прежде указанные порты LAN будут активными для соединения по интернету и что нужно сохранить эти данные (жмём на кнопку Apply).
Обновление прошивки
Если в работе роутера замечены перебои, то, вполне возможно, следует обновить его прошивку. Это делается так:
- Качаем на компьютер архив с нужной версией прошивки. Для этого очень важно знать точное наименование модели роутера, оказавшейся у вас в руках. Найти нужную прошивку совсем несложно в интернете.
- Входим по привычному адресу в браузере в меню настроек.
- Заходим в системные настройки и соглашаемся на обновление, указав путь, где сохранена новая прошивка.
- Когда процесс завершится, настройки автоматически будут сброшены до заводских, и придётся заново выставлять конфигурации маршрутизатора.
Если не заходит через admin/admin
Когда страничка по адресу 192.168.3.1 / mediarouter.home все таки открылась, то здесь можно столкнутся с проблемой, когда не подходит имя пользователя или пароль. Мы вводим заводские dmin и admin, а роутер пишет что пароль неверный и не пускает нас в настройки. Об этой проблеме я уже рассказывал здесь.
Снова же, первым делом смотрим, какой Username и Password указан на вашем роутере. Может быть, например, вот так:
Пробуем ввести те данные, которые указаны на наклейке. Если они не подходят, значит кто-то сменил их. В этом случае остается только полный сброс настроек маршрутизатора до заводских. Для этого нужно нажать и минимум 15 секунд удерживать нажатой кнопку Reset (WPS/Reset). После сброса настроек и перезагрузки маршрутизатора снова открываем личный кабинет и пробуем ввести заводские имя пользователя и пароль.
Возможные проблемы и ошибки
Во время входа в панель управления роутером могут возникнуть такие проблемы:
- По указанному адресу не открывается веб-меню. Пользователю нужно открыть параметры сети через меню пуск, а после выбрать Ethernet и дальше «Сопутствующие параметры». В настройках сетевого адаптера выбрать используемый адаптер и открыть его состояние с помощью ПКМ. В представленной таблице надо найти шлюз. Указанный в этой строке адрес вставляют в адресную строку интернет-обозревателя и заходят в админку.
- Несовместимость настроек. В этом случае на ПК открывают состояние используемого адаптера, а дальше выбирают протокол версии 4. С помощью ПКМ заходят в его свойства и прописывают: для IP указывают значение 192.168.100.5, для маски выбирают 255.255.255.0, а шлюз и DNS будут иметь значение 192.168.100.1.
После корректировки настроек обязательно сохраняют изменения и отправляют роутер на перезагрузку.
Что следует делать при возникновении трудностей
Для начала стоит объяснить наиболее важную вещь, обычно с любой из проблем справляется сброс до заводских настроек. Чтобы произвести его, нужно иглой или подобной тонкой и продолговатой вещью зажать кнопку reboot с обратной стороны роутера. Держать кнопку нужно примерно 30 секунд, после чего подождать некоторое время и произвести перезагрузку, включив и выключив устройство.
Быстрого Вам интернета!
Восстановление пароля
В случае, если пароль забыт или потерян, его можно восстановить с помощью соответствующей функции. При входе необходимо нажать на «Забыли пароль» или «Сменить пароль».
Специально для клиентов действует номер телефона горячей линии +7. Менеджеры ответят на все вопросы и помогут решить любую проблему.
- Официальный сайт:
https://www.huawei.com/ru/ - Личный кабинет:
https://www.huawei.com/ru/my-huawei/login?redirect=https%3a%2f%2fwww.huawei.com%2fru%2fmy-huawei - Телефон горячей линии:
Создание новой учетной записи Huawei ID
Создать аккаунт можно через браузер или с помощью настроек на смартфоне. Рекомендую регистрироваться через настройки, так как это быстрее, удобнее и проще.
В браузере
Для регистрации ID в браузере нужно перейти на официальный сайт Хуавей, где можно узнать что это за профиль, для чего он нужен и как его использовать. Будьте внимательны и не вводите свои персональные данные на сайты, которые не вызывают доверия.
Для создания Huawei ID через браузер, требуется:
- Перейти по ссылке выше на официальную страницу входа в Huawei аккаунт в сервисе Uniportal.
- Использовать кнопку «Регистрация». Выбрать стиль регистрации: по адресу электронной почты или по номеру мобильного телефона.
- Заполнить данные (на примере почты): придумать логин, ввести адрес почты, ввести пароль, имя, фамилию, выбрать свой регион и при желании дополнительно указать свой мобильный.
- Пройти проверку кода с картинки.
- Принять условия использования и нажать на кнопку «Регистрация».
После таких манипуляций регистрационные действия будут совершены. Пользователь сможет войти в свой профиль на устройстве и использовать весь функционал своего смартфона или планшета.
Через смартфон
Оформление профиля Хуавей с помощью смартфона самый простой вариант регистрации, так как от пользователя требует непосредственного наличия Андроида или Harmony OS, если речь идет о флагманской линейке Mate 30, а также доступа к Интернету.
Для регистрации требуется:
- Запустить настройки телефона.
- Открыть строку «Вход в аккаунт Huawei».
- Прочитать уведомление о конфиденциальности и нажать далее.
- Подтвердить принятие правил соглашения на использование.
- Ввести дату рождения.
- Нажать на кнопку «Использовать адрес эл. почты» или «Использовать номер».
- Ввести всю необходимую информацию, включая код подтверждения.
- Закончить регистрацию.
Как подключить маршрутизатор Huawei B315S-22 к компьютеру?
Я буду показывать процесс подключения и настройки на примере роутера Huawei B315S-22 в его «чистом» виде. Дело в том, что есть такие устройства, который распространяются каким-либо провайдером (Ростелеком, Билайн, МГТС, Киевстар и им подобными) и залочены на работу только с ним. Так вот к ним на сайте имеются отдельные статьи по каждому оператору. Здесь же речь пойдет о самом стандартном маршрутизаторе Huawei B315S-22, купленном в свободной продаже в магазине. Который имеет, соответственно, заводскую прошивку. Это универсальное устройство, которое умеет работать как с SIM картами мобильных операторов 3G-4G связи, так и с кабельным подключением через Ethernet.
Первым делом необходимо подключить его к компьютеру и интернету. Для этого:
- Включаем Хуавей в розетку
- Вставляем кабель от провайдера, который заведен в квартиру, в сетевой разъем роутера, обозначенный как «WAN»
- Другой кабель с конекторами RJ-45, который лежит в коробке вместе с роутером, вставляем одним концом в сетевую карту компьютера. А другим — в любой из нескольких разъемов «LAN».
- Включаем устройство кнопкой питания на корпусе при ее наличии
Процесс настройки более новых моделей Хуавей ничем не отличается, кроме расположения разделов меню в панели администратора. Однако, для вашего удобства мы также сделали отдельную инструкцию по настройке wifi роутера Huawei WS5200. На его примере как раз можно увидеть, как подключить Хуавей к интернету и раздать вай-фай в современном веб-интерфейсе
Правильная отвязка телефона от аккаунта
В самой учётной записи содержится информация о том, как отвязать почту или изменить телефон. Полностью отвязать SIM-карту, если она была внесена при регистрации, нельзя. Можно заменить ее на другую или перепривязать ее на иной аккаунт.
Для отвязки электронной почты и замены привязанной SIM-карты, требуется:
- Запустить настройки.
- Перейти в пункт меню «Аккаунт и защита».
- Выбрать номер или электронную почту и заменить SIM/отменить привязку.
Если вам требуется отвязать сам смартфон, то для этого потребуется выйти из учетной записи Хуавей на нем.
Полное удаление аккаунта
Удаление Huawei ID происходит через настройки. Однако нужно учитывать, что все данные, связанные с этой учетной записью, будут удалены безвозвратно.
Для удаления учётной записи требуется:
- Запустить настройки.
- Перейти в пункт меню учётной записи.
- Далее выбрать «Конфиденциальность».
- Нажать на удаление
- Затем ввести пароль.
- Подтвердить свой выбор.
Если в меню отсутствует строка «Удалить», то это означает, что на смартфоне не установлены обновления. Пользователю потребуется обновиться версию системы до актуальной, а затем удалить учетную запись.
Впечатления от устройства
Этот роутер я приобретал как первый из линейки данного производителя, поддерживающий технологию WiFi6. Да и вообще, на рынке, Huawei AX3 WS7100 по праву может называться одним из самых доступных: такое железо и функционал за такие деньги — отличный вариант! Хорошая зона покрытия, поддержка до 20 беспроводных устройств, скорость до 3000 Мбит\сек, возможность построить MESH-сеть за разумные деньги, полноценная поддержка IPTV c VLAN — что ещё надо обычному пользователю?
Пару раз в сети видел отзывы, что у Huawei AX3 плохая зона покрытия и уже в соседней комнате плохой приём. Дескать, старый ТП-Линк в дальний угол добивал, а Хуавей — не добивает! Я сравнивал этот девайс с Redmi AC2100 и Keenetic GIGA KN-1010. Все они имеют одинаковые антенны 5dBi, только у Кинетика они вдобавок ещё и печатные. В результате, Хуавей и Редми имеют практически одинаковую зону покрытия в обоих диапазонах. Кинетик в этом смысле выиграл, но выигрыш не такой значительный, как разница в цене.
Что касается негативных отзывов, то на мой взгляд они связаны с включенным по-умолчанию приоритетом диапазона 5 ГГц. Пользователи забывают про физику и считают что проникающая способность в обоих диапазонах одинакова. По факту же, разница более чем в 2 раза в пользу классического диапазона 2,4 ГГц. Вот потому в дальнем углу Вай-Фай в обычном диапазоне работает, а на 5 ГГц уже нет. А приоритет-то в сторону последнего выставлен.
Перегревов у WS7100 не было даже несмотря на то, что использовался маршрутизатор всё лето. Нагревался он при этом незначительно, хотя охлаждение пассивное в виде экранов, нескольких радиаторов и отверстий в корпусе.
Есть и некоторые нарекания к Huawei AX3. Из серьёзных — за три месяца на роутере пару раз подвисало соединение. Мне это особых неудобств не создало. А вот те, кто подключен к Билайн с использованием L2TP VPN утверждают, что там такое случается раз в 3 дня. Надеюсь решат в очередном обновлении прошивки. Остальные нарекания это скорее придирки: несколько кривоватое меню и ряд нелогично расположенных пунктов в нём.
Резюмируя всё выше сказанное — есть нужно недорогой и производительный роутер с WiFi6 — Huawei AX3 WS7100 будет отличным выбором. Если большая площадь или коттедж — купите пару таких и сделайте неплохой MESH с WiFi6 всего за 7-8 тысяч рублей.
Что делать, если забыл(а) пароль от аккаунта
Сброс пароля осуществляется с помощью Центра защиты или аварийного восстановления. В первом случае пользователь должен войти в Центр защиты, затем выбрать «Восстановить пароль», ввести PIN-код и заново установить новый пароль.
Если восстановление пароля требуется при авторизации, то в учетную запись можно войти через SMS-сообщение или с помощью функции «Забыли пароль?». При выборе SMS-сообщения на указанную сим-карту придет код активации. Она должна быть привязан к аккаунту, в противном случае восстановление доступа становится невозможным.
Для восстановления пароля через функцию «Забыли пароль?» необходимо:
- Нажать на строчку «Забыли пароль?».
- Подтвердить адрес электронной почты.
- Нажать далее.
- Нажать на получение кода по смс.
- Если номер не используется, то нужно выбрать строчку «Изменить способ подтверждения».
- Нажать на адрес электронной почты.
- Нажать на «Код», для получения кода по электронной почте.
- Ввести полученные цифры.
- Нажать далее.
- Установить новый пароль.
Если у пользователя отсутствует доступ и к телефонному номеру, и к электронной почте, на который был зарегистрирован аккаунт, то восстановить такую учётную запись почти невозможно. За исключением случаев установления экстренного номера, тогда при получении кода можно указать его.
Можно ли восстановить удаленный аккаунт?
Восстановить аккаунт, который был удален, нельзя, только заблокированный.
Обязательно ли входить в профиль хуавей?
Входить не обязательно, но с помощью Huawei ID можно защитить персональные данные и восстановить информацию, если смартфон был утерян или сломан.
Huawei ID позволяет владельцам устройств обезопасить свои гаджеты и, в случае необходимости, «вытащить» с них всю нужную информацию. Все важные данные копируются на облако и доступны с любого девайса при наличии интернета.
Источники
- https://o-phone.ru/kak-zaregistrirovat-akkaunt-na-huawei.html
- https://Vpautinu.com/nastrojki-routerov/obshchee/192-168-8-1-vhod-v-router-huawei
- https://help-wifi.com/huawei/192-168-3-1-ili-mediarouter-home-vxod-v-nastrojki-routera-huawei/
- https://HuaweiGid.ru/blog/drugoe/nastrojka-routera.html
- https://online-kabinety.ru/magaziny/xuavej-lichnyij-kabinet
- https://huawei-insider.com/huawei-id.html
Дополнительная информация
Если вы будете выполнять подключение по инструкции, проблем не возникнет. Но бывают внештатные ситуации и индивидуальные проблемы, которые не позволяют выполнить действие.
Источники
- https://TwNews.ru/devajsy/nastrojka-routera-huawei.html
- https://help-wifi.ru/nastrojka-routerov/huawei/hg8245/
- https://huaweidevices.ru/novosti/19216811-kak-zayti-v-router-login-parol-nastroyka-nastroyka-ifi-routera
- https://lumpics.ru/how-to-login-to-huawei-router/
- https://ru.NoDevice.com/articles/routers/huawei-router-settings
- https://i-wifi.ru/nastrojka-routerov/huawei/nastrojka-routerov-ot-huawei
- https://UstanovkaOS.ru/routery/nastrojka-routera-huawei.html
- https://internetnadachu.com/articles/kak-zayti-v-nastroyki-routera-huawei/
Предыдущая запись Как очистить смартфон на Android от лишних предустановленных программ (даже «неудаляемых»)
Следующая запись Как восстановить поврежденные документы Word