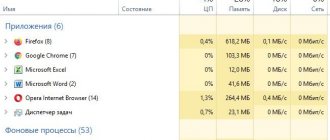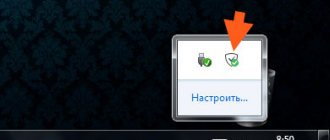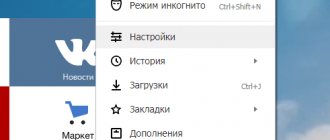Специально для защиты веб-обозревателей от внесения изменений сторонними программами или вредоносными файлами компания Яндекс создала Менеджер браузеров. Эта компактная программа удобна в использовании, однако если пользователь не испытывает необходимости в ней, ее можно удалить при помощи нескольких способов. Особенно актуально это в тех случаях, когда Менеджер браузеров установился на ПК самостоятельно, в дополнение к другим программам. Для корректного удаления следует рассмотреть все способы.
Как удалить менеджер браузеров от Яндекс, не удаляется
Какие функции выполняет Менеджер браузеров
Основной целью приложения Менеджер браузеров является постоянный контроль за тем, чтобы новые программы, устанавливаемые на компьютер, не вносили самовольных изменений в настройки интернет-обозревателей. При каждом подозрительном случае приложение направляет пользователю соответствующие оповещения.
Основной целью приложения Менеджер браузеров является постоянный контроль
У Менеджера браузеров, полностью совместимого со всеми современными веб-обозревателями, есть несколько полезных функций:
- обеспечение защиты изначальным настройкам браузеров. Приложение эффективно и своевременно блокирует любые попытки изменений поисковой системы или стартовой страницы, а также установку расширений и автоматическое управление пользовательскими закладками;
- запрет на изменения в ярлыках;
- сохранение первоначального файла hosts, который обеспечивает переадресацию доменов по определенным ай-пи-адресам. При несанкционированных изменениях этого параметра есть опасность попадания на поддельные вредоносные ресурсы, где злоумышленники могут похитить личную информацию пользователя;
- определение браузера, который будет использоваться в качестве основного.
- наличие удобного «Помощника» в виде чат-бота;
- возможность простого восстановления настроек для любого из установленных браузеров.
Несколько полезных функций у Менеджера браузеров
Ознакомившись с основными свойствами Менеджера браузеров, каждый пользователь легко определит для себя, нужна ему данная программа или нет. При выборе второго варианта, можно это приложение удалить с компьютерного устройства. Предварительно необходимо ознакомиться со всеми доступными методами деинсталляции.
Подведём итоги
Менеджер браузеров от Яндекс следит за внесением изменений различными сторонними приложениями, которые могут что-нибудь намудрить с вашими настройками и параметрами. При желании эту программу можно удалить с компьютера. Всего существует два наиболее популярных способа: с помощью программы AWDCleaner и ручной с использованием стандартных средств ОС Windows. Надеемся, что у вас всё получилось и не осталось никаких вопросов. Делимся в комментариях: почему вы решили удалить менеджер браузеров от Яндекс с компьютера?
Яндекс менеджер браузеров – назойливая программа, которая зачастую в теневом режиме автоматически устанавливается на персональный компьютер. Обычными методами она, как правило, не удаляется – приложение оставляет «хвосты», которые тут же загружают и устанавливают ее обратно. В данной статье представлены подробные инструкции, как можно полностью удалить менеджер браузеров от Яндекс со своего компьютера.
Менеджер браузеров призван защищать сохраненные конфигурации обозревателей от действия различных вредоносных программ. Однако, в большинстве случаев, он попросту мешает нормальной работе в сети и раздражает пользователей бесконечным потоком всплывающих сообщений.
Если стандартные средства Windows не помогают удалить менеджер Яндекс – можно воспользоваться специализированными утилитами. В данном руководстве рассмотрена программа AWDCleaner
.
В первую очередь вам потребуется загрузить ее с официальной странички разработчиков или отыскать в Интернет-каталогах софта.
Приложение распространяется совершенно свободно и является полностью бесплатным. Если у вас требуют заплатить что-либо или прислать SMS для загрузки – вас пытаются обмануть.
Если вы скачали архив – необходимо извлечь из него инсталляционный файл. Это можно сделать с помощью популярных архиваторов, к примеру, WinRar или SevenZip. Теперь запустите exe-файл и следуйте инструкциям Windows Install Wizard. Процесс установки стандартный и не должен вызвать затруднений.
Перед началом взаимодействий с программой необходимо завершить работу всех запущенных веб-браузеров. Интерфейс утилиты очень прост и интуитивно понятен:
AWDCleaner почистит системный реестр, поможет удалить все «хвосты» и спрятанные скрипты, так что вы сможете быть уверены, что менеджер не будет установлен обратно.
Актуальные способы удаления программы
Приложение, управляющее браузерами, можно удалить путем применения следующих способов:
- ручное удаление посредством системных возможностей;
- опция «Восстановление системы»;
- посторонние утилиты.
Совет! После использования любого из перечисленных методов рекомендуется дополнительно провести очистку системного реестра ― только в таком случае программа будет целиком удалена из компьютера.
Чистка системы вручную
Если вы не доверяете безопасностью своего ПК сторонним программам – вы можете попробовать удалить мешающий работе софт самостоятельно.
При выполнении всех действий требуется быть очень внимательным, так как любой пропущенный файлик может восстановить все приложение.
Сначала вам потребуется удалить основную часть утилиты, которая потребляет системные ресурсы и отвлекает множеством бесполезных сообщений. Для этого выполните несколько простых действий, описанных в инструкции:
Сторонние утилиты
Просто и удобно выполнить удаление, используя посторонние специализированные утилиты.
Для этих целей могут применяться:
- AdwCleaner;
- Hitman Pro;
- SpyHunter
и другие.
Одним из беспроигрышных вариантов является бесплатная и интуитивно понятная программа CCleaner.
Порядок действий по удалению таков:
- Открыть пункт меню «Сервис».
Открываем пункт меню «Сервис» - Из перечня выбрать «Менеджер браузеров».
- Если, нажать кнопку удаления, тогда удалится сам ярлык а программа останется не удалённой, поэтому следует нажать «Деинсталляция».
Нажимаем «Деинсталляция»
Как скачать и использовать программой
Если вам нужен менеджер, вы можете скачать его бесплатно с официального сайта Yandex — https://yandex.ru/soft/bm/. Установив программу, вы сможете выполнить следующие действия:
- В главном окне утилиты имеется список параметров, за которые должен отвечать менеджер. Если вы не хотите, чтобы он устанавливал те или иные настройки, переведите ползунок в неактивное состояние. Для перехода к установке всех параметров кликните по кнопке «Настройка поиска и домашней страницы».
На главной странице можно настроить возможности менеджера
- В развернувшемся окне можно установить браузер по умолчанию и поисковик, который он будет использовать. Установив подходящие варианты, не забудьте сохранить внесённые изменения.
Выбираем браузер и поисковик по умолчанию
Выше описаны все возможности менеджера браузеров. Больше он ничего не умеет, поэтому вам предстоит самим решить, нужна ли вам столь малофункциональная программа.
Трудности с удалением и как их преодолеть
В некоторых случаях не удается удалить Менеджер браузеров посредством стандартных методов. Поэтому для того чтобы процесс деинсталляции прошел корректно, нужно выполнить ряд дополнительных действий:
- Запустить «Диспетчер задач» вместе нажатыми клавишами «Ctrl+Alt+Esc».
- В «Диспетчере задач» снять активную программу.
Выбираем «BrowserManager» и нажимаем «Снять задачу» - Если после удаления приложения оно повторно устанавливается на ПК, следует предварительно удалить ее из автозагрузки. Поможет все тот же CCleaner. Требуется выбрать «Сервис» и «Browser Manager», а затем «Отключить» или «Удалить».
Выбираем «Сервис» и «Browser Manager», а затем «Отключить»
Приведенные в статье способы позволят легко справиться с удалением Менеджера браузеров даже новичку. Чтобы изменения вступили в силу, не стоит забывать об очистке реестра и перезагрузке ПК.
Какие существуют варианты
Рассмотрим два основных способа удаления:
- Используя штатные средства ОС с последующим удалением «следов» в реестре;
- Деинсталляция специализированным софтом.
Используем штатные средства ОС
- Закрываем работу приложения. В системном трее нажимаем на его иконке правой кнопкой мыши, далее «Выйти»;
- Уберем его из автозагрузки. Нажмите «Win+R», для запуска службы «Выполнить» и прописываем команду «msconfig»;
- Находим вкладку «Автозагрузка» нажимаем на ссылку «Открыть»;
- В Диспетчере ищем нашу утилиту, нажимаем «Отключить»;
Начинаем удаление
- На Рабочем столе открываем «Мой компьютер» и находим ссылку «Удалить или изменить»;
- Кликните по утилите левой кнопкой мыши, выбираем «Удалить».
Используем реестр
- Нажмите «Win+R», прописываем команду «regedit»;
- Нажимаем один раз на значке «Компьютер»;
- Открываем поиск при помощи комбинации клавиш «Ctr+F»;
- Прописываем слово «yandex», нажимаем «Найти»;
- Удалите ветки реестра, относящиеся к Яндексу. Кликните по ней правой кнопкой мыши, далее «Удаление»;
- Перезагрузите ПК, повторите поиск сначала для проверки, все ли удалилось.
Если не пользуетесь продуктами от Яндекс удаляйте все, иначе внимательно смотрите, к какому приложению относятся выбранные для удаления элементы.
Плотва весной
Плотва, и без того ведущая подвижный образ жизни на протяжении всего года, активизируется в самом начале марта, когда начинает сходить лед. С питанием, конечно, в этот период дела обстоят не очень хорошо, но когда потекут первые ручьи, они принесут в своих водах достаточно корма. Это земляные черви, личинки, трупы насекомых и семена трав.
Потребность плотвы в белке в это время очень высока. Будучи истощенной за зиму, и готовясь к нересту, который начнется в конце мая, она рада любому удобному случаю поживиться пищей животного происхождения.
Исходя из этой потребности, рыболовы и строят тактику рыбалки в этот период. В соответствии с ней и наживка, и прикормка для плотвы весной должны содержать белок. Кстати, этот постулат применим для большинства рыб.
Как восстановить Яндекс Браузер
Пользователи нам часто присылают такие вопросы: «Если во время работы очищающая утилита случайно удалила Yandex Браузер, как восстановить его?». В этом случае ничего особенного делать не стоит. Для восстановления Яндекса достаточно снова установить его.
Программа не только восстановит свои настройки, но и откроет те же страницы, которыми вы пользовались при последнем сеансе работы. Данные хранятся бессрочно. Такое стало возможным благодаря размещению части файлов утилиты в других папках.
Теперь вы знаете, как удалить Яндекс Браузер с компьютера Windows, полностью. Если у вас возникнут вопросы или проблемы, задайте их в комментариях. Делитесь полученной информацией с друзьями, обсуждайте статьи вместе с ними.
Как удалить Download manager вручную
Проблема может быть решена вручную путем удаления файлов, папок и ключей реестра принадлежащих угрозе Download manager. Поврежденные Download manager
системные файлы и компоненты могут быть восстановлены при наличии установочного пакета вашей операционной системы.
Чтобы избавиться от Download manager, необходимо:
1. Остановить следующие процессы и удалить соответствующие файлы:
Предупреждение:
нужно удалить только файлы с именами и путями указанными здесь. В системе могут находится полезные файлы с такими же именами. Мы рекомендуем использовать для безопасного решения проблемы.
2. Удалить следующие вредоносные папки:
3. Удалить следующие вредоносные ключи реестра и значения:
Предупреждение:
если указано значение ключа реестра, значит необходимо удалить только значение и не трогать сам ключ. Мы рекомендуем использовать для этих целей .
Удаление ручным методом
Самый первый легкий и доступный метод, который не требует установки и запуска вспомогательного программного обеспечения на ПК ― это ручное удаление.
Для этого требуется:
- Войти в «Панель управления» через поисковое меню.
Можно поступить по-другому.
- Через «Пуск» перейти к параметрам системы Windows.
Восстановление операционной системы
Более радикальным методом считается восстановление операционной системы, вследствие которого она вернется в то состояние, в котором пребывала до установки приложения Менеджер браузеров. Предварительно нужно создать ее резервные копии.
Далее порядок действий будет таким:
- После нажатия на пусковую кнопку, в поисковике ввести «Восстановление системы», нажать «Enter».
Также возможно выполнить не полное, а точечное восстановление. Для этого требуется:
- На компьютере найти папку C:Users[Имя_пользователя]AppDataLocal и в ней открыть раздел, содержащий программное обеспечение, созданное компанией Яндекс.
- Нажать на название папки и из меню выбрать восстановление прежней версии.
При использовании данного метода совсем нелишней будет очистка реестра операционной системы. Это позволит начисто удалить все системные компоненты ненужного приложения и предотвратить сбои в дальнейшем.
Навести порядок в реестре можно несколькими способами. Рассмотрим самые удобные.
Первый метод подразумевает использование программы CCleaner:
- В главном программном окне нужно выбрать раздел «Реестр», а затем активировать «Поиск проблем».
Второй метод отличается большей сложностью и требует существенного пользовательского опыта. Здесь необходимо:
- Через меню поиска открыть стандартное приложение «Выполнить».
# # Настройка менеджера и его возможности
Установленное приложение по умолчанию запускается при старте операционной системы. Также дефолтной настройкой предусмотрено помещение значка менеджера в системный лоток, откуда он может быть вызван для проведения установок и просмотра истории работы. В принципе, интерфейс у программы простой и рассчитан на пользователя с начальными навыками обращения с персональным компьютером:
Менеджер браузеров отслеживает изменения домашней страницы (некоторые программы очень любят это делать), настройки поисковой системы, попытки подмены ярлыка веб-обозревателя на запускающую пиктограмму другой программы (например, вредоносного агента, открывающего под видом браузера пользователя собственное приложение с демонстрацией каких-либо рекламных материалов или страниц с порно сайтов). Также отслеживается внесение изменений в файл разрешения IP адресов хостов (hosts). Таким образом, блокируется перенаправление на левые ресурсы, маскирующиеся под «правильные» сайты.
к содержанию