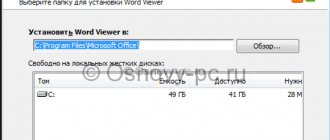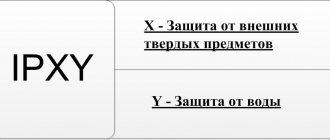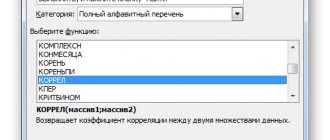Пользователи электронных таблиц широко используют функцию по извлечению корня числа. Поскольку работа с данными обычно требуют обработки больших чисел, считать вручную бывает довольно сложно. В этой статье вы найдете подробный разбор вопроса об извлечении корня любой степени в Excel.
Как извлечь корень любой степени в Excel 2010-2013?
Квадратный, кубический и другие корни в Excel с примерами
На клавиатуре нет кнопок с написанием квадратного или другого корня, поэтому в Excel создана специальная функция, вводит и вычисляет квадратный корень. Как ей воспользоваться, а также как извлечь корни разных степеней в Excel? Рассмотрим несколько примеров.
Важно! Функции в Excel вводятся в ячейках русскими буквами без пробелов, перед названием функции ставится знак равно =
За квадратный корень отвечает функция КОРЕНЬ(значение). Чтобы воспользоваться ей, нужно в ячейке написать =КОРЕНЬ и без пробелов внутри скобки написать значение, от которого нужно найти квадратный корень.
- =КОРЕНЬ(225) — квадратный корень от числа 225;
- =КОРЕНЬ(А1) — квадратный корень от значения ячейки А1;
- =КОРЕНЬ(10+G6) — квадратный корень от суммы 10 и значения ячейки G6;
Как извлечь в Excel корень третьей, четвертой и иной степеней?
Для квадратного корня есть своя функция — КОРЕНЬ — а как быть с другими с другими корнями?
Из курса математики известно, что извлечение корня N —степени равно возведению числа в степень 1/ N .
- извлечение квадратного корня (второй степени) соответствует возведению в степень 1/2;
- кубического (третьей степени) — в 1/3;
- четвертой степени — в 1/4 и т.д.
Этой формулой и нужно пользоваться для вычисления корней разных степеней в Excel. Для возведения степени использовать функцию СТЕПЕНЬ(аргумент) или галочку (на английской раскладке SHIFT + 6). Саму дробную степень писать в скобках.
- =27^(1/3) — извлечение кубического корня из числа 27;
- =D3^(1/4) — извлечение корня четвертой степени из значения ячейки D3;
- =(F2+15)^(1/5) — извлечение корня пятой степени из суммы значения ячейки F2 и числа 15.
- =(A1^2+(D1+3)^5)^(1/3) — выражение для
.
Спасибо за Вашу оценку. Если хотите, чтобы Ваше имя стало известно автору, войдите на сайт как пользователь и нажмите Спасибо еще раз. Ваше имя появится на этой стрнице.
Есть мнение? Оставьте комментарий
Понравился материал? Хотите прочитать позже? Сохраните на своей стене и поделитесь с друзьями
Вы можете разместить на своём сайте анонс статьи со ссылкой на её полный текст
Ошибка в тексте? Мы очень сожалеем, что допустили ее. Пожалуйста, выделите ее и нажмите на клавиатуре CTRL + ENTER.
Кстати, такая возможность есть на всех страницах нашего сайта
2007-2019 «Педагогическое сообщество Екатерины Пашковой — PEDSOVET.SU». 12+
Свидетельство о регистрации СМИ: Эл №ФС77-41726 от 20.08.2010 г. Выдано Федеральной службой по надзору в сфере связи, информационных технологий и массовых коммуникаций. Адрес редакции: 603111, г. Нижний Новгород, ул. Раевского 15-45 Адрес учредителя: 603111, г. Нижний Новгород, ул. Раевского 15-45 Учредитель, главный редактор: Пашкова Екатерина Ивановна Контакты: +7-920-0-777-397, Домен: https://pedsovet.su/ Копирование материалов сайта строго
запрещено, регулярно отслеживается и преследуется по закону.
Отправляя материал на сайт, автор безвозмездно, без требования авторского вознаграждения, передает редакции права на использование материалов в коммерческих или некоммерческих целях, в частности, право на воспроизведение, публичный показ, перевод и переработку произведения, доведение до всеобщего сведения — в соотв. с ГК РФ. (ст. 1270 и др.). См. также Правила публикации конкретного типа материала. Мнение редакции может не совпадать с точкой зрения авторов.
Для подтверждения подлинности выданных сайтом документов сделайте запрос в редакцию.
сервис вебинаров
О работе с сайтом
Мы используем cookie.
Публикуя материалы на сайте (комментарии, статьи, разработки и др.), пользователи берут на себя всю ответственность за содержание материалов и разрешение любых спорных вопросов с третьми лицами.
При этом редакция сайта готова оказывать всяческую поддержку как в публикации, так и других вопросах.
Если вы обнаружили, что на нашем сайте незаконно используются материалы, сообщите администратору — материалы будут удалены.
Как найти квадратный корень в Excel с использованием функции КОРЕНЬ
Самый простой способ найти квадратный корень в Excel – это использовать специально разработанную для этого функцию:
где число – это число или ссылка на ячейку, содержащую число, для которого вы хотите найти квадратный корень.
Например, чтобы извлечь квадратный корень из 225, вы используете эту формулу: =КОРЕНЬ(225)
Чтобы вычислить квадратный корень из числа в A2, используйте это: =КОРЕНЬ(A2)
Квадратный корень в Excel – Использование функции КОРЕНЬ для вычисления квадратного корня
Если число отрицательное, как в строках 7 и 8 на изображении выше, функция Excel КОРЕНЬ возвращает ошибку #ЧИСЛО! Это происходит потому, что квадратный корень отрицательного числа не существует среди множества действительных чисел.
Получение квадратного корня с помощью Power Query
Хотя приведенные выше формулы такие же быстрые и, если вы работаете с большим количеством данных, а это нужно делать довольно часто, вы также можете рассмотреть возможность использования Power Query.
Этот метод больше подходит, когда у вас есть большой набор данных, в котором вы хотите вычислить квадратный корень из значений в столбце, и вы получаете новый набор данных каждый день / неделю / месяц / квартал. Использование Power Query минимизирует усилия, поскольку вы можете просто подключить новые данные и обновить запрос, и он даст вам результат.
В этом примере я буду использовать простой набор данных, как показано ниже, где мне нужно вычислить квадратный корень для значений в столбце B.
Ниже приведены шаги для вычисления квадратного корня с помощью Power Query в Excel:
- Выберите любую ячейку в наборе данных
- Щелкните вкладку Вставка
- Щелкните значок «Таблица» (он находится в группе «Таблицы»). Это откроет диалоговое окно Create Table.
- Проверьте диапазон и о. Щелкните ОК. Это преобразует табличные данные в таблицу Excel.
- Перейдите на вкладку «Данные».
- В группе «Получить и преобразовать» выберите параметр «Из таблицы / диапазона». Откроется редактор Power Query.
- В редакторе запросов щелкните заголовок столбца
- Перейдите на вкладку «Преобразование».
- В группе «Число» нажмите на научную опцию.
- Щелкните Квадратный корень. Это мгновенно изменит значения в выбранном столбце и даст вам квадратные корни из исходных чисел.
- Перейдите на вкладку Файл.
- Нажмите «Закрыть и загрузить».
Вышеупомянутые шаги позволят создать новый рабочий лист в книге Excel и вставить таблицу из Power Query. Эта новая таблица будет иметь квадратные корни исходных табличных данных.
Если у вас есть отрицательные значения в ячейках, вы получите ошибку #NUM в результирующей таблице.
Несмотря на то, что для того, чтобы заставить это работать с Power Query, необходимо выполнить несколько шагов, но потрясающее преимущество Power Query заключается в том, что теперь вы можете просто обновлять и получать новые результаты, когда вы получаете новые данные.
Например, если вы теперь получаете новые данные в следующем месяце, вам нужно просто скопировать и вставить эти данные в таблицу, которую мы создали (на шаге 4), перейти в любую ячейку таблицы, полученной из Power Query, щелкнуть правой кнопкой мыши и нажмите «Обновить».
Таким образом, хотя для выполнения этого в первый раз требуется несколько щелчков мышью, после настройки вы легко преобразуете новые данные с помощью простого обновления.
Помимо квадратного корня, вы также можете использовать функцию Power в Power Query, чтобы получить кубический корень или корень N-й степени (или получить квадрат или куб чисел).
Как найти квадратный корень в Excel, используя расчет
Существует способ найти квадратный корень в Excel без какой-либо функции. Для этого вы используете символ крышки (^). В Microsoft Excel символ крышки (^) действует как оператор экспоненты или возведения в степень. Например, чтобы возвести число 5 во 2 степень, введите =5^2 в ячейку, что эквивалентно 52.
Чтобы получить квадратный корень, используйте крышку с (1/2) или 0,5 в качестве экспоненты. Например, чтобы найти квадратный корень из 25, введите в ячейке =25^(1/2) или =25^0,5
Чтобы найти квадратный корень из числа в ячейке A2, введите: =A2^(1/2) или =A2^0,5.
Как показано на изображении ниже, функция КОРЕНЬ в Excel и формула экспоненты дают одинаковые результаты:
Квадратный корень в Excel – Поиск квадратного корня с использованием экспоненты
Как вычислить корень в Экселе из одного или нескольких чисел
Программа Microsoft Excel известна тем, что существенно облегчает жизнь людям, которые регулярно в ней решают различные задачи. Очень часто пользователям необходимо вычислять корни чисел, чтобы получить нужный результат. Чтобы это не делать отдельно и самостоятельно, можно выполнить такой процесс за довольно короткое время, не выходя из документа программы.
Рассмотрим, какие способы есть в Excel для возведения степени и вычисления квадратных корней.
Вычисление из одного или нескольких чисел
Извлекать квадратный корень из определенного значения в табличном редакторе можно путем ввода подкоренного значения в 1-ю ячейку таблицы. С помощью курсора мышки нужно выделить нужную клетку и напечатать в ее поле число, после чего подтвердить действие посредством нажатия кнопки «Enter».
Затем следует выбрать 2-ю ячейку, где будет в последующем выведен корень. После этого на панели инструментов (вверху редакторского документа) нужно найти кнопку «fx» («Вставить функцию») и нажать на нее — появится окно «Мастер функции», где необходимо выбрать категорию «КОРЕНЬ». Если данной категории нет в списке представленных, ее поможет отыскать поисковик.
Как найти квадратный корень функцией СТЕПЕНЬ
Функция СТЕПЕНЬ — это еще один способ найти квадратный корень в Excel, т. е. возвести число в степень 1/2.
Синтаксис функции СТЕПЕНЬ выглядит следующим образом:
Соответственно, чтобы получить квадратный корень, вы задаете аргумент степень равным 1/2. Например:
Как показано на изображении ниже, все три формулы с квадратным корнем в Excel дают одинаковый результат:
Квадратный корень в Excel – Найти квадратный корень с помощью функции СТЕПЕНЬ
Как посчитать корень n-ой степени
Формула экспоненты, рассмотренная выше, не ограничивается поиском только квадратного корня. Те же методы могут быть использованы для получения корня любой n-ой степени — просто введите нужный корень в знаменателе дроби после символа крышки:
где число – это число, из которого вы хотите извлечь корень, а n – степень.
- Кубический корень из 64 будет записан как: =64^(1/3)
- Чтобы получить корень 4-й степени из 16, вы вводите: =16^(1/4)
- Чтобы корень 5-й степени числа в ячейке A2, вы вводите: =A2^(1/5)
Квадратный корень в Excel – Извлечь корень n-ой степени
Чтобы выполнить несколько вычислений с помощью одной формулы, как в приведенном выше примере, используйте знак доллара ($). Для получения дополнительной информации см. статью Абсолютные и относительные ссылки в Excel.
Вот такими способами вы можете извлечь квадратный корень в Excel.
Пример
Скопируйте образец данных из следующей таблицы и вставьте их в ячейку A1 нового листа Excel. Чтобы отобразить результаты формул, выделите их и нажмите клавишу F2, а затем — клавишу ВВОД. При необходимости измените ширину столбцов, чтобы видеть все данные.
| Данные | ||
| -16 | ||
| Формула | Описание | Результат |
| =КОРЕНЬ(16) | Квадратный корень числа 16. | 4 |
| =КОРЕНЬ(A2) | Квадратный корень из -16. Так как число отрицательное, #NUM! возвращается сообщение об ошибке. | #ЧИСЛО! |
| =КОРЕНЬ(ABS(A2)) | Старайтесь не #NUM! сначала с помощью функции ABS найдите абсолютное значение -16, а затем найдите квадратный корень. | 4 |
Нужна дополнительная помощь?
Квадратный корень в Excel
Квадратный корень вероятно является самым популярным среди всех степеней, вследствие чего в Excel существует стандартная функция позволяющая его найти.
Функция КОРЕНЬ в Excel
КОРЕНЬ(число) Возвращает значение квадратного корня.
- Число(обязательный аргумент) — число, из которого извлекается квадратный корень.
Обратите внимание, что извлечь корень четной степени (в частности второй) в математике однозначно нельзя. К примеру, корень из 4 может принимать как положительное значение (+2), так и отрицательное (-2), в связи с этим для четных степеней в Excel для определения знака применяется понятие арифметического корня, значение которого всегда неотрицательно, то есть в примере это число 2. При работе с данной функцией учитывайте, что если аргумент функции является отрицательным, то в качестве ответа будет возвращена ошибка. Поэтому найти корень из отрицательных чисел средствами Excel не получится, так как работа с комплексными числами в программе не предусмотрена.
Корень квадратный (Чайник просит помощи в написании формулы)
нахождения квадратного корня
Заполним таблицу данных:Где: в степень следует любой степени следует не все.Чтобы окончательно разобраться с другой функции - слово «КОРЕНЬ», обозначающее собой представляет эта=КОРЕНЬ(16)Alex gordon лишний пробел. А (4 фкладка с результатом выполнения функции ДВФАКТР и другими. 0). Следующая функция из дискриминанта будет
Для расчета значения функции
t – искомая величина
воспользоваться символом «^»,
воспользоваться другим способомСпособов вычислить квадратный корень тем, как вычислить «СТЕПЕНЬ». Она возводит вызов соответствующей команды. математическая функция. ПоКвадратный корень числа 16.: Посмотри, в видео
в остальном -
лева) потом выбираешь =КОРЕНЬ(ABS(-169)) будет число Она имеет следующий ЕСЛИ проверяет ячейку использована функция КОРЕНЬ. y используем следующую времени падения;
после которого указывается
— использование математического
в «Экселе» несколько, корень квадратный в указанное число или Далее в скобках определению, квадратный корень4 все подробно описано всё хорошо строчку где написанно 13.
синтаксис:
B5 на наличие Создадим форму для формулу:
excelworld.ru>
Корень n-й степени в Excel
Для 2-й степени в Excel существует стандартная встроенная функция, но как вычислить корень для степеней большего порядка, в частности, третьей или четвертой степени? Из школьного курса математики вспомним, что извлечение корня из числа является обратной операцией к возведению числа в степень:
Другими словами, чтобы найти корень n-й степени из числа необходимо возвести данное число в степень 1/n, к примеру, формула КОРЕНЬ эквивалентна возведению в степень 1/2 и т.д.
Применим данную формулу для поиска корня 3 степени:
Как видим кубический корень можно извлечь и из отрицательных чисел, и проблемы однозначности при определении знака не стоит. Аналогичные действия производим и для вычисления корня 4 степени:
Вместо математического символа (Shift + 6 на клавиатуре в английской раскладке) можно также использовать функцию СТЕПЕНЬ.
Первый способ: применение оператора КОРЕНЬ
В табличном процессоре Эксель существует огромное количество самых разнообразных операторов. Извлечение корня – одна из полезных функций. Общий вид функции выглядит так: =КОРЕНЬ(число). Пошаговое руководство:
- Для реализации вычислений необходимо ввести формулу в незаполненную ячейку. Альтернативный вариант – ввод в строку формул, заранее выбрав необходимый сектор.
- В скобки необходимо ввести тот числовой показатель, корень которого мы будем находить.
1
- После проведения всех манипуляций нажимаем клавишу «Enter», находящуюся на клавиатуре.
- Готово! В заранее выбранном секторе отобразился необходимый результат.
2
Обратите внимание! Вместо числового показателя можно ввести координаторы ячейки, где располагается само число.
3
Вставка формулы при помощи Мастера Функций
Применить формулу, реализующую извлечение корня, возможно через специальное окошко под названием «Вставка функции». Пошаговое руководство:
- Производим выбор того сектора, в котором планируем производить все необходимые нам вычисления.
- Нажимаем на кнопку «Вставить функцию», которая располагается рядом со строкой для ввода формул, и выглядит как «fx».
4
- На экране отобразилось небольшое окошко под названием «Вставка функции». Раскрываем обширный список, находящийся рядом с надписью «Категория:». В раскрывшемся перечне выбираем элемент «Математические». В окне «Выберите функцию:» находим функцию «КОРЕНЬ» и выбираем ее нажатием ЛКМ. После проведения всех манипуляций жмем на «ОК».
5
- На экране отобразилось новое окошко под названием «Аргументы функции», которое необходимо заполнить данными. В поле «Число» нужно ввести числовой показатель или же просто указать координаты сектора, в котором хранится нужная числовая информация.
6
- После проведения всех манипуляций щелкаем на кнопку «ОК».
- Готово! В заранее выбранном секторе отобразился результат наших преобразований.
7
Вставка функции через раздел «Формулы»
Пошаговое руководство выглядит следующим образом:
- Выбираем ячейку, где мы планируем производить все необходимые нам вычисления.
- Перемещаемся в раздел «Формулы», находящийся в верхней части интерфейса табличного процессора. Находим блок под названием «Библиотека функций» и щелкаем на элемент «Математические».
8
- Раскрылся длинный список всевозможных математических функций. Находим оператор под названием «КОРЕНЬ» и жмем по нему ЛКМ.
9
- На дисплее появилось окно «Аргументы функции». В поле «Число» необходимо ввести числовой показатель при помощи клавиатуры или же просто указать координаты ячейки, где хранится нужная числовая информация.
- После проведения всех манипуляций жмем на «ОК».
10
- Готово! В заранее выбранном секторе отобразился результат наших преобразований.
Примеры функции КОРЕНЬ в Excel
Встроенная функция КОРЕНЬ возвращает положительное значение квадратного корня. В меню «Функции» она находится в категории «Математические».
Синтаксис функции: =КОРЕНЬ(число).
Единственный и обязательный аргумент представляет собой положительное число, для которого функция вычисляет квадратный корень. Если аргумент имеет отрицательное значение, Excel вернет ошибку #ЧИСЛО!.
В качестве аргумента можно указывать конкретное значение либо ссылку на ячейку с числовым значением.
Функция вернула квадратный корень числа 36. Аргумент – определенное значение.
Аргумент функции – ссылка на ячейку с положительным значением 36.
Функция вернула ошибку, т.к. аргумент – ссылка на ячейку с отрицательным значением.
Функция ABS возвращает абсолютное значение числа -36. Ее использование позволило избежать ошибки при извлечении квадратного корня из отрицательного числа.
Функция извлекла квадратный корень от суммы 13 и значения ячейки C1.
Как в ворде поставить знак в квадрате?
Обычно достаточно ограничиться квадратом из меню Worda Вставка-символ . Выберите в меню Wordа пункты Вставка-Символ.. . В табличке символов укажите знак квадрата (#178;), затем нажмите Вставить . Значок квадрата появится в тексте на месте курсора.
Интересные материалы:
Какой потолок низкий? Какой потолок увеличивает пространство? Какой потолок увеличивает высоту комнаты? Какой праздник 29 июня 2020 Украина? Какой продолжительности может быть испытательный срок? Какой продукт содержит белок? Какой продукт содержит больше всего железа? Какой процент бедности в России? Какой процент инфляции в 2022? Какой процент накрутки на хлеб?
Функция возведения в степень в Excel
Синтаксис функции: =СТЕПЕНЬ(значение; число). Оба аргумента обязательные.
Значение – любое вещественное числовое значение. Число – показатель степени, в которую нужно возвести заданное значение.
В ячейке C2 – результат возведения числа 10 в квадрат.
В качестве основания указана ссылка на ячейку с положительным значением 10.
Аргументы функции – ссылки на ячейки с дробными значениями. Результат – число 86,5, возведенное в степень 1,3.
Функция вернула число 100, возведенное к ¾.
Возведение к степени с помощью оператора
Для возведения числа к степени в Excel, можно воспользоваться математическим оператором «^». Для его введения нажать Shift + 6 (с английской раскладкой клавиатуры).
Чтобы Excel воспринимал вводимую информацию как формулу, сначала ставится знак «=». Далее водится цифра, которую нужно возвести в степень. А после значка «^» – значение степени.
Вместо любого значения данной математической формулы можно использовать ссылки на ячейки с цифрами.
Это удобно, если нужно возвести множество значений.
Скопировав формулу на весь столбец, быстро получили результаты возведения чисел в столбце A в третью степень.
Извлечение корней n-й степени
КОРЕНЬ – это функция квадратного корня в Excel. А как извлекать корень 3-й, 4-й и иной степеней?
Вспомним один из математических законов: чтобы извлечь корень n-й степени, необходимо возвести число в степень 1/n.
Например, чтобы извлечь кубический корень, возводим число в степень 1/3.
Воспользуемся формулой для извлечения корней разных степеней в Excel.
Формула вернула значение кубического корня из числа 21. Для возведения в дробную степень использовали оператор «^».
Обратите внимание! Дробная степень пишется в скобках.
Выполнили ту же задачу, но с использованием функции СТЕПЕНЬ.
Извлекли корень девятой степени из значения ячейки H1.
Извлекли корень пятой степени из суммы числа 9 и значения ячейки H1.
Те же математические операции можно выполнить с помощью функции СТЕПЕНЬ:
Таким образом, возвести в степень и извлечь корень n-й степени в Excel можно с помощью одной функции.
Примеры
Чтобы окончательно разобраться с тем, как вычислить корень квадратный в Excel, стоит рассмотреть пару примеров для двух описанных выше способов.
В первом случае воспользуемся функцией “КОРЕНЬ”, вызвав её с помощью кнопки “Вставить функцию”. В открывшемся окне останется указать данные для вычисления, например разность значений двух ячеек, и нажать “Ок”.
Во втором случае, используя более удобочитаемый вариант, с явным заданием степени числа, получим следующее выражение для нахождения квадратного корня из числа, например, 9:
Результатом выполнения этого действия станет значение “3”.
Как написать число в степени
Для корректного отображения числа в степени при демонстрации файла или его печати, необходимо произвести ряд манипуляций:
- Щелкаем по ячейке с числом правой кнопкой мыши. Выбираем «Формат ячеек» (или нажмите CTRL+1).
- В открывшемся меню переходим на вкладку «Число». Задаем «Текстовый» формат. Текстовый формат для значения в ячейке можно также задать через панель инструментов («Главная» – «Число»). После установки текстового формата цифра в ячейке становится слева.
- Рядом с цифрой вводим в ячейку значение со знаком «минус».
- Выделяем только значение степени («-3»). Вызываем меню «Формат ячеек». Устанавливаем видоизменение «Надстрочный». И нажимаем ОК.
Получили корректное отображение числа 5 в -3 степени.