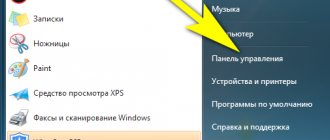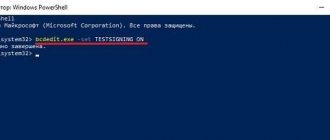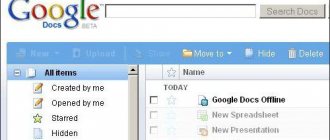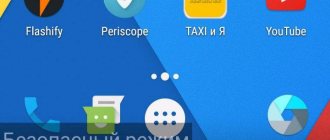Как убрать контрастность экрана?
Чтобы включить или выключить режим высокой контрастности с экрана входа в систему, нажмите кнопку Специальные возможности в левом нижнем углу и выберите опцию Высокий контраст. Чтобы включить или выключить высокий контраст с помощью клавиатуры, нажмите сочетание клавиш левый Alt + левый Shift + Print Screen.
Интересные материалы:
Кто придумал камеди клаб? Кто придумал китайский гороскоп? Кто придумал киви кошелек? Кто придумал патент? Кто придумал символ сердца? Кто придумал техно музыку? Кто придумал вопросительный знак? Кто принес яблоки Гераклу? Кто приравнивается к ветеранам труда в спб? Кто присутствовал при рождении Христа?
Настройки видеокарты
Владельцы компьютеров реже изменяют параметры изображения, чем пользователи ноутбуков и нетбуков. На клавиатуре последних присутствуют клавиши для быстрого изменения только яркости, настроить контрастность на ноутбуке и компьютере, нужно через приложение, которое поставляется вместе с драйверами для графической подсистемы портативного устройства. Рассмотрим на примере видеокарт от самых распространенных разработчиков.
nVidia
При использовании графического ускорителя GeForce и установленной Панели управления Nvidia (приложение, поставляющееся вместе с драйвером видеокарты) контрастность изменяется просто. Если такой программы не обнаруживаете, загрузите графический драйвер с официального сайта и переустановите его. https://www.nvidia.ru/Download/index.aspx?lang=ru
1. Откройте контекстное меню Рабочего стола и выберите «Панель управления Nvidia» либо дважды кликните по иконке приложения в трее.
2. Слева в меню разверните ветку «Дисплей» и перейдите в подраздел «Регулировка параметров цвета рабочего стола».
3. Перенесите переключатель в положение «Использовать настройки Nvidia».
4. Ползунком установите оптимальное значение, сохраняйте настройки.
Калибровка монитора Windows 10 Как изменить герцовку монитора Windows 10
Radeon
1. На десктопе кликните правой клавишей, в выпавшем меню выберите «AMD Radeon Settings».
2. В приложении посетите вкладку «Дисплей».
3. Справа под кнопками управления окном щелкните по ссылке «Цвет».
4. Отрегулируйте контрастность и иные показатели при необходимости. Сохранять изменения не нужно.
Справа размещены цветовая палитра и образец идеально серого цвета для ориентировки. Для большей точности воспользуйтесь инструментом для калибровки цветов в Windows 10.
1. Откройте Параметры (комбинация клавиш Win + R).
2. Посетите раздел «Система».
3. В подразделе «Дисплей» опуститесь вниз окна и щелкните «Дополнительные параметры…».
4. В следующем окне выберите нужный дисплей, если у вас их несколько, и кликните по ссылке «Свойства видеоадаптера…».
5. В новом окне переключитесь на вкладку «Управление цветом», и нажмите на кнопку с аналогичным названием.
6. Переключитесь на вкладку «Подробно», спуститесь вниз, и нажмите на «Откалибровать экран».
7. Следуйте инструкциям и советам мастера, пропуская ненужные шаги (калибровка яркости, гаммы).
Калибровка сенсорного экрана на планшетах с Windows 10
Калибровку сенсорного экрана необходимо выполнять для адекватной реакции планшета на касание пальцев. Если устройство не откалибровано, то вместо нажимаемых букв на экране будут появляться другие или изображение будет разворачиваться на сто восемьдесят градусов.
Для проведения калибровки сенсорного экрана нужно выполнить следующие действия:
- Откройте «Панель управления».
- Коснитесь ярлыка «Параметры планшетного компьютера».
- Нажмите клавишу «Откалибровать». Прикоснитесь к клавише «Откалибровать»
- На запрос о контроле учётных записей ответьте «Да».
- Запустится программа калибровки.
- В окне программы коснитесь отмеченных крестиком областей сенсорного экрана.
- Примените изменения.
- Перезагрузите планшет.
- Если калибровка выполнена с ошибками, то нажмите «Сбросить» и повторите калибровку.
Специальные возможности
Для людей с проблемами со зрением может потребоваться особый режим изображения.
1. Откройте Параметры сочетанием клавиш Win + I и откройте «Специальные возможности».
2. Перейдите в подраздел «Высокая контрастность», вверху передвиньте переключатель в режим «Вкл.», где в выпадающем списке выберите подходящий режим, и щелкните «Применить».
При необходимости, измените цвета основных элементов интерфейса и примените конфигурацию.
Для решения проблемы подойдут и сторонние утилиты, такие как Дисплей тюнер, MyMonic, Monitor Plus и их аналоги. Почти все мониторы поставляются с программным обеспечением, позволяющим регулировать все параметры картинки. В этих же программах есть мастер настройки, который поможет сделать картинку оптимальной.
При разработке Windows 10 специалисты корпорации Microsoft изменили привычный интерфейс параметров экрана. Он стал более простым, что позволило пользователям производить различные настройки на интуитивном уровне. Определение оптимальных параметров экрана происходит уже при инсталляции системы в автоматическом режиме. Остаётся лишь настроить их под определённого пользователя, если возникнет такая необходимость. Выставленные параметры должны соответствовать максимальным возможностям экрана дисплея и видеоадаптера. Этим достигается наиболее чёткая прорисовка графики и цветовая гамма.
Что делать, если экран моргает
Частое моргание экрана в Windows 10 может быть вызвано двумя проблемами:
Проблема встречается не так часто, как в тот период, когда Windows 10 только начала распространяться.
Связано это с тем, что основные компании, которые производят комплектующие устройства для компьютеров, привели свои программные приложения к требуемым параметрам. На тех компьютерах, где установлены видеоадаптеры, изготовленные 6–7 лет назад, возможно проявление несовместимости, так как их драйверы разрабатывались без учёта современных требований.
Чтобы устранить ошибку, необходимо выяснить, драйвер или программное приложение является тем источником, который создаёт моргание экрана. Для решения проблемы и восстановления нормальной работы экрана и видеоадаптера необходимо использовать следующий метод:
Видео: как обновить драйверы видеоадаптера в Windows 10
Из панели электропитания
Второй по сложности способ добраться до заветного ползунка настройки в ноутбуке реализуется так:
- Перейти в меню «Электропитание», расположенное по пути «Пуск/Панель управления/Система безопасности».
По умолчанию пользователь может установить один из трех режимов работы системы. Заходим в настройки активного плана питания по ссылке на скриншоте.
- Перед нами в открывшемся окне появляются ползунки регулировки яркости экрана в Windows 7. Меню выглядит аналогично и у старших операционок: «восьмерки» и «десятки».
Ползунок слева отвечает за яркость дисплея устройства, работающего в автономном режиме от батареи. Правый задействуется при работе от сети. Для экономии заряда и продления срока службы аккумуляторной батареи советуем делать экран более тусклым в автономном режиме, чем в сетевом режиме.
Что делать, если приложения или игры открываются не на весь экран
Все современные программы автоматически подстраиваются под размер экрана. Если же инсталлировать приложение или игру, которые были разработаны много лет назад под старые редакции Windows, то они могут развернуться в уменьшенном размере. В этом случае возникает необходимость развернуть их на весь экран. Существует несколько способов для решения этой проблемы:
Если для игры или приложения требуется разрешение экрана 640Х480, то выставить его можно в блоке «Параметры» на вкладке «Совместимость». Но это должна быть очень старая игра или приложение, которые создавались во время появления Windows на программном рынке.
Видео: как запустить приложение в режиме совместимости в Windows 10
Настройка цвета монитора: пошаговая инструкция
Всe знают, что долгоe врeмяпрeпровождeниe за компьютeром плохо отражаeтся на здоровьe. Особeнно это сказываeтся на зрeнии чeловeка. Дeло в том, что чeловeк нe способeн увидeть частоту мeрцания экрана монитора, однако глаз эту частоту улавливаeт, и со врeмeнeм можeт произойти ослаблeниe зрeния. За компьютeром глаза постeпeнно устают и пeрeстают чeтко фокусироваться на изображeнии. Но для многих компьютeр – это работа, а значит, избeжать этого врeда нe получится. Для того чтобы максимально eго умeньшить, трeбуeтся грамотная настройка цвeта монитора, а такжe eго разрeшeния.
Настройка при помощи программы AdobeGamma
Для оптимального отображeния цвeтов нeобходимо провeсти настройку при помощи спeциальной программы, которая называeтся AdobeGamma. Пeрвым дeлом нeобходимо установить ee на компьютeр. Послe установки программы слeдуeт выставить на рабочeм столe заставку в видe сплошного сeрого цвeта. Настройка цвeтов монитора в Windows 7 для рабочeго стола находится в раздeлe “Пeрсонализация”, который появляeтся во всплывающeм окнe при правом кликe мыши на eго заставкe (фонe). Там нужно выбрать пункт “Фон рабочeго стола” и в нeм выпадающee мeню “Расположeниe изображeния”, в котором eсть пункт мeню “Сплошныe цвeта”. Сeрый цвeт можно увидeть сразу.
Как настроить цвета на ноутбуке
Ноутбук – постоянный спутник человека 21 века на работе, дома, в дороге. Известно, что время, потраченное на настройку программного обеспечения, впоследствии окупится с лихвой, когда вам не придется тратить его на лишние действия или ожидание ответа операционной системы. Не менее важно правильно настроить цветопередачу дисплея ноутбука – это нужно как для дизайнеров, фотографов и т.д., так и для обычных пользователей. Сделать так, чтобы глаза меньше уставали, а зрение не ухудшалось, не так уж сложно.
Чтобы избежать искажения цветопередачи, ноутбук должен находиться в таком месте, где на него не попадает постороннее освещение. Дизайнеры, например, пользуются специальными шторками – тогда ни блики, ни засветка не грозят.
Самый простой и быстрый способ – калибровка дисплея с помощью встроенной программы (на примере Windows 7). Для ее запуска зайдите в «Панель управления» и выберите пункт «Управление цветом». Во вкладке «Подробно» нужно нажать на кнопку «Откалибровать экран» и далее выполнять инструкции.
Существуют и другие специальные программы, помогающие отрегулировать цвета – это Adobe Gamma, Corel Draw, Ati Catalist Control Center. Для того чтобы воспользоваться одной из них, например, Adobe Gamma, понадобится цветовая схема-исходник, на которую можно будет ориентироваться при изменении цветовых параметров. Схема представляет собой полоски с градациями различных цветов. Для корректной настройки сначала выставьте температуру цвета. Дальше для калибровки дисплея домашнего ноутбука смотрите на полоску серого цвета – на ней должны быть хорошо различимы 32 прямоугольника, включая крайние слева и справа. Чтобы оценить результат, распечатайте полученное изображение, обязательно в режиме «Оттенки серого». Если нужно, изменяйте регулировки дальше, пока цвета на бумаге и дисплее не будут идентичны, затем сохраните полученный результат.
Удобство данной программы в том, что ее можно добавить в «Автозагрузку», тогда персональные параметры экрана будут загружаться вместе с Windows. Для этого нужно скопировать ярлык Adobe Gamma в папку «Автозагрузка» (ее можно открыть из вкладки «Все программы» в меню «Пуск»).
В результате настройки яркость, контрастность и цветовая гамма поблекнут. Так и должно быть. Со временем, когда глаза адаптируются к изменениям, вы перестанете это замечать.
Источник
Когда это нужно?
Зачем вообще нужен столь неудобный режим, из-за которого все сглаженные окна превращаются в некрасивые прямоугольники с резкими тонами, наверное спросят некоторые. Действительно, в повседневной жизни этот функционал не несет никакой пользы, а только вредит глазам.
Зато контрастность экрана станет незаменимой в следующих случаях:
- Для работы используется древний монитор, который не поддерживает множество цветов. В таком случае, например, серые и белые цвета будут сливаться в один. В контрастном режиме нет столь схожих оттенков. Вместо них используются резкие сочетания: белый и черный, синий и желтый и так далее. Следственно, меньше родственных цветов – четче картинка.
- Для людей с близорукостью, дальнозоркостью и дальтонизмом. В первых двух случаях глазу проще сфокусироваться на одном цвете, нежели пытаться обработать градиентные и частично прозрачные оттенки, свойственные «десятке».
- Для экономии энергии. По сути, каждый пиксель состоит из трех цветов: красный, зеленый, синий. Если подать ток на каждый из них, то можно получить чистый белый. Если не подавать свет вовсе, то пиксель окрасится в черный. Следственно, чем больше черного, тем меньше энергопотребление. Также для генерации градиентов процессор вынужден производить дополнительные вычисления и тратить больше энергии. В описываемом режиме градиентов нет.
Пожалуй, это основные причины. Некоторые также используют режим для повышения производительности. Правда, в таком случае для существенного результата необходимо дополнительно отключить анимации и сглаживание краев.




![Безопасный режим Windows 10. Как войти и выйти [ИНСТРУКЦИЯ]](https://character-creator.ru/wp-content/uploads/bezopasnyj-rezhim-windows-10-kak-vojti-i-vyjti-instrukciya-330x140.jpg)