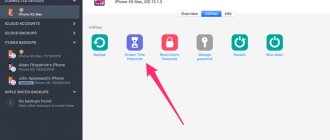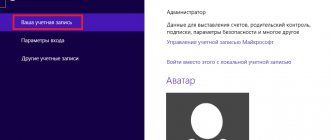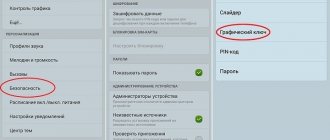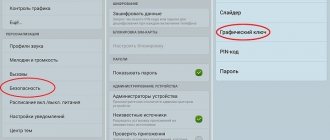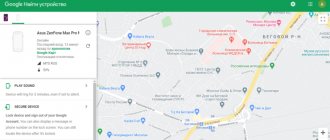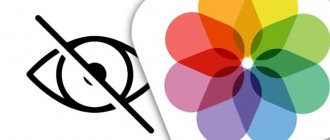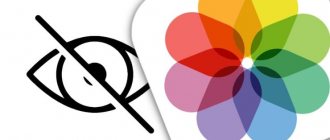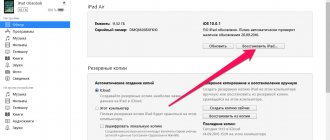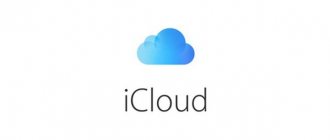Ограниченный режим на iPhone полезная функция, которая позволяет вам управлять и ограничивать определенные приложения, контент и функции. Это также известно как Функция родительского контроля, С помощью этой функции вы можете легко создать код доступа, чтобы никто другой, особенно дети, не мог сделать что-то неподобающее.
Раздел «Ограничения» приложения «Настройки» позволяет ограничивать определенные приложения, функции устройства (например, удаление приложений), настройки конфиденциальности, типы и рейтинги контента, использование сотовых данных и многое другое. Вы можете легко включить ограничения iPhone или iPad. Но знаете ли вы, как отключить ограниченный режим на iPhone, даже без пароля?
Как отключить ограниченный режим
- Часть 1. Как отключить ограниченный режим на iPhone (общие способы)
- Часть 2. 2 способа отключить ограничения на iPhone iPad без пароля
- Часть 3. Как включить ограничения для iPhone iPad
Часть 1. Как отключить ограниченный режим на iPhone
Ограниченный режим — это полезная функция, которая доступна на всех iPhone, таких как iPhone 12 Pro Max, 12 Pro, 12 mini, 12, 11 Pro Max, 11 Pro, 11, XS Max, XS, XR, X, 8 Plus, 8, SE, 7, 6, 5 и другие. Отключить ограниченный режим на iPhone так же просто, как и включить его. Эта часть покажет вам основной способ отключить ограниченный режим на iPhone в iOS 14 и iOS 13.
Отключить ограничения на iPhone в iOS 12
Для отключения этой функции вам необходимо ввести пароль ограничений. Безопасный режим в iOS 12 перенесен в другой раздел в приложении «Настройки». Поэтому отключение ограниченного режима в iOS 13/14/12 немного отличается по сравнению с iOS 13.
Шаг 1
Разблокируйте iPhone и откройте приложение «Настройки».
Шаг 2
Прокрутите вниз, чтобы найти параметр «Экранное время». Там ставится ограниченный режим.
Шаг 3
Коснитесь параметра «Отключить экранное время». Подтвердите операцию по снятию ограничений на iPhone.
Отключите ограниченный режим на iPhone в iOS 11 и ниже.
Ограниченный режим помечен как Ограничения в приложении Настройки в iOS 11. Вы можете предпринять следующие шаги, чтобы отключить его.
Шаг 1
Включите свой iPhone и откройте приложение «Настройки».
Шаг 2
Нажмите «Общие», а затем выберите «Ограничения». Здесь вы можете найти опцию «Отключить ограничения». Нажмите на него и введите пароль, чтобы отключить ограничения на iPhone.
Блокировка контента из Интернета
iOS может автоматически фильтровать контент веб-сайтов, чтобы ограничить доступ к материалам для взрослых в Safari и программах на вашем устройстве. Можно также добавить определенные веб-сайты в список разрешенных или заблокированных либо же предоставить доступ только к разрешенным веб-сайтам. Выполните указанные ниже действия.
- Перейдите в меню «Настройки» > «Экранное время».
- Нажмите «Ограничения конфиденциальности и контента», а затем введите пароль к функции «Экранное время».
- Нажмите «Ограничения контента», а затем — «Веб-содержимое».
- Выберите вариант «Неограниченный доступ», «Лимит сайтов для взрослых» или «Только разрешенные веб-сайты».
В зависимости от предоставленного доступа может потребоваться добавить определенные сведения, например адрес веб-сайта, который необходимо заблокировать.
Ограничение использования Siri для поиска в Интернете
Чтобы ограничить возможности Siri, выполните следующие действия.
- Перейдите в меню «Настройки» и выберите функцию «Экранное время».
- Нажмите «Ограничения конфиденциальности и контента», а затем — «Ограничения контента».
- Прокрутите вниз до пункта Siri и выберите нужные настройки.
Можно ограничить следующие возможности Siri.
- Поиск контента в Интернете: запретите Siri выполнять поиск в Интернете.
- Ненормативная лексика: запретите Siri отображать ненормативную лексику.
Часть 2. 2 способа отключить ограничения на iPhone iPad без пароля
Обычными способами, описанными выше, вы можете легко отключить ограничения на iPhone. Но в этом случае вас попросят ввести пароль ограничения. Что если вы забудете пароль? Как отключить ограниченный режим без пароля?
Вот 2 способа отключить ограничения от iPhone iPad без пароля.
Протрите или восстановите пароль ограничения на iPhone iPad
Ограничения времени экрана будут ограничивать использование iTunes Store, содержимого, времени посещения приложения и т. Д. Как только вы забудете пароль, ваш iPhone будет отключен.
Самый простой способ снять пароль ограничения времени экрана — использовать Apeaksoft iOS Unlocker.
Разблокировка Apeaksoft iOS это профессиональный разблокировщик, чтобы войти в заблокированный iPhone из-за блокировки экрана, блокировки времени экрана и блокировки Apple ID. Он может удалить пароль и Apple ID, чтобы вы могли использовать ваш iPhone в обычном режиме.
Рекомендация
- Снимите и восстановите пароль ограничения времени на iPhone iPad iPod
- Протрите iPhone с заблокированным экраном из 4-значного, 6-значного, настроенного номера и кода.
- Удалите Apple ID, если вы забыли пароль Apple ID.
- Совместимость со всеми устройствами iOS, такими как iPhone 12 Pro Max, 12 Pro, 12 mini, 12, 11 Pro Max, 11 Pro, 11, XS, X, 8, 7, 6s, 6, iPad Pro, iPod и т. Д., Работающими в iOS 14/13/12/11 и более ранние версии ..
Free DownloadFree Download
Теперь давайте проверим, как использовать эту программу для удаления пароля ограничения экранного времени на iPhone.
Шаг 1
Бесплатно загрузите Apeaksoft iOS Unlocker по ссылке для скачивания выше. Запустите эту программу после успешной установки и выберите режим Screen Time в главном интерфейсе.
Не забудьте подключить iPhone к компьютеру с помощью USB-кабеля.
Шаг 2
Нажмите кнопку «Пуск», чтобы немедленно удалить пароль «Время экрана».
Подсказки :
1. iTunes необходим для сканирования вашего устройства. Убедитесь, что iTunes обновлен до последней версии.
2. Если ваш iPhone работает под управлением iOS 11 или более ранней версии и резервная копия iTunes не зашифрована, программа восстановит ваш пароль ограничений. Если ваша резервная копия iTunes была зашифрована, вам необходимо сначала расшифровать резервную копию, а затем восстановить пароль. Для iPhone под управлением iOS 12 и более поздних версий это программное обеспечение удалит пароль экранного времени.
Удалить пароль ограничения времени экрана на iPhone iPad
Еще один способ удалить пароль Screen Time на iPhone — использовать iPhone Eraser.
iPhone Eraser может помочь вам снять ограничения iPhone. Он имеет возможность удалить все настройки, включая ограничения с вашего iPhone или iPad.
Обычными способами, описанными выше, вы можете легко отключить ограничения на iPhone. Но в этом случае вас попросят ввести пароль ограничения. Что если вы забудете пароль? Как отключить ограниченный режим без пароля?
Здесь мы настоятельно рекомендуем профессиональный iPhone Eraser чтобы помочь вам снять ограничения iPhone. Он имеет возможность удалить все настройки, включая ограничения с вашего iPhone или iPad.
iPhone Eraser
- Удалить ограниченный режим на iPhone.
- Очистите все данные и настройки с ваших устройств iOS (iPhone, iPad, iPod) постоянно и тщательно.
- Ластик различных данных с нескольких устройств iOS одновременно.
- Надежно стереть все ваши данные без возможности восстановления.
- Предложите три уровня стирания для выбора.
- Хорошо работает со всеми устройствами iOS, включая новейшие iPhone 12 Pro (Max), 12 mini и 12.
Шаг 1
Дважды нажмите кнопку загрузки выше, чтобы быстро установить и запустить iPhone Eraser на вашем компьютере. Подключите ваш iPhone или iPad к нему через USB-кабель. Он автоматически обнаружит и распознает ваше устройство iOS.
Примечание: Если ваш iPhone не может быть обнаружен в первый раз, вы можете выбрать опцию «Устройство подключено, но не может быть обнаружено», чтобы получить решение для подключения.
Шаг 2
Предусмотрено три уровня стирания: низкий, средний и высокий. Вы можете выбрать один в зависимости от ваших потребностей. Здесь вам предлагается использовать Высокий уровень. Но прежде чем сделать это, вам нужно резервное копирование данных iPhone сначала в случае любой полезной потери данных iOS.
Шаг 3
После выбора уровня стирания нажмите кнопку «Пуск», чтобы снять ограничения на вашем iPhone или iPad. Когда процесс будет завершен, ваш iPhone вернется в совершенно новое состояние, и ограничений не будет.
Способы снятия такого пароля
Если пользователем не было задано ничего другого, то стандартный «заводской» пароль состоит из четырёх нулей. Поэтому начните процесс разблокировки именно с этого сочетания. Если данная комбинация не проходит, значит, вы точно вводили другой код доступа. И теперь либо нужно его вспоминать, проводя ассоциации, либо пытаться его взломать.
На своём сайте (в разделе поддержки) производитель уверяет нас, что если этот пароль забыт – считай, что всё пропало! И всё, что остаётся несчастному пользователю – это стереть айфон, и потом настроить его как новый. Так как даже восстановление из бэкап-копий не приведёт к снятию пароля.Однако при этом будут стёрты настройки и все имеющиеся пользовательские данные. И при последующей попытке восстановления (из последней копии) часто не удаётся снять ограничения. Так как в используемой версии бэкапа этот пароль уже был активирован. А значит, и все сопутствующие настройки были благополучно перенесены обратно на смартфон –прямо в процессе восстановления.
Но не всё так удручающе. Вследствие того, что много людей сталкивались с подобными проблемами, разработаны «костыли» для их устранения. Сегодня имеется несколько вполне легальных способов снятия режима ограничений. Да, они помогают не всегда и не всем, но пробовать однозначно стоит.
Один из таких способовдавно «гуляет» по интернету, и заключается в использовании программы – «iBackupBot». С помощью данной утилиты-взломщика можно попытаться снять пароль. Так как она позволяет вносить соответствующие коррективы в реестры «бэкапа» данных со смартфона.
Данный вариант больше подходит для продвинутых владельцев, так как тут приходится вмешиваться в программный код, и не у всех предложенный алгоритм действий приводит к должному эффекту. Поэтому предупреждаем сразу — если не уверены в своих возможностях – лучше не беритесь. Так как это сопряжено с риском утраты личных данных, и стиранием настроек смартфона.
В любом случае перед сбросом следует освежить версию последней резервной копии, чтобы наибольшее количество данных потом было доступно к восстановлению.
Однако быстрым и удобным этот способ явно не назовёшь. Более того, у многих после подобных манипуляций смартфон и вовсе блокировался. И в результате всё равно приходится сбрасывать айфон «до нуля», а при попытке восстановления регулярно возникают ошибки.
Поэтому назрел вопрос поиска альтернативных путей, позволяющих справиться со злосчастным паролем.
Часть 3. Как включить ограничения для iPhone iPad
Если вы хотите настроить родительский контроль на моем iPhone или iPad и создать личный код доступа для предотвращения доступа к вашему iPhone, эта часть для вас. Мы дадим вам простое руководство по включению ограничений на iPhone.
Шаг 1
Разблокируйте свой iPhone и перейдите в приложение «Настройки».
Шаг 2
Нажмите «Экранное время»> «Включить экранное время».
Шаг 3
Коснитесь параметра «Ограничения содержимого и конфиденциальности» в интерфейсе экранного времени. Здесь вы можете установить четырехзначный код доступа для ограничений.
Шаг 4
Вам нужно повторно ввести код доступа, чтобы включить ограниченный режим на iPhone. Здесь вы можете отключить определенные типы контента, такие как приложения, встроенные покупки, сайты и многое другое.
Мы говорили о как отключить ограничения на айфон на этой странице. Вы можете получить обычные и профессиональные способы отключить ограниченный режим на iPhone и iPad. Более того, вы можете узнать, как включить ограниченный режим iPhone, если не знаете. Оставьте нам сообщение в комментарии, если у вас остались вопросы.
Предоставление доступа ко встроенным программам и функциям
Можно ограничить использование встроенных программ или функций. При отключении программ и функций они не удаляются, а просто временно исчезают с экрана «Домой». Например, если отключить программу «Почта», она не будет отображаться на экране «Домой», пока ее не включить снова.
Чтобы изменить список разрешенных программ, выполните следующие действия.
- Перейдите в меню «Настройки» > «Экранное время».
- Нажмите «Ограничения конфиденциальности и контента».
- Введите пароль к функции «Экранное время».
- Нажмите «Разрешенные приложения».
- Выберите программы, к которым вы хотите разрешить доступ.
Что такое «Ограничения» в iOS
Функцию ограничения еще называют родительским контролем. Вы можете оградить ребенка от функций, приложений и контента, которые являются нежелательными. Для настройки доступны такие параметры:
- запретить доступ к указанным приложениям;
- установить возрастные ограничения;
- фильтрация веб-сайтов;
- настройка конфиденциальности;
- управление доступом к настройкам;
При блокировке приложения, его иконка становится серой и недоступной.
Как настроить
Настроить функцию можно через параметры системы. Названия пунктов интуитивно понятны, что значительно упростит использование.
- Зайдите в «Настройки» → «Основные» → «Ограничения».
- Нажмите «Включить ограничения» → придумайте код доступа.
- В подпункте «Разрешить» выберите укажите приложения, доступ к которым стоит оставить.
- Выключив тумблер напротив соответствующего пункта, можно:
- запретить установку и удаление приложений;
- отключить встроенные покупки;
- установить возрастное ограничение;
- В подпункте «Веб-сайты» можно настроить фильтрацию контента:
- отображение всех сайтов;
- лимит контента для взрослых;
- доступ лишь к указанным ресурсам.
- В «Конфиденциальность» укажите приложения, которым стоит заблокировать доступ к местоположению и т.д.
- В «Разрешить изменения» настройте доступ к:
- учетным записям;
- обновлениям;
- управлению громкости;
- и т.д.
После выхода из настроек, функция уже вступит в силу.
Как сбросить Айфон без компьютера
Прекрасно понимаю, что большинство людей терпеть не может использовать компьютер для работы со смартфоном. Ведь для этого нужно подключить их друг к другу по проводу, а потом ещё и запускать ненавистный iTunes, который так и норовит зависнуть. В общем, процедура не из приятных. Однако есть возможность сбросить пароль от iPhone без компьютера при помощи сервиса «Найти iPhone», который можно запустить в браузере. Правда, для этого потребуется иметь доступ к логину и паролю от учётной записи Apple ID.
- Откройте icloud.com в браузере на дюбом устройстве;
- Войдите в Apple ID, к которой привязан ваш iPhone;
Сброс iPhone через iCloud удаляет не только данные, но и пароль
- Откройте «Найти iPhone» и выберите во вкладке свой iPhone;
- Здесь нажмите «Стереть iPhone» и подтвердите действие.
Чтобы стереть iPhone таким способом, необязательно даже иметь его под рукой. Главное — обладать доступом к Apple ID. Вам не потребуется ни вводить его в режим восстановления, ни выводить его. Однако результат будет точно таким же, как и в первых двух случаях: смартфон откатится до заводских настроек, код-пароль доступа сбросится, а вам придётся настроить его заново либо как новое устройство, либо с использованием сохранённой ранее резервной копии.
Советы и рекомендации по сбросу ограничений Пароль
Просто прочитайте и выберите любой способ сброса ограничений пароля на iPhone или iPad. Даже если вы забыли пароль ограничения на iPhone или iPad, вы все равно можете сбросить новый пароль ограничения самостоятельно. Как видно из приведенного выше, рекомендуется Разблокировка iOS лучший выбор для сброса вашего устройства iOS.
Free Download Free Download
Просто действуйте, как указано выше, вам нужно сбросить настройки iPhone с помощью iTunes или других инструментов, чтобы сначала удалить свой предыдущий пароль ограничения.
Как узнать пароль
Но что делать, если забыл код доступа? Узнать пароль ограничений можно через специальную программу для компьютера.
Для этого понадобятся:
- ПК;
- установленный iTunes;
- iPhone;
- программа Pinfinder.
Принцип работы заключается в расшифровке резервной копии, которую необходимо создать через iTunes.
- Запустите iTunes → подключите смартфон через USB-кабель.
- Нажмите на логотип телефона.
- Пункт «Обзор» → «Резервные копии» → «Этот компьютер» → «Создать копию сейчас».
Теперь будем вытягивать данные из копии.
- Скачайте программу → распакуйте ее из архива.
Виды блокировки iPhone
Перед описанием того, как разблокировать айфон 4s, разберемся в терминологии. Различают два вида блокировки айфона: пароль на вход в телефон и блокировка под конкретного провайдера мобильных услуг.
Блокировка паролем
Как правило, когда задают вопрос о том, как разблокировать айфон 4, подразумевают стандартную блокировку экрана с помощью пароля. Код доступа устанавливается в настройках телефона и состоит из четырех или шести символов. Как раз его-то и забывают владельцы. В подобном случае Apple предоставляет возможность разблокировать айфон 4 s через itunes и сервис iCloud.
Блокировка по оператору
В Америке и странах Европы распространена практика привязки телефонов к конкретному сотовому оператору. В этом случае смартфон обойдется владельцу гораздо дешевле. Однако работать айфон будет только с SIM-картой того провайдера, с которым заключен контракт. В Россию такие аппараты попадают по «серым» схемам, для последующей перепродажи. Такая блокировка снимается либо самим оператором, либо специальными техническими средствами и в статье не рассматривается.