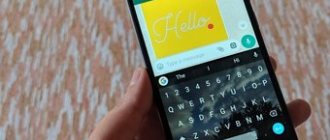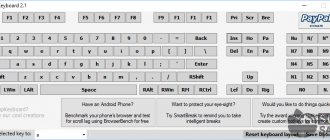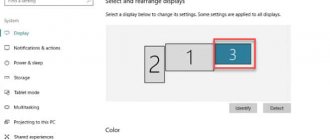В операционной системе Виндовс 10 некоторые операции можно выполнять при помощи горячих клавиш. Иногда это очень удобно. Давайте рассмотрим основные (скриншоты можно увеличить кликнув на них).
- Win + Tab – открытие Task View (несколько рабочих столов)
- Win + A – это сочетание кнопок открывает Центр уведомлений.
- Win + С – запуск Cortana с речью
- Win + I – открывает окно Параметры
- Win + Н – открытие окна «Поделиться в приложениях снимком экрана»
- Win + G – запуск окна приложения Xbox Game
- Win + E – открывает панель быстрого доступа.
- Win + L – блокировка компьютера
- Win + D – показывает/скрывает рабочий стол
- Win + S – вызов окна поиска
- Win + R – запуск диалогового окна «Выполнить»
- Win + К – активация функции Connect
- Win + A — открывает «Центр поддержки».
- Win + влево / вправо / вверх / вниз. Сочетанием этих клавиш можно прикрепить приложение к соотвествующей части экрана
- Alt + Tab — переключение между запущенными приложениями
- Alt + F4 – закрывает активное окно
- Win + Shift + стрелка влево/вправо – перемещение окна на другой монитор
- Win + T – последовательно показывает иконки запущенных в панели задач приложений. Удерживайте Win и нажимайте Т.
- Win + 0…9 – запуск приложений находящихся в панели уведомлений и соответствующих цифрам от 0 до 9.
- Ctrl + N — открывает новое окно браузера
- Ctrl + прокручивание мышкой — изменение размеров текста, иконок на рабочем столе и т.д.
- Win + Ctrl + D — добавление нового виртуального рабочего стола
- Win + Ctrl + F4 — закрытие используемого виртуального рабочего стола
- Win + Ctrl + кнопки Left или Right – переключение между виртуальными рабочими столами
- Win + Shift + кнопки Left или Right – позволяет переместить приложение с одного монитора на другой
- Ctrl + Shift + Esc — запуск диспетчера задач
- Shift + Delete — удаление файлов навсегда без перемещения в корзину
- Alt + Enter — отображение свойств выбранного элемента
- Win + пробел — переключение языка ввода (нужно удерживать Win)
- Win + Shift + M — восстановление свернутых окон
- Ctrl + A – выделить весь текст в документе
- Shift + стрелка влево/вправо/вверх/вниз – перемещает курсор на один символ в выделенном тексте
- Ctrl + Shift + стрелка влево/вправо перемещает курсор и выделяет одно слово в тексте
- Ctrl + F – открывает окно поиска
Установка горячих клавиш для смены языка
Чтобы поменять клавиши переключения раскладки, следуйте этой инструкции:
- Через меню «Пуск», войдите в Параметры.
- Выберите раздел «Время и язык».
- Кликните по расположенной слева вкладке «Язык».
- На этой вкладке найдите иконку клавиатуры, и нажмите на неё.
- В следующем окне выберите «Сочетания клавиш для языков ввода».
- В появившемся окне, убедитесь, что выбрана строка «Переключить язык ввода» и нажмите кнопку «Сменить сочетания клавиш».
- Далее в первой колонке «Смена языка ввода» необходимо переместить отметку на удобные для Вас клавиши переключения языка ввода;
- В завершение нажмите кнопки «ОК» и сохранить» на всех открытых окнах.
Почему мы ничего не меняли во второй колонке «Смена раскладки клавиатуры»? Потому что она может потребоваться только при добавлении сенсорной и расширенной клавиатуры.
Управление программами
Работать с приложениями на панели задач (нижняя строка меню-бара) вам будет гораздо удобнее, если вы запомните эти простые сочетания кнопок:
- Win + символы от 0 до 9. Каждая из открытых программ, начиная от значка «Представление задач», имеет номер: первая — 1, вторая — 2 и т. д. Сочетание позволяет быстро между ними переключаться, обходясь без помощи мышки.
- Win + Т — вы перемещаетесь между иконками окон на панели задач. Чтобы выбрать одно из них, достаточно нажать при выборе на «Энтер».
Смена комбинации клавиш для смены языка на блокировочном экране
Вышеописанная настройка действует только в открытой учетной записи, а на экране блокировки (где мы вводим пароль, чтобы в нее войти) — нет. Чтобы и на нем заменить сочетание клавиш, выполните следующее:
- Повторите шаги 1-3 из предыдущей инструкции.
- Справа щелкните по надписи «Административные языковые параметры»
- Кликните по кнопке «Копировать параметры…»
- Внизу поставьте галочки напротив обеих строчек.
- Нажмите кнопку «ОК» для закрытия окна с параметрами смены языка.
Выключение компьютера
Существуют и комбинации горячих клавиш для завершения работы «Виндовс 10»:
- Win + Х — перед вами откроется контекстное меню, в котором можно выбрать как перезагрузку, выход из системы (своей учетной записи), так и полное завершение работы.
- Долго удерживайте клавишу «Пуск» (Win), чтобы также открыть это меню.
- Alt + F4 — активирует окно, в котором вы при желании можете выбрать «Завершение работы» из выпадающего списка. Действие подтверждается нажатием на ОК.
- Через строку «Выполнить». Напомним, что вызвать ее можно сочетанием Win + R. Далее в строчку вводится команда shutdown /s. Подтверждается ОК или кнопкой «Энтер».
Горячие клавиши для быстрого запуска приложений
В «десятке» без сторонних программ можно не только поменять сочетание клавиш для переключения языка, но и задать комбинацию для быстрого открытия того или иного приложения. Для этого:
- Сделайте ярлык нужной программы на рабочем столе. Для этого щелкните по соответствующему файлу с расширением .exe правой кнопкой мыши, наведите курсор на строку «Отправить» и выберите необходимый пункт.
- Теперь кликните правую кнопку мыши уже по ярлыку на рабочем столе и откройте «Свойства».
- Перейдите на закладку «Ярлык». В поле «Быстрый вызов» введите удобную для вас клавишу. Учтите, что большинство из них будет использоваться в сочетании с комбинацией Ctrl + Alt — то есть, выбрав условно клавишу 7, вам придется в итоге нажать Ctrl + Alt + 7.
Что нового в Windows 10?
Среди основных функций, облегчающих пользование – виртуальные рабочие столы, автоматическое заполнение окнами частей экрана для одновременной работы и множество фоновых программ и дополнений. И ко всему этому разнообразию функций предусмотрены ключевые комбинации на клавиатуре. Далее – о каждом аспекте по порядку.
Управление рабочими столами
Виртуальные рабочие столы – это средство для одновременного запуска окон и мгновенного переключения между ними. Эта функция поможет распределять открытые программы по отдельным секциям, таким образом, не заполняя пространство множеством окон. Особенно полезно для устройств с небольшим монитором.
Сочетание клавиш для управления виртуальными рабочими столами
С помощью приведенных ниже комбинаций клавиш можно, не сворачивая окон и не делая лишних кликов управлять рабочим пространством.
- «Win+Ctrl+D» — создать новый виртуальный рабочий стол;
- «Win+Ctrl+← или →» (клавиши со стрелками) – переключаться между несколькими созданными рабочими столами;
- «Win+Ctrl+F4» – закрыть рабочий стол, который активен в данный момент;
- «Win+Ctrl+Tab» – показать все окна на всех созданных рабочих столах.
Оболочка «Snap»
На заметку! А эта функция подойдёт для больших мониторов, на которых есть возможность разбить рабочее пространство на секции.
Новая функция «Snap» – это возможность разместить два открытых окна рядом друг с другом так, чтобы они заполнили ровно по половине экрана. Подобная функция была и в предыдущих версиях, но Windows 10 из неё сделали полноценную среду с возможностью мгновенного подбора второго окна.
Сочетание горячих клавиш для управления оболочки «Snap»
- «Win+←» – выровнять активное окно по левой стороне. Окно займёт половину экрана;
- «Win+→» – присоединить окно приложения к правому краю экрана;
- «Win+↑» – растянуть окно приложения на всю ширину экрана;
- «Win+↓» – свернуть активное окно. Если окно было ранее прилеплено к одному из краёв, оно займёт четверть экрана в нижней части.
Управление фоновыми программами и средствами
Новые приложения и программы для быстрого доступа к ранее спрятанным функциям – основная особенность Windows 10. Появилось многое: возможность записи происходящего на экране без дополнительных программ, новые «Настройки», и даже игровая панель. И сочетания клавиш не обошли стороной это нововведение.
Сочетание горячих клавиш для управления фоновыми программами и средствами Виндовс
- «Win+I» – открыть панель «Параметры», которая понадобится для настройки устройства;
- «Win+G» – запуск игровой панели Xbox – среды для записи игр, скриншотов и управления магазином;
- «Win+Q» – открыть поиск по элементам системы, который расположен на панели управления;
- «Win+A» – открыть «Центр уведомлений» – меню справа внизу экрана, где собраны все основные функции и опции системы;
- «Win+Alt+G» – запустить запись видео с экрана;
- «Windows+Alt+R» – остановить запись видео с экрана.
Переназначение неработающих кнопок
Эта задача требует более глубокой настройки, нежели предыдущие. Для ее выполнения необходимо создавать новые разделы в реестре системы и задавать им определенные параметры. Не будем усложнять себе жизнь, а воспользуемся утилитой MapKeyboard, которая сделает все за нас. Она не нуждается в установке, то есть вам следует её , и запустить от имени администратора.
Прежде, чем приступать к переназначению, решите, какие функциональные клавиши заменят те, которые отпали или не работают. Логично, что ими должны быть редко используемые, например, Scroll Lock, Insert, Pause (Break), End, Home, Page Up и Down, а также блок цифр справа вместе с кнопкой Num Lock.
Переходим к действию:
- Интерфейс приложения представлен в виде виртуальной клавиатуры. Первой на ней нажмите ту кнопку, которая заменит отсутствующую. Внизу есть поле «Remap selected key to» (в переводе с англ. — переназначить выбранную клавишу на…). Нажмите по ней, чтобы увидеть список клавиш и выберите из него ту, что заменит выбранная на предыдущем шаге.
- Таким же путем, при необходимости, замените другие неработающие кнопки.
- Когда закончите, в правом нижнем углу клавиатуры нажмите кнопку «Save Layout».
- Всплывет окошко, требующее перезагрузки системы для вступления изменений в силу. Нажмите «Да».
Если вы решите вернуть раскладку в прежнее состояние, в той же утилите произведите такую процедуру:
- Нажмите внизу виртуальной клавиатуры кнопку «Reset keyboard layout».
- Всплывет диалоговое окно, где нужно согласиться на возвращение раскладки в былое состояние.
- Затем появится еще одно окошко, предупреждающее о необходимости перезапуска системы, чтобы подействовали изменения. Соглашаемся и перезагружаем компьютер. Когда компьютер включится заново, раскладка клавиатуры будет прежней.
Сочетания с Ctrl
Не менее важно запомнить для себя важные сочетания клавиш с кнопкой Ctrl:
- + С — копирование.
- + V — вставить текст, документ, объект.
- + Х — вырезать.
- + S — сохранить внесенные изменения или весь файл.
- + N — создание нового документа.
- + А — выделение всего, что представлено в активном окне.
- + Z — возвращение на шаг назад либо отмена последнего действия.
- + Y — отмена отмены последнего решения или возвращение к сделанному шагу вперед.
- + Shift, Esc — открытие «Диспетчера задач».
- +Alt, Del — запуск окна безопасности «Виндовс».
При частой работе с текстом важно будет запомнить следующие горячие клавиши на клавиатуре:
- Ctrl + В — сделать шрифт полужирным.
- Ctrl + I — активация курсива.
- Ctrl + U — включение подчеркивания текста.
- Ctrl + E, L, R — выравнивание напечатанного по центру, левому либо правому борту документа
Отключение ненужных клавиш
Есть клавиши, которыми вы не пользуетесь? Отключите их, чтобы не мешали. Это возможно с помощью другой утилиты SharpKeys, которая, как и упомянутая выше, не требует установки. Скачать данную программу можно с её страницы на github.
Чтобы выключить неиспользуемые кнопки, следуйте данной инструкции:
- После запуска программы, нажмите внизу внизу «Add».
- Перед вами предстанут два списка: слева те клавиши, которые нужно переназначить, а справа — те, на которые мы их будем менять. В левом списке выберите ненужную клавишу, допустим, «Function: F1». В правом нажмите строку «Turn Key Off».
- Подтвердите решение кнопкой «ОК».
Командная строка
Сочетания кнопок, при нажатии которых будет редактироваться командная строка (Рисунок 7), таковы:
- CTRL+M – запуск функции подметки.
- PAGE UP – маркер перескакивает на страничку выше.
- CTRL+C – копировать часть текстового фрагмента, который был выделен или копируется просто фрагмент текста.
- PAGE DOWN – маркер перескакивает на страничку вниз.
- CTRL+V – текстовая вставка, скопированная в буфер.
- CTRL+HOME – переход маркера на начальную строчку буфера.
- CTRL+END – когда используется режим пометок, происходит переход маркера в нижнюю часть буфера.
- CTRL+ клавиша стрелки вверх – переход на одну строчку выше.
- CTRL+ клавиша стрелка вниз – переход на строчку ниже в режиме журнала вывода.
Для использования этих сочетаний необходимо вызвать командную строку. Иногда необходима смена пользователя на администратора ос. Так же отлично программой для работы с файлами, может быть FAR Manager. Она использует Dos интерфейс.
Рисунок 7. Окно командной строки