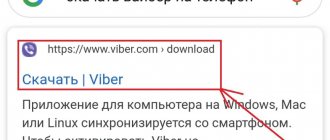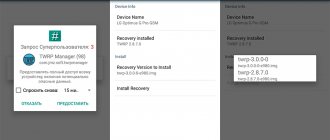The popularity of the Android operating system for mobile touch devices is due to its rich functionality, and the number of fans of this OS is several times higher than the number of fans of other firmware. As for tablets specifically, they run on various platforms, including Android and Windows; some of the devices support two or even three OS, giving you the right to choose to run one or another system. Which one to choose is a matter of user taste. It often happens that device owners are not satisfied with the operating system preinstalled by the manufacturer, and some users are seriously thinking about redesigning the resource management of their tablet. At the same time, in an effort to equip a device with another OS, one should not forget about the possible lack of adaptability of the hardware for a specific platform. If you are concerned about installing Android on a tablet with Windows 7, 8, 10, then there are several ways to solve the issue. Here, first of all, everything depends on the purpose for which the task is required, so perhaps you should not complicate your life by reinstalling the operating system and simply use the Android emulator, without affecting the platform provided by the manufacturer and with the ability to disable emulation at any time. In the case when, at the behest of your heart, you decide to install a full-fledged version of Android, you will have to tinker a lot.
The nuances of installing Android on a Windows tablet.
IMPORTANT. Reinstalling the OS not only makes it impossible to take advantage of the warranty on the device, but also in inept hands creates a high risk of turning the device into a “brick”, so if it is not so fundamentally important for you to install another operating system, it is better not to try your luck without the necessary knowledge in this area.
Simulating an OS using an emulator program is a more rational choice if the goal is to use Android applications. This way, you can run the software you need without having to change the system. You can install Android OS on tablets in addition to Windows; before doing this, you need to check if the device already has Dual Boot, which has both operating systems. There is also a completely risky option, which involves completely demolishing Windows and installing the OS you need on the device. But such risks are rarely justified.
What tablet are you using?
Before you continue, keep in mind that Android can only be installed on standard 32-bit or 64-bit Windows tablets. Those using ARM processors (such as the old Microsoft Surface RT) are not compatible.
Meanwhile, the process of installing Android on a Windows tablet differs from one device to another. However, the general approach is the same.
Windows 8 tablets are in desperate need of an upgrade to a working operating system. In many cases, Windows 10 is the solution. However, a lack of apps or the increasing complexity of Windows 10 may prevent you from upgrading.
For many, Android is the only way to continue using older but perfectly adequate tablet hardware.
What you need to install Android on a Windows tablet
Start by collecting everything you need to install Android:
- Your Windows tablet connected to a power source
- An empty flash drive with a capacity of 16 GB or more
- A second flash drive with the Windows installer installed on it (in case of problems)
- USB flash drive burning software (we recommend Etcher)
- USB keyboard (mouse optional)
- A USB hub that allows you to simultaneously connect multiple devices to your tablet.
- The correct Android version for your system
When it comes to installing Android, the first option you should try is Phoenix OS.
Intel also supports some Android images for Windows machines. You'll find them as part of the open source Celadon project, available for download on GitHub.
Why install Android on a Windows tablet?
Windows has a slick user interface in touchscreen and tablet modes, but the selection of apps in the Microsoft Store is relatively limited.
If you already have experience with Android tablets and don't particularly like the Windows touch environment, switching is worthwhile (if possible).
However, note that you will be limited to applications that support x86-compatible systems. There are more and more of them, but you don't need to launch every app on the Play store.
Update via the manufacturer's website
This method is no more complicated than the previous two, however, this time we will need a desktop (personal) computer or laptop.
Preparing the device for reinstallation
To avoid fatal errors when flashing the system, you need to before starting any work:
- Format the memory card. This means erasing all data from the card. Transfer the necessary files to a flash drive. You can do this by selecting “Memory” in the settings and clicking “Empty SD card”.
- Next, you need to get root rights to the ROM. To do this, use the applications z4root, Frameroot, Universal AndRoot, etc. These applications give you access to those folders that would otherwise be inaccessible.
After these simple procedures, you can begin the desired flashing.
Installing Android
To reinstall Android, do the following:
- Open the official website of the tablet manufacturer (via PC or laptop).
- Go to the “Consumer Help” section.
- See if updates to the required versions are available there.
- Download the download file.
- Connect your tablet to your computer (via USB or Bluetooth)
- Run the download file, thereby updating the system.
Everything is quite fast and reliable!
Important! With some models of smartphones and tablets, sometimes it becomes difficult to configure even the seemingly simplest actions. You may also find the following information useful:
- How to delete desktop on Android?
- How to remove a widget from your Android desktop?
Setting up Windows Tablet for Android Installation
You can't just install a second operating system on a Windows device without making some changes to the system settings.
First, you need to make sure Secure Boot is disabled.
Go to Settings > Update & recovery > Recovery and select Restart now under Advanced startup.
From here, use the arrow keys to select Troubleshoot , then Advanced Options > UEFI Firmware Settings.
Here, find Security in the left menu and set the Administrator Password.
Once you add this, open Boot , find Secure Boot , and set it to Disabled.
Once done, hold down the Power button to reboot
, then hold
the Windows button until the screen turns on. This allows you to quickly return to the BIOS screen, where you must ensure UEFI Mode is selected.
Then turn off your tablet and connect the USB hub directly to the USB port. Do not use a docking station.
With the keyboard and USB drive connected to the hub, boot up your tablet by pressing F12.
From the boot menu, use the arrow keys to select USB storage. When you need to make a choice (such as enabling dual boot), use your device's volume keys.
Different versions of the Android installer have slightly different steps. In most cases, you should choose the dual boot option. It's often not a good idea to completely uninstall Windows because Android requires a bootloader to boot.
If everything goes according to plan, the next time you boot up your tablet you will see a boot menu where you can choose between Android and Windows.
Features of 4.4 KitKat
The OS Android 4.4 KitKat platform, which is offered for free download here https://vk.cc/3cB0Xc, is one of the latest versions of the popular operating system from Google, which you should definitely pay attention to. Google's main task in this case is to ensure that the OS becomes compatible with the maximum possible number of portable devices, becoming widespread throughout the world. Google expects that virtually any user in the world, no matter what touch device they have, will now be able to try this unique operating system.
RAM requirements
For correct operation, you may need 0.5 GB (or more) of RAM on your tablet. Moreover, Google even developed an application, and with its help anyone can find out how their specific tablet will behave with the selected version of the system. It should also be noted that Google experts are now claiming that a large proportion of new models of tablet devices produced in the future by various global manufacturers will be equipped with “4.4 KitKat”.
Optimized interface
Specialists have made every effort to achieve the best optimization and ensure the best possible performance of the portable touch device. The user interface, which has undergone the most significant changes, will allow you to easily change the appearance of your desktops, and you will also be able to divide your programs by type; and thanks to the bottom strip of buttons/top notification bar, Android has noticeably refreshed itself.
Color solutions and workspace
In the current version, Google has done away with the previously imposed blue color, and from now on each individual user has the right to make his own choice in terms of the color of the system. Thus, Google attracts a new mass of users, to a greater extent this concerns creative users who are not satisfied with standard solutions of the same type, and always want something unusual and non-standard.
The next change is saving screen space. The fact is that here the developers decided to save users space on the display by hiding some system elements (in particular, the notification panel, buttons, etc.). The feature is optional and flexibly manageable.
Changes in working with sensor data
By releasing a new version, Android specialists took a somewhat unexpected step, radically changing the principle of working with device sensors. So, we see the introduction of packet transmission/processing of information, thanks to which the CPU can now be significantly offloaded. Battery consumption has been reduced and the device can now operate longer. In addition, it will be possible to introduce fundamentally new types of sensors (in particular, a pedometer, etc.).
Support for new Bluetooth profiles has been introduced that were not there before, support for infrared ports has been added, and there are changes in terms of wireless printing. All this takes the Android system to a new level, making it more attractive not only for users, but also for software and software component developers.
Unique picture editor
If you open the gallery, you will find something unusual there: a new type of graphics editor. Using it, the user will be able to crop the picture, apply effects, and if you need a beautiful frame for your photo, then the program can help you here too! The similarity of the described program with Instagram is striking; Other features include:
- Alignment;
- "Mirror" type display;
- Rotate a picture or photo.
Firmware installation
From now on, becoming the owner of an OS with the index “4.4” has become easier than before! Just download from one of the links above, and then follow the simple instructions inside. That's it - your tablet is now running the latest version of the OS. It's the much talked about KitKat, now available to everyone!
Alternative Ways to Run Android Apps on Windows
If your main motivation for installing Android on a Windows tablet is to use apps, emulation is a simpler solution. You can choose from several tools to launch Android apps this way, including:
- NoxPlayer: Probably the best Android emulator for Windows.
- BlueStacks: Ideal for Android gaming enthusiasts.
- Andy: Includes features for game and application development.
Please note that they will only work as well as the hardware on your Windows computer allows.
Turn a Windows tablet into an Android with a virtual machine
Installing Android on a Windows tablet can be tricky. For example, it may take some time to find a suitable build. In the worst case scenario, there may not even be a compatible version of Android to use.
Do not give up. If Android emulation isn't for you, consider a virtual machine instead.
Tools like VMWare Player or VirtualBox run a virtual environment in which you install the Android operating system. This could be the operating system you downloaded previously to run on your specific tablet model, or it could just be Phoenix OS.
Either way, it's a cleaner option than dual booting or completely uninstalling Windows. Just boot into Windows, start a virtual machine, and launch Android.
Basic information on downloading firmware
A large selection of firmware is contained directly on Google Code https://vk.cc/3cB0u2. You can also download from here: https://vk.cc/3cB0CW (the download starts immediately after the user clicks the “Download” button). The second link will help you update to "4.2.2 JB". In addition, you can find the Android version for your electronic device here: https://vk.cc/DWIOn. If you own a tablet from Samsung, you can use “Samsung Kies”. This application is required to install firmware updates.
When is firmware needed?
It is necessary to install a new Android on your tablet in the following cases:
- If your tablet refuses to start;
- If it spontaneously reboots from time to time, thus interfering with comfortable work and depriving you of all unsaved data;
- If you have previously tried to update, but the process failed and now your gadget will not turn on;
- If you just want to have the latest OS version on your touch device.
Running Android on a Windows Tablet
It may be difficult, but eventually you will be able to install Android on your Windows tablet. You may have to do a dual boot setup, or rely on a virtual machine instead. Either way, with Android running, you can enjoy your favorite apps and games.
Once everything is installed and Android is loaded, it should work perfectly. However, no matter what method you use to install Android on a Windows tablet, you'll likely find that some features are missing or disabled.
So, you need to install Google Apps to get the core products like YouTube, Google Play, Gmail and all other popular Google apps for Android.
Post Views: 19
Download on Google Play
In order for Google to give you a unique opportunity to download games/programs from its popular store, you must be registered there. This will be the first step, after which you will get access to a unique site containing tens of thousands of useful programs and gaming applications!
Create an account
Registration begins with the user visiting the “Settings” section of his touch device, and then clicking on the “Accounts and synchronization” item. Having taken the first step, then proceed to the second: click “Add...”, and then you will see how the registration process has started. Enter all the data that Google asks you to do, and then you can safely log in using your standard and familiar login and password.
Please pay special attention that all processes described in this article (including downloading the KitKat firmware, which takes up 1.5 GB!; and also if you want to download programs and games from Google Play) should be carried out exclusively via Wi-Fi, otherwise traffic costs will be exorbitant!
Very often, users ignore this warning and use the 3G module no matter what. However, then they receive huge bills for traffic, and they begin to accuse the operators of deception, although it is all their fault. Many mobile Internet tariff plans suggest that if traffic is used excessively, the terms of service provision change (the fee increases tens, and sometimes hundreds of times, compared to the “tariff announced in the advertisement; daily or “norm for the week”...”). As a result, the user parts with a large sum of money, having wasted a lot of time and nerves, not only his own, but also those of others.So, do not repeat the mistakes of others!