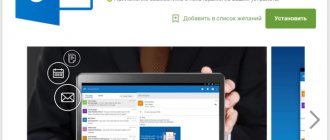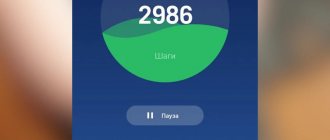Skype – одно из самых старых и популярных средств для интернет общения во всем мире. С помощью программы пользователи могут обмениваться текстовыми и голосовыми сообщениями, а также совершать звонки. Изначально приложение было доступно только на компьютере, но с момента покупки сервиса компанией Microsoft оно улучшилось и появилось на мобильных платформах. Может показаться, что установить Skype на телефон – это просто, но даже здесь есть несколько нюансов, о которых стоит поговорить.
Мобильная версия Skype: функционал, отличие от десктопного варианта, цена
Мобильные варианты мессенджеров для разных платформ («Андроид», iOS, Windows Phone) ничем не отличаются от версий программы для ПК. Они лишь адаптированы под маленькие экраны телефонов (интерфейс более компактный). Мобильная программа будет использовать микрофон и камеру вашего телефона для связи. Функционал остаётся прежний:
- Полностью бесплатный чат с отправкой текста, фото, видео, документов.
- Бесплатные видеовызовы и голосовые звонки (если, например, нет камеры или слабый интернет).
- Выгодные звонки и СМС на мобильные номера. Эта опция уже платная, но обычно стоимость минуты ниже, чем у мобильных операторов.
- Видеопочта — возможность записать и отправить видеообращение, поздравление пользователю, который он сейчас не в сети.
Советы
Совет №1
Скачивать для инсталляции APK файл скайпа со стороннего сайта следует крайне осторожно. Доверяйте только известным, проверенным источникам программного софта. В противном случае велика вероятность попадания в смартфон вредоносного ПО.
Совет №2
Для использования мессенджера требуется наличие учетной записи в сервере. Если регистрация аккаунта ранее не была проведена на другом устройстве, процедуру можно пройти со стартовой страницы приложения Скайп. Перейдите по ссылке «Создание учетной записи». Заполните информацией предлагаемые системой поля: номер телефона, e-mail, имя, фамилия, логин, пол, страна проживания. Придумайте пароль и активируйте учетную запись, руководствуясь высылаемой сервисом инструкцией на указанный адрес электронной почты.
Совет №3
Для общения в Скайпе нужны контакты. На смартфоне для добавления в друзья рекомендуются следующие манипуляции:
- Авторизуйтесь в приложении.
- Перейдите на вкладку «Контакты».
- Нажмите на кнопку «Добавить людей».
- В поисковую строку введите имя и фамилию, никнейм учетки и электронный адрес и другую известную вам информацию о пользователе скайпа.
- Нажмите на кнопку «Добавить» напротив нужного контакта, когда система выдаст найденные варианты.
- Отправьте приглашение в друзья. Дождитесь подтверждения от приглашенного друга.
Минимальные технические требования «Скайпа» к телефонам и планшетам
Для смартфона на базе Android требования следующие:
- Версия «Андроид» не меньше 4.0.4.
- Свободное место в памяти — 32 МБ.
- Процессоры ARMv7 и выше. Если у вас ARMv6 (Samsung Galaxy Ace, HTC Wildfire и другие — посмотрите в документации к своему телефону), вы сможете пользоваться «Скайпом», но только без видеосвязи.
Если у вас iOS, у вас должна быть версия ОС не ниже 10. Если у вас iPhone с iOS 9, вы сможете работать только в версии «Скайпа» 8.34.0.72. Обновится мессенджер не сможет. Если вы удалите мессенджер с телефона, новую версию вы уже не сможете установить.
Какая ситуация с Windows Phone? Вам нужна версия Windows 10 Mobile 1607 и выше. На Windows Phone 8, Windows Phone 8.1 и Windows 10 Mobile 1511 «Скайп» больше не работает.
Установка приложения через магазин приложений
В каждой мобильной ОС предусмотрен встроенный магазин приложений для скачивания и установки на устройство различных программ. Это надежный, официальный источник, откуда можно смело бесплатно закачать Скайп на русском без риска заражения вирусом. В зависимости от мобильной платформы магазин приложений называется Google Play Market или Apple Store.
Инструкция для Андроид-гаджетов
Чтобы скачать на смартфон русскую версию Skype, выполните следующие шаги:
- Откройте на устройстве приложение Google Play Market. Ярлычок для входа в магазин приложений размещен в перечне установленных на телефоне приложений по умолчанию. Прямая ссылка: https://play.google.com/store/apps/details?id=com.skype.raider&hl=ru&gl=US
- Для поиска программы воспользуйтесь поисковой строкой, которая расположена в верхней части стартового окна приложения. Ведите Skype или Скайп и инициируйте поиск.
- Для скачивания система предложит приоритетный вариант. Нажмите на кнопку «Установить».
- Дождитесь окончания скачивания и установки и нажмите на кнопку «Открыть».
Важно! Скайп запросит ряд разрешений — делать вызовы, доступ к контактам и другие. Следует дать разрешение, нажав на кнопку «Разрешить», в противном случае не весь функционал мессенджера будет работать.
Предложенный алгоритм можно использовать на смартфонах Самсунг Галакси, Нокиа и многих других популярных марок с ОС Андроид на борту.
Инструкция для Айфонов
Загрузить Скайп на телефон на русском языке для «яблочного» мобильника можно аналогичным способом:
- войти магазин приложений;
- найти через систему поиска Скайп;
- нажать кнопку «Установить»;
- после установки кликнуть ссылку «Открыть»;
- дать требуемые системой разрешения.
Разница состоит лишь в оформлении интерфейса. Иная иконка магазина приложений (App Store), и поисковый запрос активируется нажатием на ярлычок в виде лупы, расположенный в нижней части экрана.
Прямая ссылка на скачивание: https://apps.apple.com/ru/app/10
Инсталляция посредством APK файла
Установку мессенджера можно провести при помощи инсталляции APK файла. Порядок действий следующий:
- Используя браузер, перейдите на официальный сайт разработчика (https://www.skype.com/ru/).
- Выберите для установки нужный дистрибутив.
- В открывшемся окне нажмите на кнопку «Установить».
- Система запросит место для установки. Нужно выбрать телефон.
- Дождаться окончания установки.
Важно! Перед установкой программы следует убедиться, что процесса инсталляции в памяти устройства достаточно свободного места. Понадобится от 32 Мб.
На официальном сайте разработчиками представлена только последняя версия дистрибутива мессенджера для каждого варианта операционной платформы. Более ранние версии при необходимости можно найти на сторонних тематических сайтах.
Почему «Скайп» не устанавливается или не работает
Проблемы с установкой программы или неполадки в её работе могут возникать по следующим причинам:
- Ваше устройство не соответствует требованиям. Ещё раз сравните список требований с тем, что есть у вас. Если у вас неактуальная «операционка», обновите её.
- Файл установки загрузился с ошибкой. Попробуйте удалить программу и установить её заново. В «Андроиде» это можно сделать через настройки — в меню «Приложения». Находим в списке «Скайп» открываем его и жмём на «Удалить». После чего повторяем процедуру инсталляции.
- На вашем устройстве не хватает памяти. Освободите её: удалите ненужные программы, почистите системную память, например, приложением CCleaner (его можно установить через тот же магазин с программами, через который мы загружали «Скайп»).
Как отключить защиту
По умолчанию на Android включена защита от программ, загруженных из сторонних источников. Таким образом, компания заранее обезопасила людей, которые плохо знакомы с работой смартфона. Чтобы её отключить, нужно зайти во внутренние настройки телефона. Опускаем верхнюю шторку уведомлений и нажимаем на значок с шестеренкой или же находим приложение с подписью «Настройки» в списке приложений.
Открывшееся меню пролистываем вниз и выбираем раздел «Безопасность». В нем находим пункт «Неизвестные источники» и активируем его нажатием по ползунку. После этого Android позволит устанавливать любые скаченные APK.
@как-установить.рф
Вариант 2. Ручная установка при помощи APK
Система Android использует в качестве исполняемых файлы типа APK. И если вы по какой-то причине не можете воспользоваться Google Play, то можно инсталлировать приложение с помощью такого файла. Но это будет немного дольше.
К тому же, такой процесс инсталляции нельзя назвать безопасным. Для начала нужно найти и скачать APK файл мессенджера. Найти его можно по этой ссылке. После скачивания можно приступать к установке.
- Если вы загружали файл на компьютере, то нужно подключить аппарат к ПК и переместить скачанный элемент на карту памяти или во внутреннее хранилище.
- Затем можно приступать к установке. Запускаем проводник на смартфоне.
- Перемещаемся в каталог, который содержит нужный APK.
- Нажимаем на сам файл.
- Система выдаст предупреждение о том, что установка таких приложений опасна. Нажимаем на «Продолжить».
- Ждем завершения инсталляции приложения.
- Закрываем все окна в смартфоне.
Вот и все. Ярлык Скайпа появится на рабочем экране аппарата. Достаточно будет тапнуть по нему для запуска, ввести логин и пароль от учетной записи и можно будет начинать работу. Не забудьте только предоставить программе все необходимые разрешения.
Откуда нужно скачивать Скайп?
Очень распространенная проблема, связанная с скачиванием любых программ на смартфон – откуда их, собственно, скачивать? Для установки приложений есть два основных способа, а именно:
- Скачивание из официального магазина приложений о компании Google под названием Google Play (или же Play Market);
- Скачивание apk файла программы с любого стороннего сайта, и установка его через проводник.
Метод с официальным магазином приложений намного надежнее, быстрее и легче, так что пользоваться мы крайне рекомендуем именно Google Play, а не сторонними сайтами. Скачивать скайп стоит с различных сайтов только в том случае, когда у вас на смартфоне нет Google Play. Только при отсутствии этого магазина в приложениях придется воспользоваться сторонними сайтами.
Перед выбором метода проверьте свой смартфон на наличие такой программы, как Google Play (или Play Market). Это приложение обычно есть на рабочем столе с иконкой треугольника. Вы, возможно, когда-то пользовались услугами этого приложения, так как оттуда качаются почти все игры и программы. На большинстве смартфонов Гугл Плей уже установлен изначально, так что он должен быть у вас тоже. Но иногда этого магазина нет. Тщательно поищите в списке всех приложений Google Play (или Play Market), если его нет – листайте статью ко второму методу, если Google Play (или Play Market) есть, то смело пользуйтесь первым методом бесплатной установки Скайпа.
Это интересно: Великолепная пятерка файловых менеджеров для Android
Как загрузить и установить Skype на android
На самом деле существует несколько способов загрузки, мы рассмотрим три наиболее популярные.
Устанавливаем программу через официальный сайт skype.com
- Шаг первый: заходим на сайт;
- Шаг второй: згружаем Skype из магазина Google Play;
- Шаг третий: ждём завершения загрузки, начинаем пользоваться.
Загружаем Скайп непосредственно из магазина «Гугл плей»
- Первый шаг: заходим в Google Play;
- Находим приложение;
- Используя подсказки, устанавливаем программу.
Через специализированные сайты
В этом случае, лучше пользоваться услугами ресурса, которому вы доверяете. Как правило, приложение здесь предлагается скачать в виде apk файла под соответствующим названием, копируем на карту памяти своего Android-смартфона, при открытии АПК программа устанавливается автоматически.
Настройка автоматической загрузки и видео звонков
Внимание! Функция автоматической загрузки программы вместе с загрузкой самого устройства (имеется в виду загрузка телефона на базе ОС Андроид) удобна тем, кто пользуется только одним аккаунтом и уверен, что никто другой не будет заходить с его телефона в мессенджер.
Для настройки функции автоматической загрузки нужно сделать так:
- Зайдите в Скайп и авторизируйтесь.
- Нажмите на меню управления Skype.
- Теперь необходимо поставить галочку напротив пункта «Автоматическая авторизация» в настройках.
Чтобы настроить возможность получения звонков с одновременной трансляцией видео собеседника онлайн, нужно:
- Зайти в меню управления Скайп.
- Выбрать пункт «Настройки».
- Далее найти и выбрать поле «Голосовые и видеозвонки».
- Поставить галочку «Отображать видеозвонки».
Чтобы проверить и настроить работу камеры, выйдите из Скайпа и найдите в меню или настройках вашего Андроид-устройства управление камерой (камерами), зайдите туда. Далее нужно установить галочку напротив фронтальной камеры, а также выбрать нужное качество камеры. Учтите, чем больше разрешение, тем больше трафика «съест» телефон во время онлайн-видео трансляции.
Добавление контактов
1.Откройте в Скайпе меню «Контакты».
2.Нажмите «Добавить контакт» («Добавить людей»).
4.Нажмите «ввод» («ОК», «Enter»…).
5.Нажмите на аватарку найденного человека, чтобы открыть окошко запроса добавления в контакты.
6.Если нужно, измените стандартный текст просьбы о добавлении на свой, уникальный, и опять нажмите подтверждающую кнопку.
После всех проделанных действий вам останется только ждать, пока ваш новый Скайп-друг не увидит ваш запрос и не подтвердит его, добавив вас в контакты. После этого вы сможете посылать ему текстовые и видео-сообщения, вызывать его на видео- или голосовую связь, а также видеть его статус.
Чтобы добавить в список контактов мессенджера мобильные телефоны и стационарные номера, нужно следовать инструкции:
- Нажмите в «Контактах» (второе меню, если считать слева) «Добавить…».
- Заполните нужные графы в появившемся окне: номер телефона, имя, фамилия (при заполнении поля телефона не забудьте выбрать из раскрывающегося списка страну, в которой находится этот человек, и ее код).
- Нажмите «Добавить».
Что это такое и для чего нужна эта программа
Skype – это один из самых популярных и старейших мессенджеров, предоставляющих разносторонний сервис бесплатного общения между людьми в среде Интернета посредством персональных компьютеров или смартфонов.
Скайп, как средство общения между людьми, имеет множество возможностей, описание которых достойно отдельной статьи. Отметим наиболее существенные из них:
- обеспечение бесплатного общения с любыми пользователями сети Скайп в режиме голосовой или видеосвязи;
- бесплатный, практически мгновенный, обмен между абонентами текстовыми или видео- сообщениями даже при отсутствии установленной прямой связи;
- организация общения с несколькими абонентами одновременно (конференц-связь);
- передача файлов между абонентами в любых форматах (существует ограничение объема разовой передачи в 300 Мб, но многие умудряются передавать файлы гораздо более значительных размеров);
- обеспечение связи с абонентами, не включенными в сеть Skype, на платной основе, но по доступным тарифам, гораздо более низким, чем при обычной мобильной связи;
- настройка списка контактов по своим предпочтениям, возможность установить статус своей доступности для общения.
История создания кратко
Скайп, как программный продукт, был разработан еще в 2003 году североевропейской компанией Skype Technologies, зарегистрированной в Швеции, основателями которой стали гражданин Швеции, Никлас Зеннстрем, и гражданин Дании, Янус Фриис. В разработке приняли активное участие программисты Эстонии, Ахти Хейнла, Прийт Казесалу и Яан Таллин.
Skype, как одно из самых первых аналогичных бесплатных средств связи, сразу стал необычайно популярен, благодаря своим необычным на то время возможностям.
В дальнейшем сеть непрерывно совершенствовалась, добавлялись новые функции и возможности, и в своем основном нынешнем своем виде она сформировалась где-то к 2008-2009 годам.
С 2011 года владельцем Скайпа является корпорация Microsoft, которая приобрела компанию Skype Technologies у ее создателей за 8,5 млрд. долларов США, и постоянно модернизирует этот программный продукт в интересах многочисленных его пользователей, количество которых к 2022 году вплотную приблизилось к 1 миллиарду человек.
Как пользоваться Скайпом
После регистрации вы попадаете на экран пользователя. Тут есть очень много функций и возможностей, но как этим всем пользоваться? Ничего сложного! Вот так выглядит экран для работы со Скайпом:
Это интересно: Выход из аккаунта Гугл на Андроиде: удаление, смена пароля или сброс настроек?
В нём есть четыре основных пункта, которые мы выделили стрелочками на скриншоте выше. Давайте разберем каждый пункт отдельно.
Первый пункт: учетная запись
Первым пунктов на фотографии отображен аватар вашей учетной записи. У вас он будет другой. По нажатию на этот аватар откроется пользовательская информация и возможность настроить учетную запись. Вы можете просмотреть вашу дату рождения, узнать логин, посмотреть аватар поближе и так далее. Но, помимо этого, в настройках учетной записи можно изменить имя, указываемое в профиле (не логин), изменить аватар, изменить пароль и прочие данные и вас.
Немаловажной частью учетной записи есть «контакты» – список людей, с которыми вы дружите в системе Скайпа. Люди в вашем контакте смогут переписываться с вами, звонить вам и проводить прочие социальные взаимодействия. Добавляйте нужных людей в контакты, если вы будете с ними регулярно налаживать контакт через Скайп. О том, как это сделать, читайте в пункте четыре.
Второй пункт: выбор рабочей среды
Открытие трех главных рабочих инструментов: чаты, моменты и камера. Тут все просто, вы переключаетесь между рабочими инструментами. В моментах вы делаете записи в своем профиле, в чате переписываетесь и составляете видеозвонки, в камере делаете фотографии и видеосообщения в своей учетной записи.
Третий пункт: чаты
Это самый главный пункт, с которым вы будете работать большинство времени, проводимое в этой замечательной социальной сети. В чате изображены все пользователи, с которыми вы когда-либо начинали общаться в Скайпе. В чатах изображены как текстовые переписки, так и выдеозвонки. Вы можете выбрать любого пользователя из этого списка и написать ему что-нибудь или даже позвонить, если тот находится в сети. А чтобы узнать, в сети ли он – посмотрите на его аватар, снизу справа должен быть изображен соответствующий зеленый кружок. Если этот кружок есть – пользователь в сети, если круг красный – у человека стоит статус «в сети, но не беспокоить».