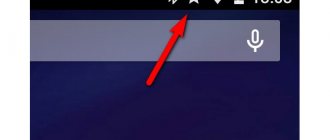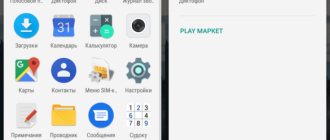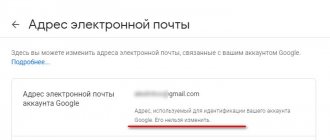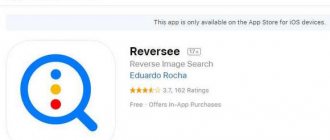Многие пользователи, которые впервые приобрели телефон с операционной системой Android, сразу же обращали внимание, что в гаджет добавлено большое количество уже установленных приложений компании Google. И первое, которое бросается в глаза — поисковая строка. Однако обычно ею мало кто пользуется. Все предпочитают искать информацию в привычных браузерах. В строке же можно вбить текст или продиктовать его голосовому помощнику.
Если пользоваться ею желания не возникало или потребовалось освободить место на рабочем столе, виджет можно отключить. Чтобы это сделать, необходимо знать, как правильно выполнить данную процедуру.
Как скрыть поисковую строку
Есть разные причины желания скрыть строку. Многие просто не используют данный виджет и считают его лишним на экране, да еще на самом видном месте.
Скрыть строку можно несколькими способами, выбор зависит от ваших предпочтений. Можно просто скрыть виджет с главного экрана, можно скрыть саму программу, а можно и вовсе удалить ее.
На современных смартфонах хватает памяти оперативной и физической, так что наиболее рациональным решением проблемы будет просто скрыть виджет. Вам не придется устанавливать дополнительные инструменты и проводить какие-либо дополнительные манипуляций. Поэтому начинать мы будем именно с этой инструкции.
Включение и использование новых жестов Andro >
В сообществе пользователей Android есть некоторые сомнения в отношении ранее уже рассматривавшейся новой схемы навигации с использованием жестов свайпа, поскольку в меню недавних приложений станет использоваться прокрутка слева вправо, а не вверх вверх и вниз. Но ведь те пользователи, которым новый метод не придется по вкусу, смогут вернуться к привычным трем кнопкам.
В меню системных настроек необходимо осуществить тап по пункту меню «Жесты» (Gesture) и включить опцию свайпа вверх на кнопке Home («Swipe up on the Home button»). Это уберет ярлыки недавних приложений и заменит навигационный док кнопкой, которая выглядит подобно мятному драже «Tic-Tac».
Осуществив свайп вверх, пользователь увидит недавние приложения. При еще одном свайпе вверх — откроется раздел приложений. Новые жесты считаются более удобными для телефонов с большими экранами.
Как скрыть поиск Google на разных девайсах
На большинстве аппаратов виджет поиска выглядит так:
Чтобы его скрыть, подержите на нем палец, пока ваше устройство не завибрирует. Тогда виджет поиска открепится от места, где он находился, а в верхней части экрана появится значок мусорного ведра. Просто перенесите туда виджет, не отрывая руку. Как только вы доведете его в нужное место – отпустите палец.
После этого поисковая строка пропадает с рабочего стола, но остается в меню виджетов. Приложение поиска тоже останется на месте, в главном меню.
На некоторых моделях телефонов, например, Sony, строка поиска прячется чуть иначе. Вам нужно будет подержать палец на ней до появления надписи «Скрыть».
Нажмите на кнопку, обведенную на скриншоте, и панель скроется. Находится она будет, как и в предыдущем случае, в меню виджетов.
Как удалить
В Android для удаления поисковой строки от Google:
- Удерживайте на строчке палец.
- Перенесите ее в корзину, появившуюся сверху экрана. В зависимости от прошивки, появится крестик или надпись «Убрать».
Аналогичным способом удаляют виджеты, приложения или их ярлыки.
Убираем поиск через настройки
Бывают случаи, когда строка поиска выполнена не как отдельный виджет, а как часть лаунчера. Так делают не очень часто.
В таких случаях убрать строку поиска Google будет немного сложнее. Вам понадобится:
- Зайти в настройки своего телефона и выбрать пункт «Приложения».
- Сделать свайп вправо в открывшемся меню, чтобы перейти во вкладку «Все».
- Нажать на приложение «Google поиск».
- Затем нажать кнопку «Остановить».
- Подтвердить отключение.
- Согласиться на удаление данных программы.
Теперь приложение поиска не должно вас беспокоить, даже если оно встроено в лаунчер. Таким же образом можно еще и убрать Гугл Плей с главного экрана телефона, но это уже на ваше усмотрение.
Как отключить
Как на Андроид отключить строку поиска Гугл:
- Откройте «Настройки». Переместитесь в «Приложения», оттуда во «Все приложения».
- В списке откройте «Google».
- Тапните по «Остановить», согласитесь принудительно остановить работу приложения.
На устаревших Android 4.4-6.0 в настройках ПО есть пункт «Отключить», который деактивирует работу поисковика.
На смартфонах под управлением Андроид 7.0 и выше, «Остановка» не работает — ПО автоматически перезапускается.
Применение Root-прав для отключения поиска
В особо тяжких случаях, когда вышеуказанные методы не помогают, а вы все же хотите избавиться от некрасивой рамки на главном экране, нужно будет удалить поиск. Так как это системное приложение, сделать это из меню или настроек не получится. Для этого вам нужно будет скачать специальную программу для деинсталляции системных приложений, например, Root uninstaller. Она требует прав суперпользователя.
На теме получения root-прав заострять внимание мы не будем, приведем лишь краткую инструкцию:
- Установите на свой смартфон программу Kingo Root. Ни в коем случае не устанавливайте ее из Play Market, скорее всего там будет подделка. Лучше всего воспользоваться официальным сайтом.
- В настройках смартфона разрешите установку из сторонних источников.
- Зарядите смартфон до уровня выше 50%.
- Запустите программу и следуйте инструкциям.
После получения прав суперпользователя скачайте и установите программу Root uninstaller. Перейдите во вкладку системных приложений и найдите там то, от которого хотите избавиться. Будьте осторожны и не удаляйте все, что видите впервые. В данном меню будут приведены абсолютно все системные приложения и процессы, так что удалив что-то, рискуете серьезно подорвать функционал устройства.
Такой способ удаления самый сложный, но универсальный. Вы сможете использовать его на любой версии Android и модели телефона.
А еще можно удалять не только строку поиска, но и любое системное приложение, которым вы не желаете пользоваться. Например, можно убрать голосовой поиск Гугл с экрана android 5.1. Только будьте внимательны с тем, что хотите деинсталлировать. А если хотите поэкспериментировать или удалить что-то наугад для освобождения памяти, лучше сделайте бэкап.
Третий способ убрать строку гугл поиска с экрана андроид
Если вы не хотите менять модуль запуска, и в то же время у вас нет возможности убрать виджет панели поиска, то можете отключить приложение Google Search или удалить его полностью (в этом случае, вам нужен root).
Перейдите на Android в «Настройки -> Приложения». Вы должны увидеть диспетчер приложений (в старых версиях, в новых андроидах 7, 8, 9) можете сразу управлять установленными приложениями.
Проведите пальцем в сторону, чтобы переключиться на вкладку со списком всех приложений, установленных на телефоне, а затем выполните поиск «приложения Google» в списке.
После ввода его деталей, мы можем сделать одну из двух вещей. Если у вас нет root, нажмите кнопку «Отключить» в правом верхнем углу, чтобы деактивировать приложения. Оно все еще будет в нашем устройстве, но неактивно.
В свою очередь, если у нас есть root и вы хотим раз и навсегда избавиться от поисковой системы, то вместо кнопки отключения мы будет опция «Удалить».
Только обратите внимание — если вы отключите или удалите поисковую систему, вы не сможете использовать ее, например, как часть Google Now или других подобных служб. Спасибо за просмотр. Успехов.
Применение сторонних лаунчеров
Если вы не хотите сильно заморачиваться с расширенными правами доступа, а скрыть или остановить процесс поиска Google не получается, тогда этот способ для вас. Он предусматривает установку сторонних лаунчеров, которые попросту скроют ваш основной рабочий стол. К тому же, используя сторонние лаунчеры, вы можете неплохо прибавить в функционале устройства, украсить внешний вид и визуализацию.
В магазине приложений вы сможете найти множество решений, которые помогут вам кастомизировать свое рабочее пространство. Среди лучших: Nova Launcher, GO Launcher EX, CM Launcher. Вы можете поискать сами и подобрать лучший вариант для себя. Из минусов таких программ можно выделить разве что небольшие подтормаживания на слабых устройствах, да и то нечасто.
В любом случае, попробовав лаунчер, вы ничего не теряете. Так что не бойтесь экспериментировать. Вы всегда можете удалить его и вернуть поисковую строку Гугл на экран.
Как восстановить
Если понадобится вернуть быстрый поиск:
- Удерживайте палец на свободной области, где нет ярлыков. В дополнительной строке выберите «Виджеты».
- Пролистайте перечень доступных виджетов до «Google». Тапните по нему пальцем, чтобы он автоматически появился на свободном месте или сместил лишние ярлыки приложения.
За строки Гугл и Хром отвечает разный софт, хотя их внешний вид практически идентичен.
Что происходит с вашими данными
Данные, которые можно удалить
Основные настройки
- История просмотров. При очистке истории просмотров удаляются следующие данные:
- адреса веб-сайтов, которые вы посетили (перечислены на странице «История»);
- подсказки в адресной строке для этих сайтов.
ярлыки веб-страниц на странице быстрого доступа;
- Файлы cookie – это файлы, создаваемые веб-сайтами, которые вы посетили. Они упрощают и ускоряют работу в Интернете.
Дополнительные
Этот раздел включает основные типы данных, а также:
- Пароли. Сохраненные пароли удаляются.
- Данные автозаполнения. Удаляются все записи автозаполнения, включая адреса и банковские карты. При этом карты из аккаунта Google Pay будут сохранены.
- Настройки сайтов. Удаляются настройки сайтов, а также предоставленные им разрешения (например, на использование JavaScript, камеры или данных о местоположении).
Данные, которые удалены не будут
Существуют другие типы данных, связанные с работой в Интернете. Их можно удалить отдельно:
История поиска и другие действия в сервисах Google. Поисковые запросы и другие действия сохраняются в аккаунте. Подробнее о том, как удалить из аккаунта данные о действиях в Google…
Если вы собираетесь передать устройство другому человеку, удалите данные о работе в браузере и выйдите из Chrome.
Другие методы
Альтернативный способ — это удаление за счет рутинга мобильного устройства. Тот, кто хоть раз использовал этот метод, наверняка убирал с его помощью множество ненужных функций. Если есть доступ к корню телефона, можно без проблем удалить и поисковую панель Google.
Рутинг — это получение полного контроля над своим смартфоном. Достаточно будет установить любой пользовательский ROM, чтобы убрать ненужную строку. При этом нужно иметь в виду, что рутинг — это грубое нарушение пользовательского соглашения, после которого теряется право на гарантийный ремонт.
Мы привыкли, что с назойливыми приложениями от Mail.ru и Яндекс можно столкнуться только на компьютере. Но вы наверняка были удивлены, когда обнаружили их в новом планшете. Компании пытаются прорекламировать себя любыми способами, поэтому не стоит удивляться их настойчивости. Эти приложения относятся к встроенным программам, также их можно назвать системными. Отличаются они от обычных приложений тем, что удалить системные сервисы обычными способами нельзя. В этом материале подробно рассказывается, как удалить продукты Яндекс.
Есть два способа убрать сервисы Яндекс с вашего планшета:
- Отключение программ
– для этого вам не понадобятся права разработчика (ROOT). Сервисы Яндекса перестанут функционировать, не будут нагружать процессор, исчезнут из всех меню. Настройка будет сохраняться и при перезагрузке планшета. Единственный недостаток заключается в том, что приложения останутся в памяти вашего гаджета. - Удаление встроенных приложений Яндекс –
это действие можно выполнить, если на гаджете присутствует ROOT доступ. Приложения полностью удалятся с устройства. В отличие от других системных сервисов, продукты Яндекс на работу планшета влияния не оказывают.
Если вы начинающий пользователь, то выбирайте первый вариант
ВАЖНО! Установка Root прав лишит вашего планшета гарантийного срока
Как автоматически удалять данные о действиях
Некоторые данные о действиях можно удалять из аккаунта Google автоматически.
- Откройте на компьютере страницу Аккаунт Google.
- На панели навигации слева нажмите Данные и персонализация.
- В разделе «Отслеживание действий» выберите История приложений и веб-поиска
Узнайте, как автоматически удалять историю местоположений.или История YouTube Управление историей.
- В правой верхней части страницы нажмите на значок «Ещё» Период хранения данных.
- Выберите нужный вариант Далее Подтвердить.
Примечание. Некоторые данные могут быть удалены раньше выбранного срока.
Как удалить сведения о действиях в других сервисах Google, сохраненные в аккаунте
- Откройте на компьютере страницу Аккаунт Google.
- На панели навигации слева нажмите Данные и персонализация.
- В разделе «Действия и хронология» выберите Мои действия.
- В правой верхней части страницы нажмите на значок «Ещё» .
- Выберите Другие действия в Google.
- Вы можете:
- Удалить отдельное действие. Для этого нажмите Удалить в нужном разделе.
- Перейти на страницу, где сохранено действие, и удалить его там. Для этого нажмите на ссылку в нужном разделе.
Какие действия можно предпринять на рутированном устройстве
Если у вас есть права суперпользователя (root), отключение или даже полное удаление любого из установленных приложений (даже системных) особого труда не составит. По большому счету, выполнить деинсталляцию можно либо в вышеописанном разделе приложений, либо с использованием узконаправленных апплетов. Так, например, весьма неплохо в этом отношении смотрится мобильная версия Revo Uninstaller. Но при выполнении таких действий нужно отдавать себе отчет в том, что удаление некоторых системных приложений может оказаться фатальным для вашего устройства (система просто перестанет работать), а восстановить ее можно будет только за счет установки оригинальной прошивки.
Используем настраиваемый лаунчер
Также как вариант можно установить лаунчер, с помощью которого подогнать вид главного экрана на Android под себя, не урезая функционал системы.
Сегодня очень много пользовательских лаунчеров, доступных для бесплатного скачивания, в том числе на Google Play (по соображениям безопасности рекомендуем скачивать лаунчеры из этого магазина).
Заходим в Play Store и устанавливаем любой понравившийся лаунчер. Здесь найдутся как платные, так и бесплатные.
Рассмотрим порядок действий на примере Nova Launcher:
- Открываем Google Play
- Находим
- Выбираем приложение и жмем «Установить»
- После установки открываем его
- Если вы уже пользовались Nova Launcher, можно выбрать сохраненные установки, в противном случае жмем «Пропустить»
- Запускаем Nova Launcher с ярлыка на главном экране и переключаемся в пользовательский интерфейс
- Теперь, нажав и удерживая поисковую строку Google, можно менять ее размер, убрать или редактировать. При этом место удаленной поисковой строки освобождается для приложений.
В «Настройках» можно установить Nova Launcher в качестве лаунчера по умолчанию, пройдя по следующему пути: «Настройки» → «Приложения» → «Настроить приложения» (нажимаем на иконку шестеренки) → «Приложения по умолчанию».
Google заинтересован в том, чтобы удерживать людей в своей замкнутой системе. Компания старается поощрять людей пользоваться только своими услугами. Именно поэтому панель Google Поиск можно увидеть на каждом домашнем экране современного Android-устройства. Если вы не используете строку поиска и не планируете этого в будущем, вы можете просто удалить ее.
Автоматическое управление хранением музыки
Когда вы просматриваете окно своего сообщения, нажмите значок фильтра в левом нижнем углу экрана. Фильтр по умолчанию установлен для отображения только сообщений, которые вы не читали. Вы можете изменить фильтр, нажав «Фильтр»: «Непрочитанный» и выберите категорию, которую вы хотите просмотреть. Чтобы отключить фильтр, просто нажмите значок еще раз.
В цепочке разговора появляется новый «взгляд»
Вам больше не нужно будет вводить и выходить из сообщений, чтобы выбрать другое сообщение в цепочке. Скользните влево в связанном сообщении, чтобы узнать, какие действия вы можете предпринять.
Отмена подписки одним нажатием
Почему Google не хочет, чтобы вы удалили панель поиска? Компания стремится, чтобы ее поисковый Now был эффективным и востребованным. Поэтому они поместили маленький значок микрофона в строке поиска в надежде на то, что благодаря такому заметному расположению люди будут им пользоваться. Если бы они добавили простую кнопку отключения микрофона, это повлияло бы на успех продукта. Многие пользователи стали бы нажимать на нее, еще не успев даже разобраться в работе виджета. Поэтому Google использует «добровольно-принудительные» методы.
Быстро закрыть все вкладки
Существуют различные способы активации этой функции, и это то, что мы обнаружили до сих пор. Длительно нажмите кнопку отображения вкладок и выберите «Открыть разделенный вид».
Приостановка и приостановка установки приложений
- Перетащите вкладку в обе стороны экрана.
- Нажмите и удерживайте ссылку, а затем выберите «Открыть разделение».
Вы никогда не забудете, где вы припарковались
Центр управления имеет новые панели
А почему вы хотите удалить строку Google Search? Чаще всего причиной такого решения является то, что строка поиска занимает ценное пространство на экране телефона. Его можно было бы использовать эффективнее путем отображения значков приложений или обоев. Стоит учесть и то, что после удаления вы при желании можете восстановить строку поиска в большинстве случаев.
Также выясняется, что сторонние разработчики получат возможность интегрировать эту новую функцию в конце этого года. Теперь вы можете найти его в «Сообщениях», когда вы просматриваете фотографию или документ, который собираетесь отправить, или непосредственно в приложении «Фотографии». После выбора фотографии для отправки в сообщениях нажмите, чтобы просмотреть ее. Нарисуйте, напишите и покрасьте на фотографию и отправьте ее. Когда вы просматриваете фотографию в «Фото», нажмите значок редактирования, затем кнопку расширения, а затем выберите «Разметка».
Как включить или отключить управление жестами в Android 9.0 Pie?
Для тех, кто обновляется с Android 8.0 Oreo до Android 9.0 Pie, новая навигационная система жестов по умолчанию будет отключена. Чтобы включить новые элементы управления, откройте «Настройки» -> «Система» -> «Жесты». Затем коснитесь кнопки «Проведите по кнопке Домой» и включите функцию. После этого значки переключатся с трехпозиционной навигации на новую пиктограмму. Чтобы отключить жесты в Андроид 9 P, выполните те же действия.
EK Chung, менеджер пользовательских функций для Android смартфонов в Google, подтвердил Android Central, что будущие устройства Google будут поставляться только с навигацией жестами. Это означает, что мы, скорее всего, увидим, как эта функция будет установлена по умолчанию в Google Pixel 3 и всех последующих устройствах..
Обзор программы
Яндекс Строка что это такое? Давайте сначала разберемся в предназначении данного софта, а потом перейдем к процедуре удаления. Возможно, утилита покажется Вам полезной.
Суть утилиты заключается в облегчении поиска путем клавиатурного или голосового ввода. Вот основной перечень возможностей:
Упрощает процесс поиска нужной информации не только на Вашем ПК (файлы, папки), но и в интернете. Запоминает Ваши предыдущие запросы и выдает быстрые подсказки:
Распознает не только вводимый текст, то и команды голосового типа. Достаточно кликнуть мышкой на изображении микрофона, чтобы активировать управление голосом. А можно просто произнести: «Слушай, Яндекс».
Теперь можете задать вопрос, а результаты отобразятся в Вашем браузере, который выбран системой по умолчанию.
Яндека.Строка дает возможность быстро перейти к использованию почтового клиента, маркета, облачного диска и прочих сервисов Yandex. Можно добавить в список и ярлыки своих приложений / сайтов:
Обратите внимание! Указанная утилита после инсталляции полностью заменяет стандартную поисковую строку Виндовс 10. Это неплохо, учитывая голосовые возможности
Тем более, на русском языке появиться в «десятке» нескоро.
Вызов настроек производится путем нажатия правой кнопки мышки на элементе ввода:
Больше рассказывать нечего. Всё очень просто. Хотите – установите и попробуйте!