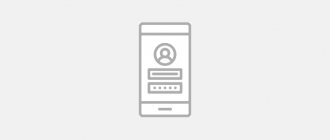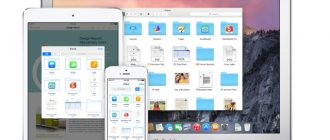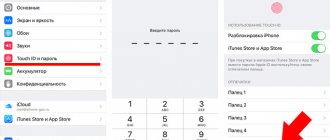Пользователи, которым надоело каждый раз заново авторизоваться на любимых сайтах, могут воспользоваться функцией Связка ключей iCloud (iCloud Keychain). С помощью этой функции все пароли сохраняются в одном месте, и при каждом посещении соответствующей веб-страницы Safari или при авторизации в приложении автоматически заполняет нужные поля. Ниже мы расскажем вам, как, не заходя на сайт, находить, просматривать, добавлять и удалять сохраненные пароли на iOS-устройствах.
♥ ПО ТЕМЕ: Как автоматически менять обои на iPhone или iPad в зависимости от времени, места и т.д.
Множество сервисов Интернета требуют авторизации: начиная от почты и заканчивая социальными сетями. Совершать быстрые покупки можно, вводя лишь данные своей карты. Эти действия требуют периодического ввода имени пользователя и его пароля или PIN-кода. Ради безопасности не рекомендуется использовать для всех сервисов одинаковую комбинацию. Надо сказать, что это только усложняет ситуацию – приходится помнить, какой пароль для какого сайта был создан. К счастью, iPhone обладает функцией автозаполнения паролей. С ее помощью можно избавиться от мучительных воспоминаний и учета своих многочисленных паролей.
♥ ПО ТЕМЕ: Самые сложные пароли: как правильно придумывать и не забывать их – 2 совета от хакера.
Как хранятся пароли на iPhone и iPad?
После ввода учетных данных пароли сохраняются в локальной памяти iPhone или iPad в iCloud. Управлять этим сценарием можно с помощью Связки ключей (подробно).
Перейдите по пути Настройки → <�Ваше имя> → iCloud → Связка ключей → Связка ключей iCloud. С отключением этого параметра пароль будет храниться в локальном хранилище смартфона. А активация этого пункта приведет к синхронизации паролей с iCloud. Это даст возможность просматривать их и использовать на других устройствах, даже в случае утери или кражи телефона.
Если вы считаете небезопасным хранить пароли в iCloud, опасаясь взлома облачного хранилища Apple, то это напрасно! Вся информация зашифрована, а доступ к ней возможен с помощью двухфакторной аутентификации. Именно это и рекомендуют эксперты по безопасности.
♥ ПО ТЕМЕ: Как передать пароль от Wi-Fi на чужой iPhone или iPad «в один тап», при этом не раскрывая его.
Как включить Связку ключей iCloud?
Следуйте указанным ниже инструкциям:
1. Откройте «Настройки» и нажмите на значок своего профиля (Ваше имя).
2. Перейдите в раздел iCloud. Здесь найдите пункт «Связка ключей» и нажмите на него.
3. В новом окне вы сможете увидеть, включена ли Связка ключей iCloud.
Если переключатель неактивен, включите его.
После выполнения этих шагов ваши пароли будут синхронизированы с iCloud и доступны на всех ваших iOS-устройствах и компьютерах Mac.
♥ ПО ТЕМЕ: Как поставить на iPhone или iPad пароль из 4 символов (цифр) вместо 6.
Отключить приватный просмотр
Когда частный просмотр включен, Safari не сохраняет имена учетных записей и пароли. Поэтому, если этот режим активен, обязательно отключите его, так как это может помешать правильной работе автозаполнения.
- Откройте Сафари на вашем устройстве. Затем нажмите на вкладки в правом нижнем углу.
2. Теперь нажмите на Частный в левом нижнем углу, а затем нажмите на Выполнено в правом нижнем углу экрана для подтверждения.
Как настроить автозаполнение пароля, контактов и кредитных карт на iPhone и iPad?
Функция автозаполнения позволяет автоматически вводить пароли в приложениях и на веб-сайтах, данные кредитных карт, контактную информацию и пр. Необходимо учесть, что на некоторых веб-сайтах возможность автозаполнения может быть отключена.
Все учетные данные в iOS, macOS и Связке ключей iCloud хранятся в зашифрованном виде. Кроме того, при создании нового пароля Safari предлагает сгенерировать безопасные пароли.
Чтобы настроить автозаполнение, откройте «Настройки» на iPhone или iPad.
1. Перейдите в раздел «Пароли».
2. Найдите пункт «Автозаполнение паролей» и установите переключатель в положение Включено.
Для того чтобы браузер автоматически заполнял контактные данные и информацию кредитных карт, откройте приложение Настройки, перейдите в раздел Safari и активируйте соответствующие пункты.
♥ ПО ТЕМЕ: Как передать гостям пароль от Wi-Fi, при этом не называя его (QR-код).
Обновите ваше устройство iOS или iPadOS
Если ни одно из приведенных выше решений не помогло решить проблему с паролями автозаполнения, которая не работает на вашем устройстве iOS или iPadOS, перейдите к обновлению программного обеспечения. Это может быть ответом на эту проблему, как и другими проблемами в iOS 13, такими как проблемы с Wi-Fi и Bluetooth.
Но прежде чем перейти к настройкам, убедитесь, что ваше устройство имеет около 50% мощности и подключено к Wi-Fi. Выберите «Настройки»> «Основные»> «Обновление программ». Затем установите последнее обновление.
Я надеюсь, что функция автозаполнения паролей наконец-то вернулась на ваше устройство. Поскольку эти решения решили проблему для многих пользователей, я не вижу причин, по которым они не будут делать то же самое для вас.
Как просматривать и редактировать сохраненные пароли на iPhone или iPad
После настройки автозаполнения у вас есть возможность просмотреть, где и какие пароли были сохранены. Для этого:
Перейдите по пути Настройки → Пароли и пройдите аутентификацию с помощью отпечатка пальца, Face ID или пароля.
Для того чтобы изменить название сайта, имя пользователя или пароль, нажмите на название ресурса в списке функции автозаполнения. На открывшемся экране нажмите на «Править» и введите новый логин в поле «Пользователь» и пароль в поле «Пароль».
Нажмите на «Готово», если хотите сохранить изменения, или на «Отменить», если хотите все оставить как было.
Скопировать сохраненный логин или пароль в буфер обмена можно, нажав на соответствующую строку и выбрав вариант «Скопировать» или «AirDrop», если необходимо отправить данные посредством AirDrop.
♥ ПО ТЕМЕ: Как установить пароль на запуск (открытие) приложений на iPhone или iPad.
Password Manager Data Vault
QR-Code
Password Manager Data Vault
Developer: Ascendo Inc.
Price: 899,00 ₽
Data Vault — простой, но эффективный менеджер паролей, в котором вы можете хранить личные и бизнес-логины. В приложении 10-ки шаблонов, чтобы сохранять такие элементы, как кредитные карты, паспорта, логины сайтов и многое другое. Вы можете создавать новые категории, типы и шаблоны форм для серьезной персонализации системы управления.
Что мне понравилось больше всего в этом менеджере — это организация папок, которая называется «деревом». Выглядит это как обычный проводник файлов, что привычно и довольно удобно.
За безопасность в приложении отвечает 256-битное шифрование, Touch ID и Face ID. Есть поддержка Apple Watch, что позволяет смотреть часто используемые пароли, не доставая iPhone.
Как сохраняются пароли автозаполнения?
Автоматическое сохранение паролей на iPhone и iPad
С вашей стороны нужные шаги уже сделаны! Когда вы открываете любой веб-сайт и вводите свои учетные данные, то само устройство спрашивает вас – требуется ли сохранить пароль или нет. Надо лишь нажать «Сохранить пароль», и вся работа будет сделана.
В случае выбора опции «Не сейчас» и пропуска сохранения пароля с первого раза, можно вернуться к этой возможности вручную.
♥ ПО ТЕМЕ: «Непрерывность» (Continuity): как начать работать на iPhone или iPad, а продолжить на Mac и наоборот.
Ручное сохранение паролей на iPhone и iPad
Перейдите по пути Настройки → Пароли и пройдите аутентификацию с помощью отпечатка пальца, Face ID или пароля.
Нажмите кнопку «+» и введите имя пользователя и пароль для конкретного веб-сайта, нуждающегося в хранении такой информации. После добавления учетных данных нажмите «Готово».
Теперь при открытии определенного сайта автозаполнение будет работать автоматически.
♥ ПО ТЕМЕ: Быстрая зарядка для iPhone: какие модели поддерживаются и какое зарядное нужно купить.
PasswordBox
Жанр: Утилиты, Менеджер паролей Издатель: Passwordbox Версия: 5.0.4 iPhone + iPad: Бесплатно (временно)
Хороший менеджер паролей с приятным и понятным интерфейсом. Акцент в приложении также сделан на работу с сайтами, в связи с чем есть встроенный плагин для мобильного браузера Safari. На этом возможности PasswordBox не оканчиваются.
Вы можете хранить любые персональные данные: номера банковских карточек, паспорта, адреса. Отдельного внимания заслуживают защищенные заметки, которые могут стать хорошей альтернативой родному iOS-приложению Notes.
- удобный интерфейс;
- встроенный генератор паролей;
- плагин для браузера Safari;
- поиск паролей;
- поддержка TouchID.
Вердикт: Менеджер паролей, который может занять достойное место на вашем Dock. Сейчас приложение раздается абсолютно бесплатно с вечной подпиской.