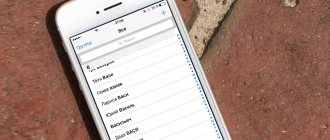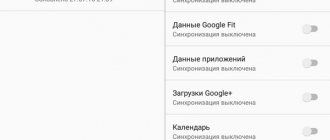Операционные системы iOS
19.07.20192648
Иногда для полного счастья фанату Apple достаточно поставить рингтон на Айфон и научиться делать качественные фотоснимки; обычно же всё сложнее: время идёт, техника неотступно совершенствуется и рано или поздно приходится покупать новый телефон. А на старом остаются не только картинки и видео из Интернета, но и пользовательские данные, в частности контакты. Как грамотно и быстро скопировать их на компьютер — попробуем разобраться.
iCloud
Самый простой и «естественный» способ перекинуть контакты с iPhone на компьютер — это синхронизация с фирменным облачным хранилищем iCloud. Опция совершенно безопасна и, если только пользователь сам не захочет поделиться своими данными, не представляет угрозы для конфиденциальности. Таким же образом можно перенести контакты с Айфона на Айфон.
Чтобы скинуть контакты с iPhone на компьютер, требуется:
- Открыть «Настройки» Айфона и, не проскролливая страницу, тапнуть по своей аватарке — отыскать её вверху гораздо легче, чем сменить Apple ID.
- Перейти в раздел iCloud, нажав на соответствующий заголовок.
- Включить синхронизацию контактов — это самый логичный способ обновить данные в облачном хранилище.
- Если синхронизировать контакты по каким-либо причинам не выходит — разрешить процесс с использованием мобильных данных в разделе «Сотовая связь».
- Великолепно! Теперь можно переходить к работе на компьютере или ноутбуке. Чтобы перенести контакты с Айфона на жёсткий диск, понадобится открыть официальный сайт iCloud — icloud.com. Здесь в первом текстовом поле нужно ввести логин от своей учётной записи Apple ID, привязанной к iPhone.
- А во втором — соответствующий пароль, после чего войти в систему.
- Открыть раздел «Контакты» — он находится в начале списка.
- Убедиться, что после синхронизации Айфона с iCloud здесь появились все нужные контакты.
- Выделить те, которые планируется сохранить на компьютер.
- …И найти в левом нижнем углу экрана меню «Настройки» — изображение шестерёнки.
- В открывшемся списке выбрать «Экспорт vCard» — карточка контакта сохранится в универсальном формате VCF, пригодном не только для просмотра на компьютере, но и для пользования на ОС Андроид, а также для импортирования на Айфон.
- Теперь владелец iPhone должен выбрать способ обработки данных. Кликнув в меню загрузчика «Открыть».
- Он через несколько секунд увидит на экране карточки всех сохранённых контактов. Их можно добавить в список Windows — это проще, чем перекинуть фото с компьютера на Айфон.
- Другой вариант — скачать карточку на жёсткий диск и использовать по своему усмотрению; в частности, для синхронизации имён и номеров с имеющимися в наличии смартфонами и планшетами.
- Отлично! Контакты с Айфона сохранены на компьютере; на все манипуляции у владельца должно уйти не больше десяти-пятнадцати минут, а при должной сноровке — ещё меньше.
Совет: точно таким же образом можно перекинуть на жёсткий диск контакты с других аккаунтов Apple ID — для этого придётся авторизоваться в iCloud, используя соответствующие логины и пароли — не забыв выйти из первого.
Синхронизация через iTunes
Итак, синхронизация через iTunes будет использовать программу Outlook или обычные контакты для Windows. Если же вы являетесь обладателем компьютера или ноутбука под управлением операционной системы mac OS, то контакты появятся в стандартной одноимённой утилите. И если во втором случае всё предельно понятно, то мы рассмотрим ситуацию с компьютерами под управлением Windows.
- Для начала, как уже отмечалось выше, вам нужно будет загрузить и установить последнюю версию программного обеспечения iTunes на своё устройство с официального сайта Apple.
- Теперь подключите свой iPhone к компьютеру или ноутбуку с помощью кабеля USB.
- Если потребуется, то дайте разрешение на получение доступа к смартфону, разблокировав его и нажав соответствующую кнопку на экране.
- Когда ваш iPhone появится в iTunes, зайдите на его страницу. Ниже кнопок основного меню имеются клавиши быстрого доступа к музыке, видео и другому контенту. Справа от них будет расположен значок iPhone, на который нужно будет нажать. Таким образом, вы попадёте на главную страницу настроек своего смартфона.
- В левом блоке меню нажмите на вкладку «Сведения». Самым первым пунктом здесь будет «Синхронизация контактов», где нужно установить галочку.
- В переключателе, расположенном справа от нашего пункта, вы можете выбрать между контактами Windows и Outlook. То есть это будет пункт сохранения ваших номеров на компьютере.
- После того как вы установите все галочки и настройки, нажмите на кнопку «Синхронизировать» внизу страницы и дождитесь окончания процесса. Готово!
iCloud Drive
Не хочется заходить в iCloud под своей учётной записью, а сохранить контакты на компьютере по-прежнему нужно? Тогда можно воспользоваться любым мобильным приложением, предлагаемым разработчиками в App Store, например My Contacts Backup. На это уйдёт не больше времени, чем на освоение способов включить режим модема на iPhone; пользователю нужно:
- Скачать и установить программу на Айфон, а затем — открыть её и нажать на кнопку Backup.
- Дождаться сохранения карточки контактов в уже известном формате VCF в памяти Айфона.
- Загрузить файл на iCloud Drive, не забыв предварительно включить синхронизацию в «Настройках» телефона.
- На компьютере — войти, как описывалось ранее, в облачное хранилище, и открыть раздел iCloud Drive.
- Найти карточку с контактами, сохранённую с Айфона.
- Выделить её нажатием мыши и кликнуть по значку «Сохранить» — облаку с идущей вниз стрелкой.
- Как и в первом примере, выбрать способ обработки данных (открытие или сохранение) и пользоваться карточкой в формате VCF в том же порядке.
Совет: сразу после того, как удалось перекинуть контакты с Айфона на компьютер, рекомендуется удалить карточку — чем меньше своих конфиденциальных данных пользователь оставляет в Интернете, тем лучше.
Перемещение контактов с использованием сторонних приложений или сервисов
- Рассмотрим работу синхронизации данных на примере Simpler или MCBackup. Другие аналогичные приложения, работают по схожему принципу.
- Скачайте из AppStore программу, а после запустите.
- Выберите «Резервные копии», а затем нажмите на значок для создания резервной копии контактов.
- Подождите, пока закончится сохранение контактов.
- Записи поместятся в файл с расширением «.VCL». Передайте данные через почту или сервис облачного хранения данных.
iTunes / Google Contacts
Редко используемый и не самый простой, однако безотказный вариант, совмещающий информационные наработки двух гигантов — Apple и Google. Чтобы перенести контакты с iPhone на компьютер таким образом, владельцу потребуется:
- Запустить на ПК iTunes и авторизоваться в приложении с использованием своей учётной записи, привязанной к устройству.
- Подключить телефон и, если этого не было сделано ранее, авторизовать компьютер, отыскав соответствующую опцию в меню «Учётная запись».
- Перейти на вкладку «Информация» и запустить синхронизацию контактов с Google Contacts.
- Когда процесс будет завершён, перейти на сайт — google.com и авторизоваться в том же аккаунте, в который только что были сохранены контакты.
- Открыть на главной странице Google меню модулей — для этого нужно кликнуть по размещённым в правом верхнем углу девяти прямоугольничкам — и найти пункт «Контакты».
- Кликнуть по нему и убедиться, что все данные, имена и адреса были успешно экспортированы с Айфона.
- Чтобы сохранить их на компьютере, можно щёлкать по каждой записи в отдельности и копировать в выплывающем окошке данные.
- Или, отметив галочками нужные контакты и выбрав в левом боковом меню пункт «Экспортировать».
- Определить способ сохранения — формат CSV (открывается в редакторе электронных таблиц Excel и аналогичных продуктах) или уже знакомый и более удобный VCF — и нажать на одноимённую кнопку.
- Карточки контактов, содержащихся на Айфоне, будут сохранены на жёсткий диск компьютера; по завершении работы рекомендуется в целях обеспечения конфиденциальности выйти из аккаунта Google и учётной записи в iTunes.
Резервная копия
Самый элементарный способ — так как при резервном копировании на компьютере сохраняется полная копия данных с iPhone. Куда конечно же входят и контакты. Проделать эту операцию можно при помощи iTunes (полная и подробная инструкция по установке). Способ отличный, если Вам нужно (сейчас или в будущем) перенести контакты на новый iPhone. Восстановите резервную копию и все.
Но вот для тех, кому необходимо хранить только лишь телефонные номера на ПК, такой вариант естественно не подходит:
- Места занимает много — хранится вся информация.
- Редактировать их не получится.
- Вытащить из копии отдельно контакты нельзя.
Электронная почта
Более удобный и быстрый вариант — отправить контакты с Айфона на компьютер по e-mail; разумеется, пользователю нужно будет использовать один и тот же виртуальный ящик — или по крайней мере те, что в равной мере находятся под его контролем.
Важно: прежде чем приступить к этому и всем следующим способам, владельцу iPhone необходимо создать на устройстве карточку контактов в формате VCF с помощью любого мобильного приложения — как это сделать, рассказано во втором разделе материала.
Чтобы сохранить контакты с Айфона на компьютер через электронную почту, понадобится (на примере Gmail):
- Авторизоваться в мобильном клиенте для iPhone и нажать на кнопку «Новое письмо».
- Указать в качестве адресата самого себя — или другой доступный адрес.
- Прикрепить к письму карточку контактов.
- И отправить его с Айфона.
- На компьютере — открыть сообщение.
- Навести указатель мыши на значок прикреплённого файла, кликнуть по кнопке «Скачать».
- И сохранить карточку с именами и номерами телефонов на жёсткий диск.
- Великолепно! Владелец iPhone смог без каких-либо серьёзных трат времени перекинуть контакты с устройства на компьютер. Впереди — ещё три способа сохранить данные на жёсткий диск.
Инструкция как перенести контакты на компьютер средствами восстановления
Если первые два способа не подходят, либо телефон поврежден и требуется вытянуть данные, тогда следует воспользоваться программами для восстановления данных – Ultdata, dr.fone и т.д. Такие утилиты работают по единому принципу:
- подключить телефон
- выбрать тип данных
- нажать кнопку «Восстановить» или «Сканировать»
- отметить данные – контакты телефонной книги, а потом сохранить на ПК.
Важно! Обычно бесплатные версии подобных программ, содержат ограниченные возможности по восстановлению данных, и требуется приобретать полную версию. При этом базового функционала достаточно для переноса контактов. Если такая функция недоступна, воспользуйтесь другой подобной утилитой.
Мессенджеры
Чтобы сохранить контакты с Айфона на компьютер, можно воспользоваться и любым из популярных мессенджеров — главное, чтобы его версии были установлены и на ПК, и на телефоне. На примере Telegram процесс выглядит следующим образом:
- Пользователь, успешно сохранив в памяти iPhone карточку контактов, заходит в мобильное приложение и открывает диалог с самим собой — в зависимости от версии мессенджера он может называться «Мои сообщения», «Сохранённые», «Облако» и так далее — и тапает по значку канцелярской скрепки; найти его можно в правом нижнем углу сразу под строкой сообщений.
- Выбирает опцию «Файл».
- И загружает карточку контактов в формате VCF.
- Теперь, проверив, что данные успешно закачаны в облако.
- Переходит за компьютер и сохраняет контакты на жёсткий диск.
Важно: для пересылки можно использовать и разные аккаунты — но в этом случае придётся авторизовываться под одним на Айфоне, а под другим — на компьютере.
Как скачать контакты на компьютер с помощью iTunes
- Установите последнюю версию программы iTunes или выполните обновление, если программа установлена на компьютере.
- Запустите iTunes и подключите айфон при помощи кабеля синхронизации.
- После распознания подключенного устройства, выберите вкладку «Сведения». В появившемся окне, о.
- Выберите, с какой программой требуется синхронизировать записи телефонной книги. Укажите – сохранить контакты в файл vCard.
Облака
Ещё один прекрасный вариант — перекинуть контакты с Айфона на компьютер через облачное хранилище. Делается это (на примере Dropbox) приблизительно следующим образом:
- Владелец iPhone запускает мобильное приложение, тапает по иконке «Добавить».
- Выбирает опцию «Загрузка файлов».
- И убеждается, что закачка карточки с контактами, находящимися в телефонной книжке Айфона, успешно завершена.
- На компьютере — авторизуется в облачном хранилище, находит только что загруженный файл и кликает по расположенному справа от него троеточию.
- Выбирает в открывшемся списке «Скачать» и работает с карточкой в формате VCF в точности так же, как было рассказано ранее.
Совет: как обычно, по завершении настоятельно рекомендуется удалить файл с контактами — тем более нужды в его хранении на удалённом сервере уже нет.
Способ 2. My Contacts Backup
В магазине приложений App Store есть внушительный ассортимент приложений, которые позволяют экспортировать контакты с iPhone. Остановимся на бесплатном варианте – утилите My Contacts Backup (Скачать из App Store).
Для экспорта контактов достаточно выполнить несколько несложных шагов:
- Установите приложение My Contacts Backup и после запуска разрешите доступ к контактам на iPhone.
- Нажмите зеленую клавишу Backup и дождитесь окончания процесса (занимает не более нескольких секунд даже при внушительном размере контактной книги).
- Нажмите клавишу Email и отправьте письмо с прикрепленным VCF-файлом себе на почту.
- Загрузите VCF-файл на новом устройстве из собственной почты и запустите его. Экспорт контактов произойдет автоматически.
Доступ к VCF-файлу можно получить и из браузера нового устройства, включив на iPhone в приложении My Contacts Backup сервер (Настройки – Wi-Fi Managmenent) и открыв соответствующий адрес (в формате: 192.168.1.100:8080). Обратите внимание, чтобы оба смартфона были подключены к одной сети Wi-Fi.
Файлообменники
Наконец, созданную с помощью мобильного приложения карточку контактов можно перекинуть с Айфона на компьютер при помощи любого удобного файлообменника, например DropMeFiles:
- Перейти на страницу сайта — dropmefiles.com и нажать на кнопку «Загрузить», после чего выбрать недавно созданную карточку.
- Через пару секунд файлообменник выдаст ссылку на скачивание контактов. Её можно скопировать и переслать самому себе с помощью мессенджера.
- Или воспользоваться формой внизу и указать телефон или электронную почту, на которую сервис должен отправить ссылку.
- После чего подождать доставки.
- Теперь владельцу iPhone остаётся перейти по этой ссылке и скачать карточку контактов на жёсткий диск компьютера.
Способ 4. CardDAV
Еще один вариант экспорта контактов на смартфон, работающий под управлением Android, использование сервера iCloud и специализированного приложения CardDAV.
- На Android-смартфон установите бесплатную версию приложения CardDAV (Скачать из Google Play).
- Запустите приложение и в списке учетных записей выберите CardDav.
- В качестве сервера введите следующий: p02-contacts.icloud.com. Имя пользователя и пароль – данные вашей учетной записи Apple ID. Нажмите Далее.
- Введите любое имя учетной записи и ОБЯЗАТЕЛЬНО поставьте галочку напротив пункта Синхронизировать только с сервера на телефон. Нажмите Завершить.
- Начнется синхронизация и контакты будут автоматически загружены в память вашего смартфона.
Идея данного способа заключается в прямом экспорте контактов с серверов Apple. Изучив настройки приложения CardDAV, вы можете включить автоматическую синхронизацию: добавляя новый контакт на iPhone, он будет автоматически добавляться и на смартфон, работающий под управлением другой операционной системы.
В закладки